Reflektorfény: AI chat, játékok, mint a Retro, helyváltó, Roblox feloldva
Reflektorfény: AI chat, játékok, mint a Retro, helyváltó, Roblox feloldva
A Windows-jelszó nem feltétlenül szükséges, és Önön múlik, hogy be akar-e állítani egy Windows-jelszót vagy sem. Ennek ellenére azt javasoljuk, hogy minden felhasználó állítson be Windows-jelszót. Miért? Mert képes megvédeni a számítógépét és az alapvető fájljait. Mi van, ha már beállította a Windows jelszavát, de elfelejtette? Ez már nem nagy probléma, mert ebben a cikkben részletes útmutatást adunk a Windows-jelszó visszaállításához a Windows 11/10/8/7 rendszerhez. Nemcsak ez, hanem két használható szoftvert is biztosítunk. Olvasd Most!
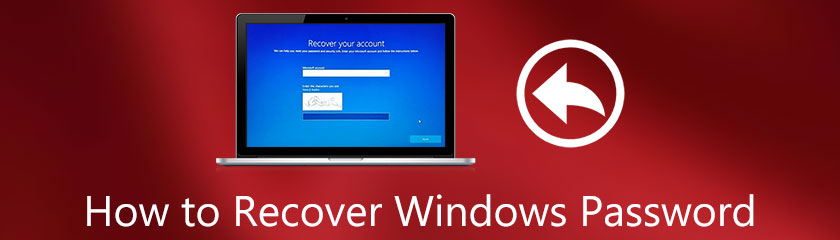
Sok Windows-felhasználó nem tudja, hogy beállíthat Windows-jelszót a számítógépéhez. Mi az a Windows jelszó? Fiókjelszóként is ismert, számokból, betűkből és szimbólumokból álló csoport. Írjon be egy nagybetűt és egy számot, hogy erős legyen a Windows jelszava.
Továbbá, miután beállított egy Windows-jelszót vagy egy fiókjelszót, a számítógép a Windows-jelszó megadását kéri a számítógép megnyitásához. De milyen előnyökkel járhat, ha beállít egy Windows-jelszót? A Windows jelszó védi számítógépét és a benne lévő fájlokat. Ezért szükséges megvédeni és megőrizni Windows jelszavát.
Mi a teendő, ha elvesztette vagy véletlenül elfelejtette jelszavát? Ne aggódj; Ez a HowTo cikk ismét részletes megoldásokat kínál a Windows-jelszó visszaállítására.
Ebben a részben bemutatjuk a Windows alaphelyzetbe állításának legjobb módját két megbízható szoftver használatával; Tipard Windows Password Reset és PassFab 4Winkey. Nem kell aggódnia, mert bemutatjuk az egyes szoftverek részletes lépéseit.
Ismerkedjünk meg most az egyes szoftverekkel, és tekintsük meg az alábbi részletes utasításokat:
Tipard Windows jelszó visszaállítása könnyedén visszaállíthatja a Windows 7, 8 és 10 jelszavait. Ez egy jól ismert helyreállítási szoftver az interneten, és az ára $15,96-tól kezdődik. Három kiadást kínál, amelyeket megtekinthet a hivatalos oldalán, és eldöntheti, melyik kiadást szeretné megvásárolni. Ezenkívül szinte az összes Windows rendszert támogatja, mint például a Windows 11, 10, 8 és 7.
Készítsen rendszerindító CD-t, DVD-t vagy USB flash meghajtót
Mielőtt helyreállítaná Windows jelszavát a Tipard Windows Password Reset segítségével, készítenie kell egy rendszerindító lemezt, amely két lehetőséget kínál; Hozzon létre egy indítható CD-t vagy DVD-t, vagy hozzon létre egy rendszerindító USB flash meghajtót.
Nyissa meg a Tipard Windows jelszó visszaállítását, és látni fogja a két lehetőséget, mint például Jelszó-visszaállító CD létrehozása, DVD, és Jelszó létrehozása. USB flash meghajtó. Feltételezve, hogy CD-t vagy DVD-t szeretne kiválasztani, kattintson a gombra Írjon CD/DVD-t.
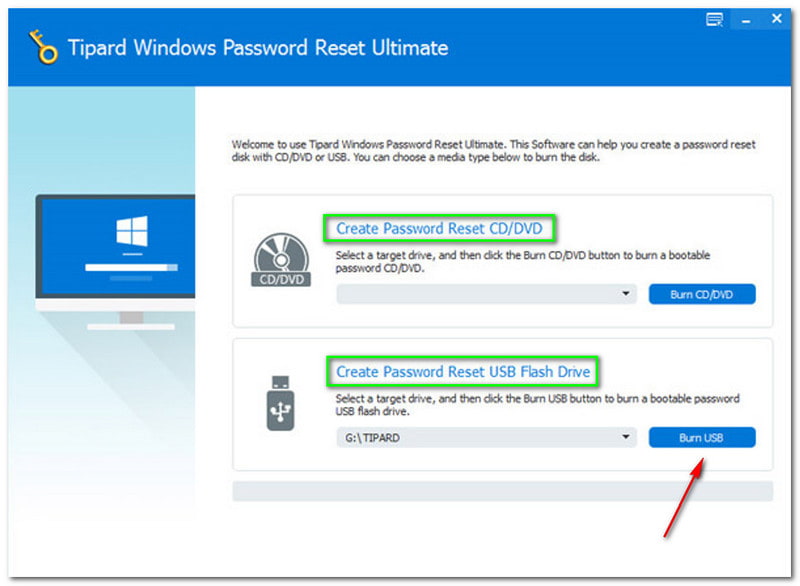
Az opciók alatt az égési folyamatot, a sárga-narancssárga sávot és a Írás. Ezt követően érintse meg a rendben gombot, ha elkészült.
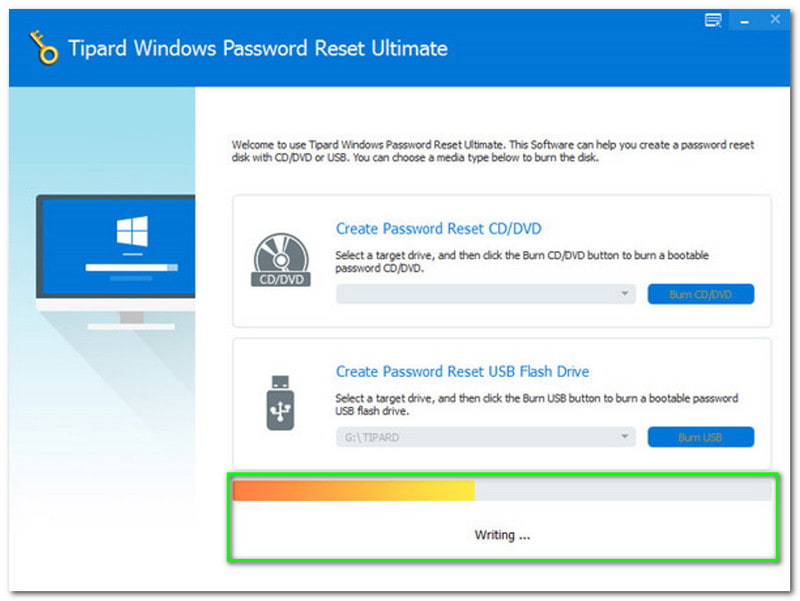
Ezt követően vegye ki a CD-t vagy DVD-t, és helyezze be a CD-t vagy DVD-t a zárolt Windows-számítógépbe. Ezután írja be a Windows előtelepítési környezet a számítógépen megjelenő üzenet alapján. Ha ez megtörtént, keresse meg a CD-ROM meghajtó mivel CD-t vagy DVD-t használ.
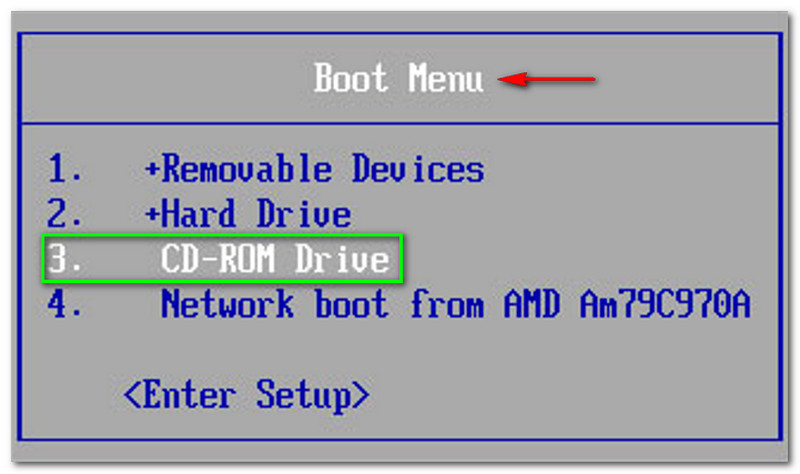
Windows jelszó visszaállítása
Most elkezdheti visszaállítani a Windows jelszavát, miután végzett a rendszerindítási és írási folyamattal. Ebben a részben egy részletes lépést mutatunk be a Windows-jelszó visszaállításához. Kérjük, nézze meg helyesen a lépéseket.
Válassza ki Windows vagy fiók. Győződjön meg arról, hogy a megfelelő Windows-t választotta. Ahogy a képen is látható, a számunkra elérhető Windows az Windows 8.1 Pro. Most válassza ki a számítógépén elérhető Windows rendszert.
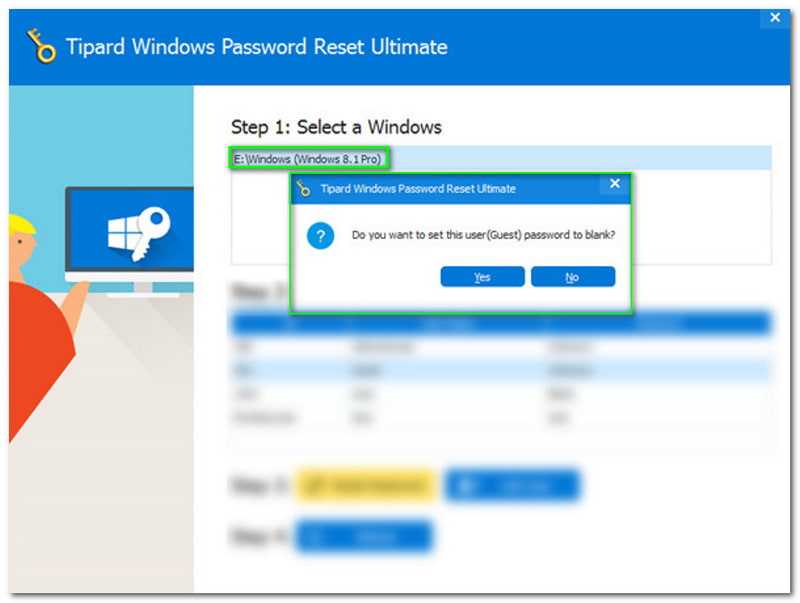
Ezután érintse meg az R-teset vagy Recover Password az ablak bal oldalán, és egy új panel jelenik meg, ahol kiválaszthatja a gombot Igen vagy nem.
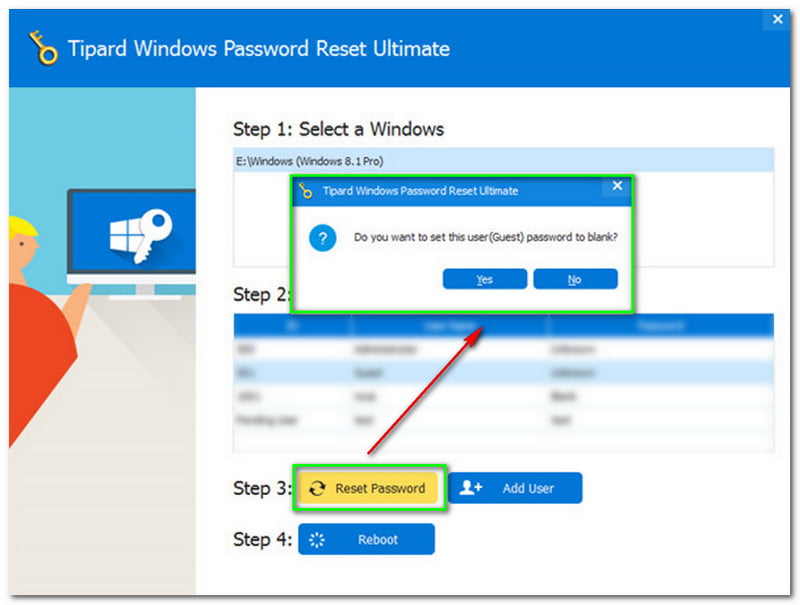
Az új panel megkérdezi, hogy szeretné-e üresen hagyni ezt a felhasználói jelszót. Ezután kattintson a Igen gomb.
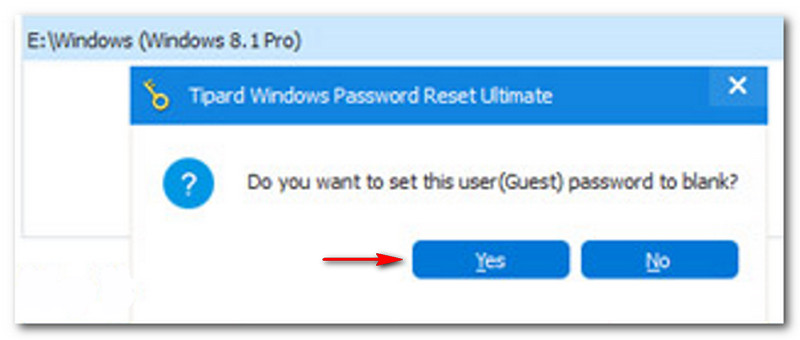
Folytathatja a kiválasztását Újraindítás gombra kattintás után Igen gombot a panelen. Ezt követően egy másik ablak jelenik meg, amely emlékezteti a rendszerindító lemez kiadására. Ezután arra kéri, hogy indítsa újra a számítógépet. A számítógép újraindításához érintse meg az Igen gombot.
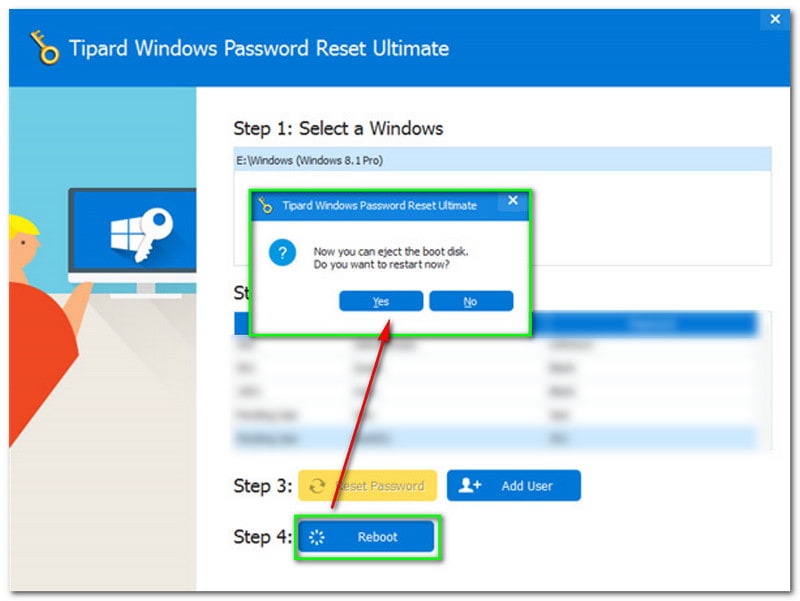
Egyszerű, igaz? Próbálja meg most visszaállítani a számítógépét a Tipard Windows Password Reset segítségével.
PassFab 4Winkey egy olyan szoftver is, amely gyorsan visszaállítja a Windows jelszavát. Az a jó ebben a szoftverben, hogy 30 napos pénz-visszafizetési garanciát, ingyenes támogatást és ingyenes frissítéseket kínál a fogyasztóknak. Négyféle előfizetéssel is rendelkezik, és ingyenes próbaverziót biztosít.
Részletes lépést adtunk a Windows-jelszó helyreállításához a PassFab 4Winkey használatával. Kérjük, tekintse meg őket lent:
Telepítse és indítsa el a PassFab 4Winkey-t
Miután sikeresen letöltötte a PassFab 4Winkey-t, telepítheti és elindíthatja hozzáférhető PC-n vagy Mac-en, és látni fogja a fő felületét.
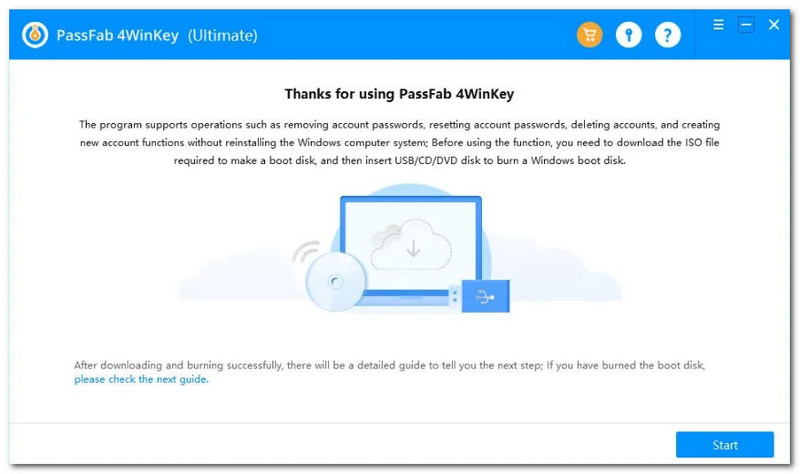
Mellette érintse meg a Rajt gombot a kezelőfelület alsó részén, és azonnal észreveszi a fejlődést. Ezenkívül a betöltési sávon a folyamat százalékos arányát is látni fogja. Ezután várjon egy pillanatot a rendszerindító lemez létrehozásának megkezdéséhez.
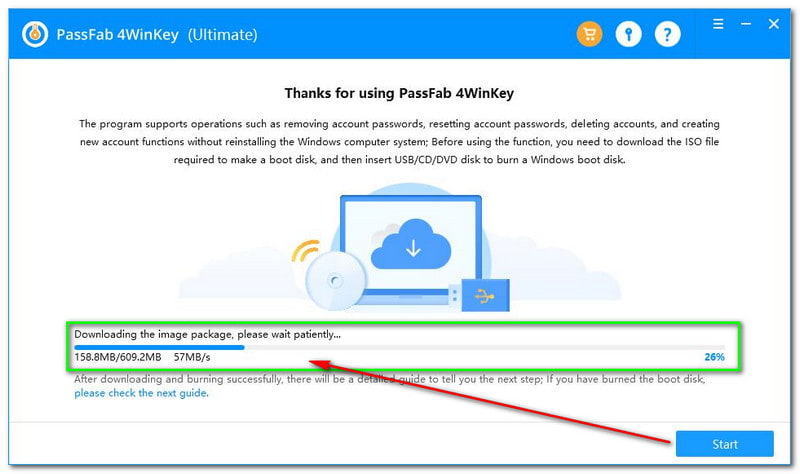
Windows jelszó-visszaállító lemez létrehozása
Azonnal látni fogja a dobozt a PassFab 4Winkey felületének középső részén. Most választania kell a két rendszerindító adathordozó közül: CD vagy DVD és Pendrive. Miután kiválasztotta a kívánt rendszerindító adathordozót, válassza ki a Következő gombot a kezelőfelület jobb alsó sarkában
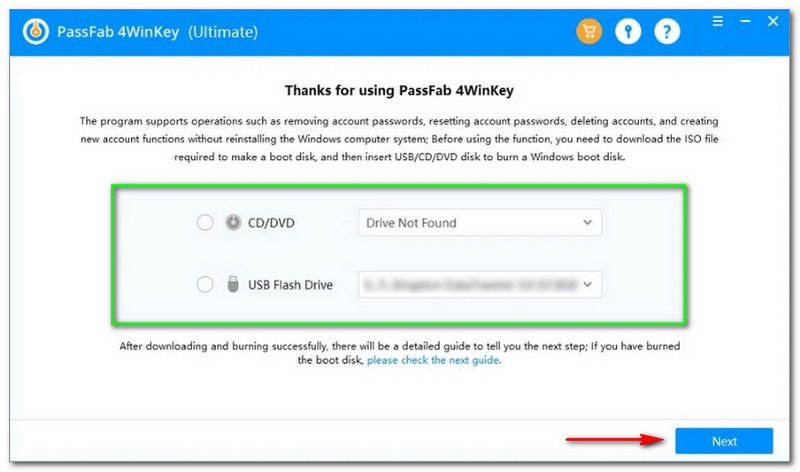
Ezt követően egy új ablak jelenik meg. A PassFab 4Winkey frissíti, hogy az írási folyamat törölheti az összes adatot a választott adathordozóról. Ezután, ha egyetért, érintse meg a Következő gomb.
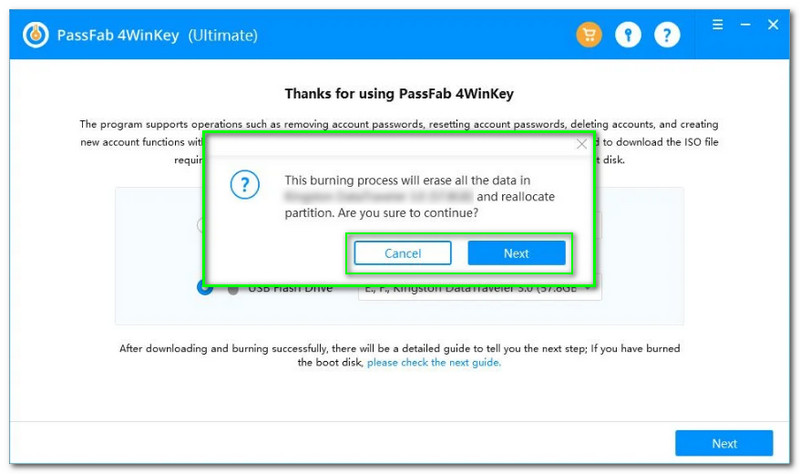
A Következő gomb megérintése után észreveszi a betöltési sávot a doboz alatt, és látni fogja a folyamat százalékos arányát. Ezután várja meg, amíg az égési folyamat befejeződik.
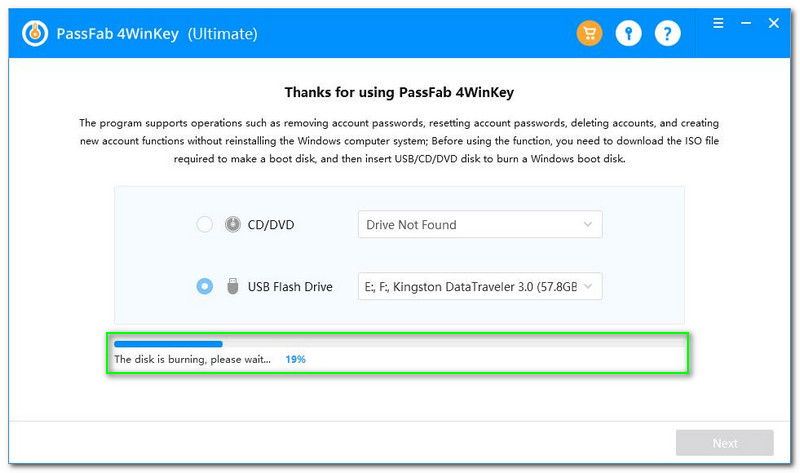
Indítsa el a Windows rendszert
Indítsa el a Boot Setup Utilityt. Ezt követően látni fogja az összes lehetőséget, mint például Fő, Fejlett, Erő, Csomagtartó, Biztonság, és Kijárat. Ezután érintse meg a Boot opciót.
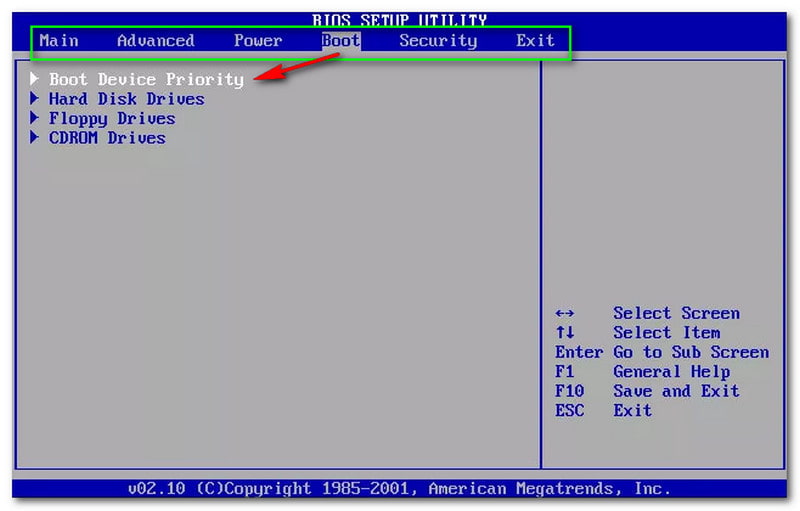
Ezen kívül észre fogod venni a Boot Device Priority, alatta pedig a like választást is látni fogod Merevlemez-meghajtók, Hajlékonylemez-meghajtók, és CDROM meghajtók. Nak nek Mentés és kilépés, kattintson az F10 billentyűre a billentyűzeten, és ha akarja Kijárat csak kattintson KILÉPÉS.
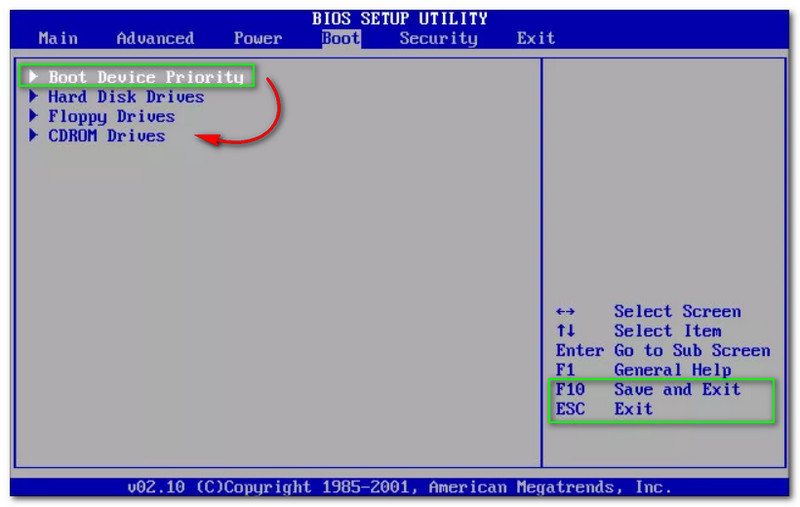
Ezután válassza a Boot Device Priority lehetőséget, és további lehetőségeket fog látni, mint például 1. rendszerindító eszköz, 2. rendszerindító eszköz és 3. rendszerindító eszköz. Válaszd ki a 1. rendszerindító eszköz – Cserélhető Dev és nyomja meg F10 a mentéshez és a kilépéshez.
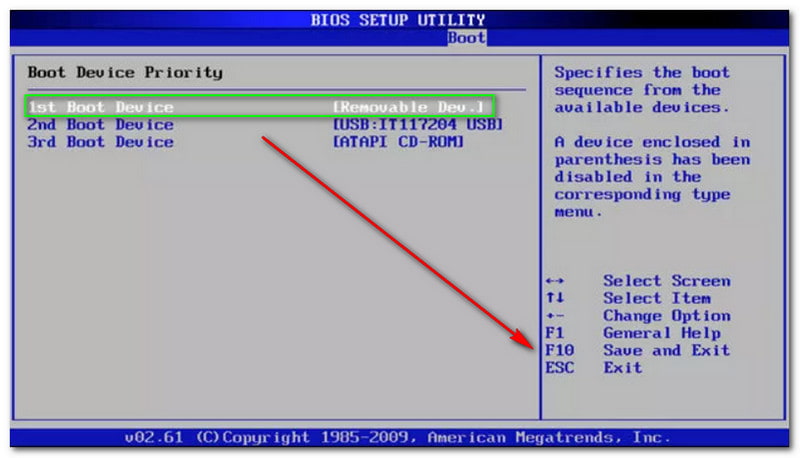
Windows jelszó visszaállítása
Miután a rendszerindítási folyamat befejeződött, újra kell indítania a számítógépet, és meg kell nyitnia a Passab 4Winkey-t. Ezután lépjen a fő felületre, válassza ki a Windows rendszert, és érintse meg a Következő gomb.
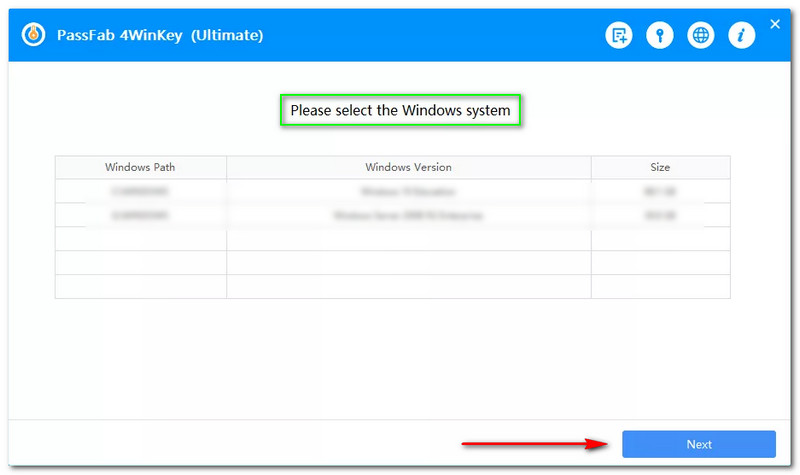
Ezután egy új panel jelenik meg, amely erre kéri Önt írja be az új jelszót, amelyet vissza szeretne állítani, vagy helyreállítja a kiválasztott fiókot. Most írja be az új jelszavát a gépelési mezőbe, és kattintson a gombra Visszaállítás gomb.
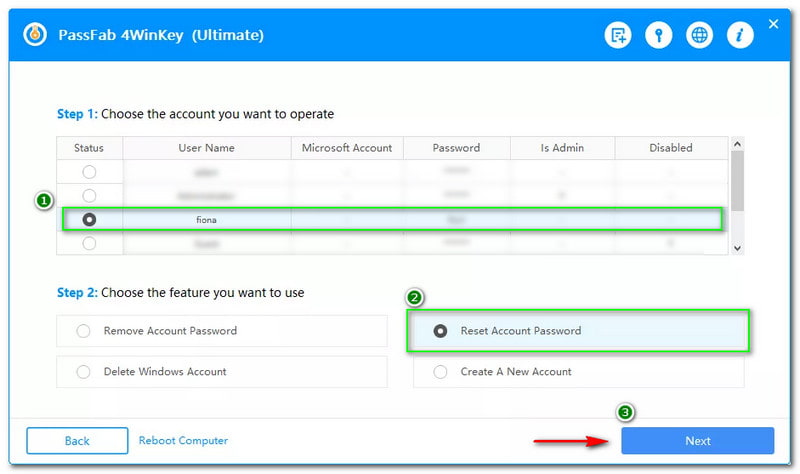
Ezután egy új panel jelenik meg, amely erre kéri Önt írja be az új jelszót, amelyet vissza szeretne állítani, vagy helyreállítja a kiválasztott fiókot. Most írja be az új jelszavát a gépelési mezőbe, és kattintson a gombra Visszaállítás gomb.
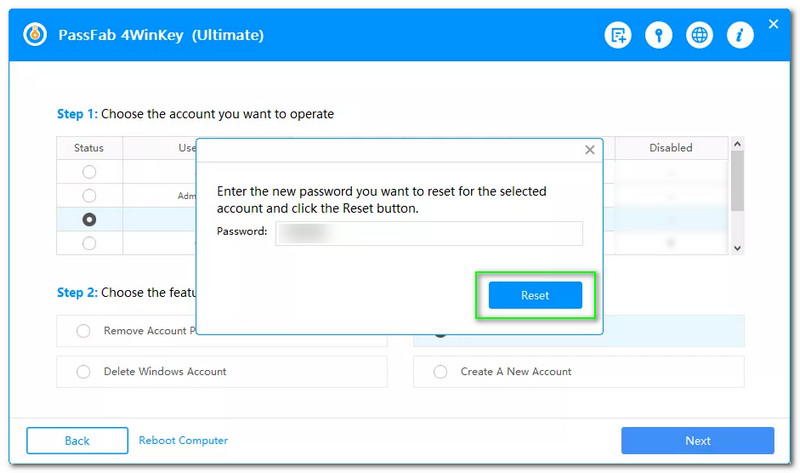
Végül várjon türelmesen, és megjelenik egy új panel, amely tájékoztatja Önt arról, hogy fiókja helyreállt. Ezt követően kattintson a Újraindítás gombot a számítógép újraindításához.
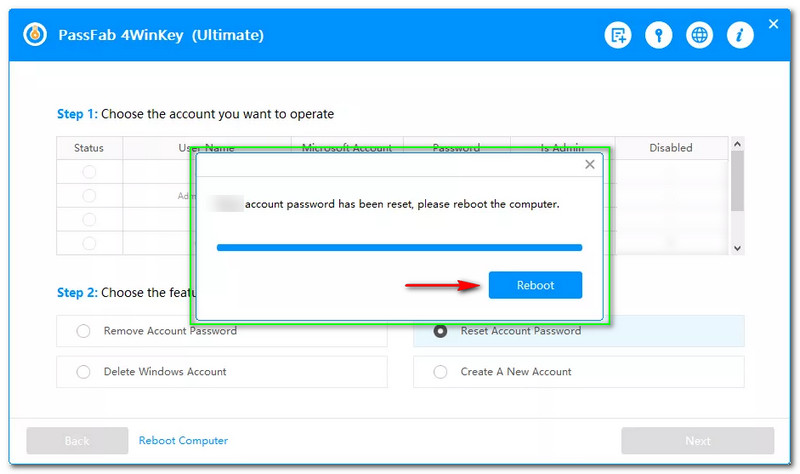
Hogyan lehet visszaállítani a HomeGroup jelszavát a Windows 10 rendszerben?
Számos megoldás létezik az otthoni csoport jelszavának visszaállítására a Windows 10 rendszeren. Helyreállíthatja otthoni csoportját a Fájlböngészővel, és használhatja a Vezérlőpultot is.
Nehéz visszaállítani az elfelejtett Windows jelszavamat?
Sok felhasználó úgy gondolja, hogy a Windows jelszavak helyreállítása nehéz. Nos, tévednek. Ahogy fentebb olvashatta, használhatja a Tipard Windows Password Reset és a PassFab 4Winkey funkciót.
Hogyan állíthatom vissza a rendszergazdai jelszót a Windows 10 rendszerben?
Ismét használhatja a fent említett két szoftvert a rendszergazdai jelszó helyreállításához. Ezenkívül a Számítógép-kezelést is használhatja a számítógépén.
Következtetés:
Végre végeztünk! Reméljük, hogy ez a HowTo cikk sokat segít a Windows-jelszó visszaállításában. A cikkben fent említett szoftvert ingyenesen kipróbálhatja! A következő feltöltéskor újra találkozunk!
Hasznosnak találta ezt?
221 Szavazatok
Állítsa vissza minden típusú jelszót a Windows 11/10/8/7 rendszerhez USB és CD segítségével.
