Reflektorfény: AI chat, játékok, mint a Retro, helyváltó, Roblox feloldva
Reflektorfény: AI chat, játékok, mint a Retro, helyváltó, Roblox feloldva
Valahányszor jelszót ad meg, az mindig gondot okoz, és rossz. Ennek egyik oka az, hogy elfelejtette jelszavát, vagy elfelejtette a korábban beállított jelszókombinációt. Mint mindig, most is van egy jó hír ezzel kapcsolatban! Ez a HowTo cikk utasításokat mutat be a Windows rendszergazdai jelszavak megkerülésével. Ezen túlmenően, legyen izgatott, mert három szoftvert biztosítunk, amelyek segítségével megkerülheti Windows rendszergazdai jelszavát. Olvasd Most!
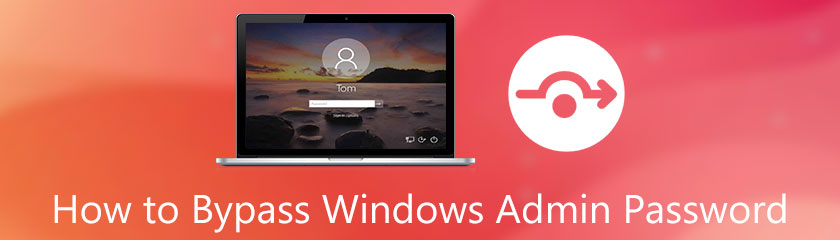
Ha még nem ismeri a bejelentkezési vagy a rendszergazdai jelszót, akkor ez egy jelszó a Windows rendszerhez, legyen szó Windows 7, 8, 10, 11, Vista, XP stb. rendszerről, amely rendszergazdai szintű hozzáféréssel rendelkezik.
Mit jelent? A Windows új verziója rendszergazdai fiókként van konfigurálva. Ez azt jelenti, hogy a rendszergazdai jelszó az Ön jelszava a Windows-fiókjához.
Feltételezve, hogy a Windows-jelszó megkerülésének legjobb módjait keresi, néhány módszert megoszthatunk Önnel. Ezek a módszerek segíthetnek a Windows-jelszó egyszerű megkerülésében. Nézze meg őket most!
Megmutatjuk, hogy az első módszer a Windows jelszavak megkerülése Tipard Windows jelszó visszaállítása. Ez az egyik legjobb szoftver a Windows jelszavak megkerülésére, visszaállítására és helyreállítására. Vessünk egy pillantást rájuk:
Indító lépések létrehozása a lemez visszaállításához CD-re/DVD-re vagy USB flash meghajtóra
A Tipard Windows Password Reset lehetővé teszi, hogy a szoftver elindítása után válasszon. Választhatsz Jelszó-visszaállítás létrehozása vagy Jelszó-visszaállítás létrehozása USB flash meghajtó.
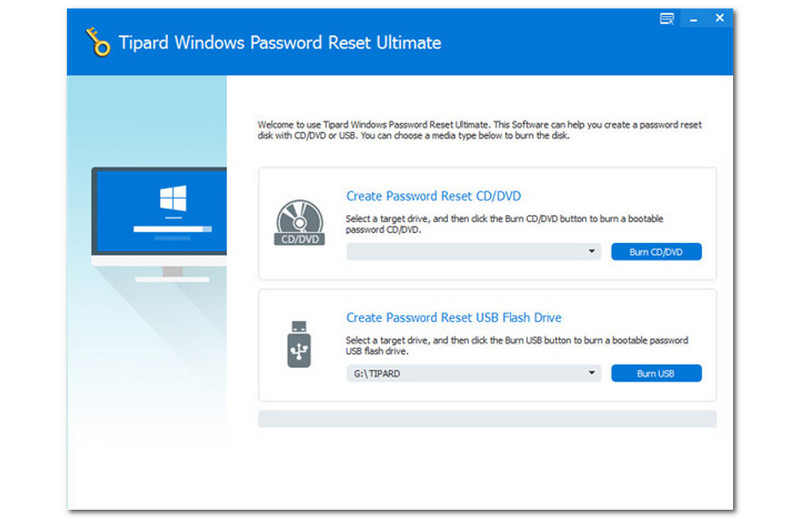
Ezután válassza ki a kívánt lehetőséget, és türelmesen várja meg, amíg a lemez kiég. A folyamatot a felület alsó részén láthatja.
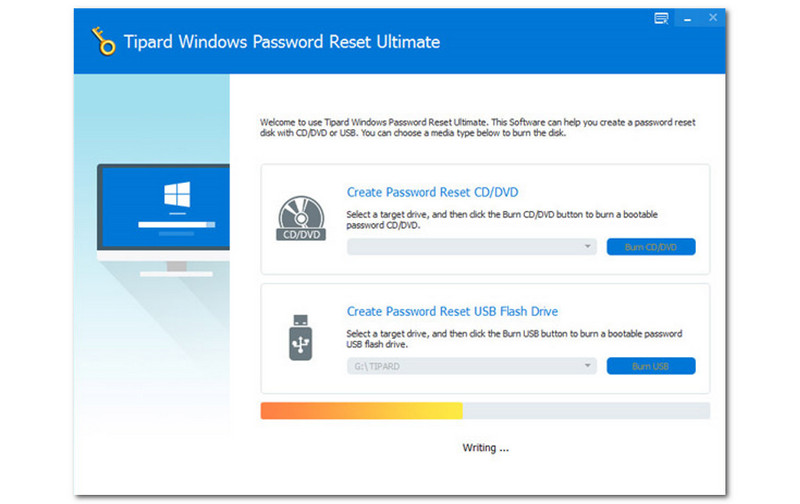
Kerülje ki a Windows rendszergazdai jelszót
A rendszerindító USB flash meghajtó vagy CD/DVD létrehozása után megkerülheti Windows jelszavát. Először is ki kell választania a Windows rendszert.
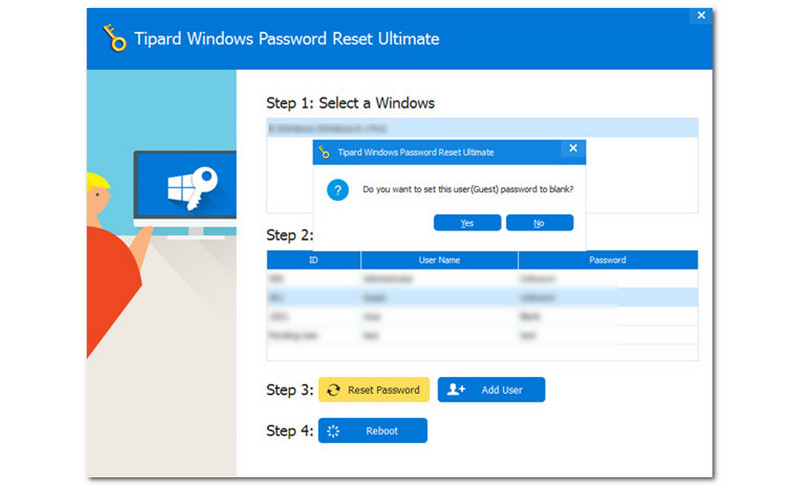
Ezt követően egy téglalap alakú mező jelenik meg, és kéri, hogy állítsa be a felhasználói jelszót üresre. Ha egyetért, érintse meg a Igen gomb. Ha nem ért egyet, érintse meg a Nem gomb. Vegye figyelembe, hogy nem léphet tovább a következő lépésre, ha a Nem gombot választja.
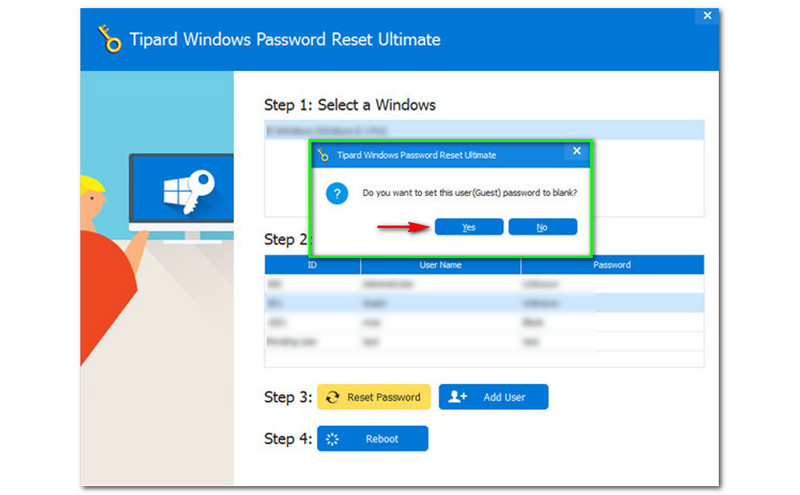
Ezután, miután rákattintott az Igen gombra, egy új kis doboz jelenik meg, és megjelenik kéri, hogy vegye ki a rendszerindító lemezt és arra kérlek indítsa újra a számítógépet azonnal. Most ki kell választania az Igen gombot.
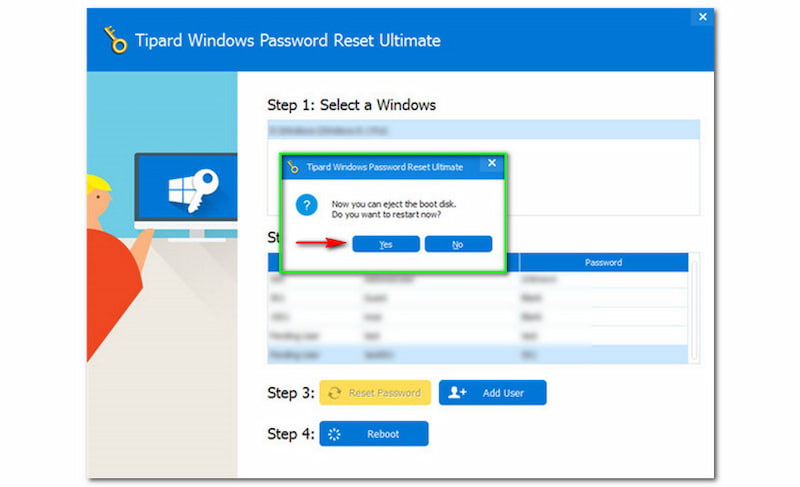
Ha követi az összes fenti lépést, most kiveheti a jelszó-visszaállító eszközt, és elindíthatja a Windows számítógép újraindítását, hogy bejelentkezzen a Windows rendszerébe. Ezután eltávolíthatja, ill módosítsa a rendszergazdai Windows jelszót ahogy szeretné. Ez szuper könnyű. Ingyenesen letöltheti a Tipard Windows jelszó visszaállítását.
A második módszer az, hogy szoftvert is használunk, amely az PassFab 4Winkey. Ingyenesen letölthető, és ingyenes próbaverziót is kínál. Ezt a szoftvert különösen a Windows jelszavak megkerülésére, helyreállítására és módosítására használhatja.
Ebben a részben azonban a Windows-jelszó megkerülésére összpontosítunk egy egyszerű útmutatóval és egyszerű utasításokkal. Alig várjuk, hogy megmutathassuk őket, és kérjük, olvassa el őket most!
Windows jelszó-visszaállító lemez létrehozása
Nem kerülheti meg a Windows jelszavát rendszerindító visszaállító lemez létrehozása nélkül. Használhat CD/DVD-t vagy USB flash meghajtót.
Indítsa el a PassFab 4Winkey-t, és látni fogja a fő felületét. A középső részben a két lehetőség látható; CD/DVD és USB flash meghajtó. Kattintson a kívánt visszaállító lemezre, és válassza ki a Következő gombot a felület jobb alsó sarkában.
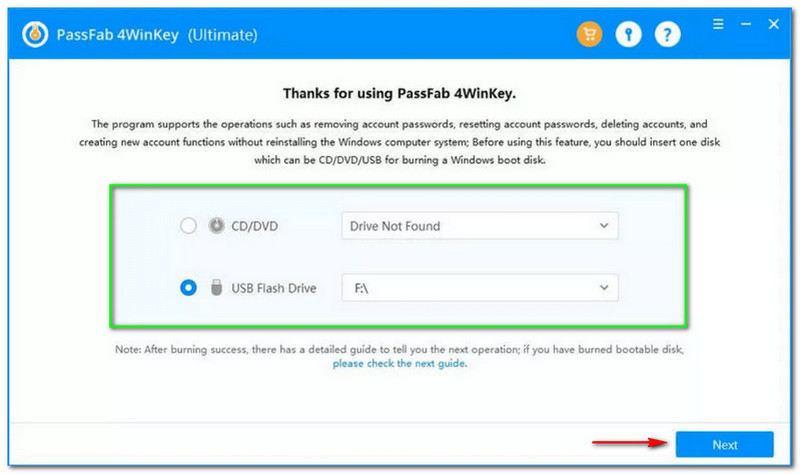
Ezt követően megjelenik egy párbeszédpanel, amely felkéri a folytatásra. Miután rákattint a Következő gombot, a lemezen lévő összes adat törlődik az írási folyamat során.
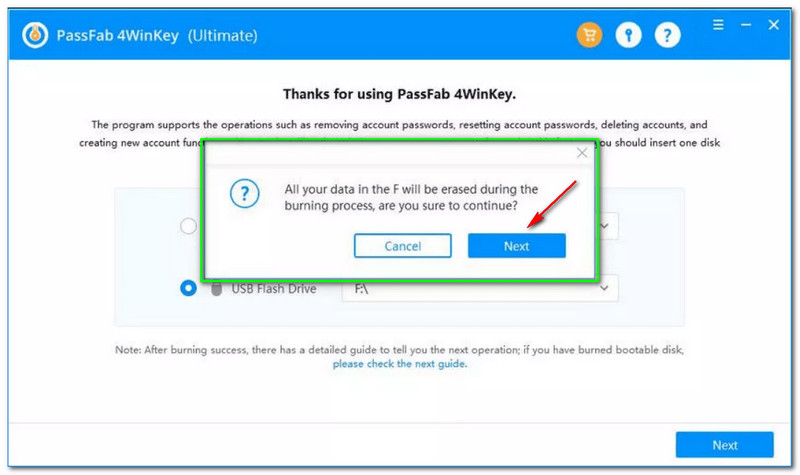
A PassFab 4Winkey elkezdi égetni a rendszerindító lemezt. Az alábbi részben láthatja a betöltési folyamatot százalékos arányban. Kérjük, várjon türelmesen, és ne kattintson semmire, amíg a folyamat be nem fejeződik.
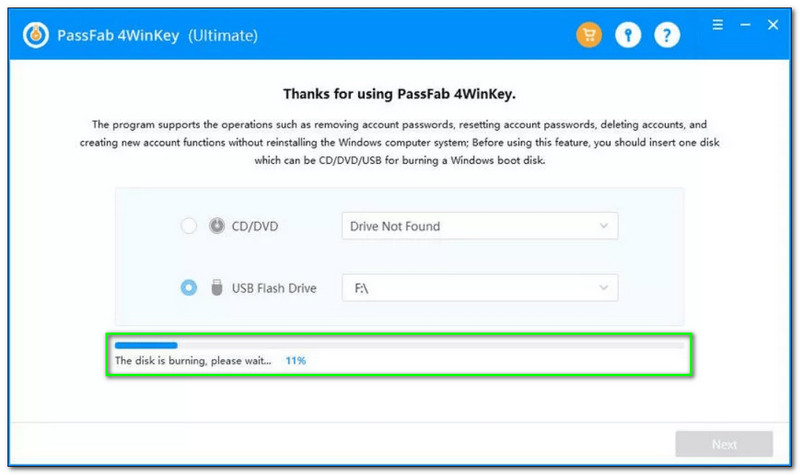
Ezután, ha az írási folyamat sikeres, folytathatja a rendszerindítási folyamatot, és ezt a következő részben megmutatjuk.
Bootolási folyamat
Az írási folyamat után a következő dolog, amit meg kell tennie, a Windows rendszer elindítása az égetett CD/DVD vagy USB Flash meghajtó használatával. Kérjük, tekintse meg az alábbi teljes lépéseket:
Csatlakoztassa a rendszerindító CD/DVD-t vagy USB flash meghajtót a Windows 10 rendszerű számítógéphez, és indítsa el a számítógépet. Ezt követően látni fogja a eladó logója és érintse meg a Csomagtartó gombot sokszor, amíg a Rendszerinditási menü Megjelenik.
Miután belép a Rendszerinditási menü, használhatja a billentyűzet nyílbillentyűit, és kiválaszthatja a CD-t/DVD-t. USB flash meghajtót is használhat. Ezt követően nyomja meg az Enter billentyűt a megerősítéshez. Ezután nyomja meg az F10 billentyűt Mentés és kilépés.
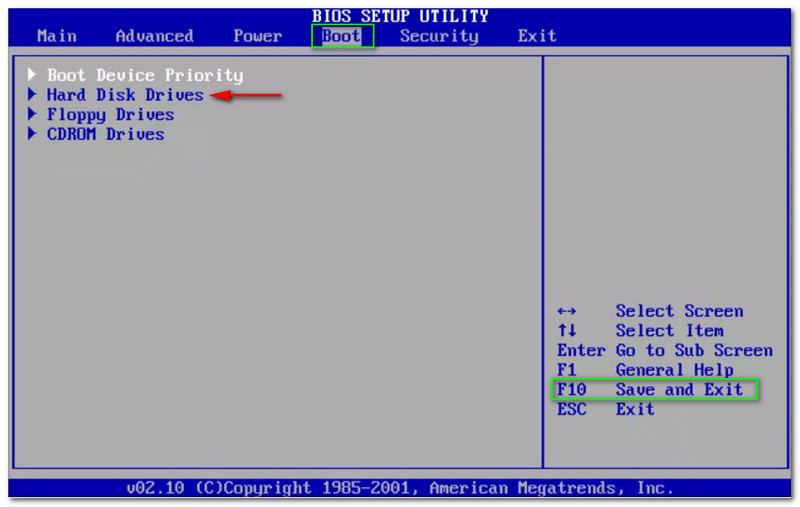
A Windows rendszer elindítása egyszerű. Most menjünk tovább a következő részre, kerüljük meg az adminisztrátori Windows 7/8/10 jelszót. Ne aggódjon, mert részletes, könnyen követhető lépéseket kínálunk.
Kerülje ki a Windows 7, 8, 10 és Vista jelszavát
Mivel PassFab 4Winkey-t használunk, gondoskodunk arról, hogy ezek az utasítások könnyen követhetők és érthetők legyenek. Ezenkívül a PassFab 4Winkey kezelhetően használható, így nincs ok az aggodalomra. Kérjük, tekintse meg az alábbi lépéseket:
Amint az a felületen látható, a PassFab 4Winkey lehetővé teszi a Windows rendszer kiválasztását. Amikor rákattint a Következő gombot, látni fogja az összes fiókot, és kiválaszthatja, hogy mit szeretne működtetni.
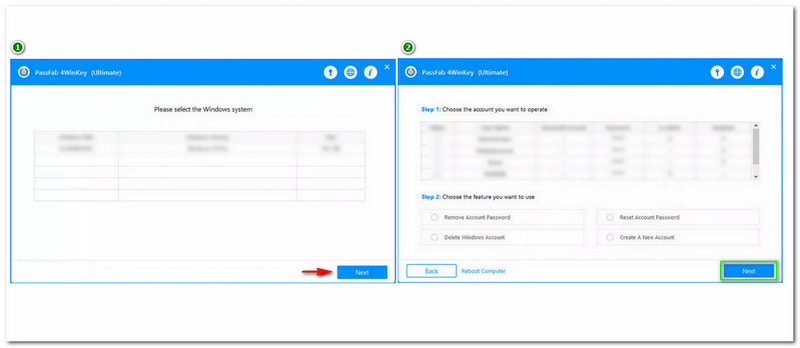
Van egy táblázat, ahol az elérhető számlák a felső részen találhatók. Akkor látni fogja a PASSFAB és kattintson rá.
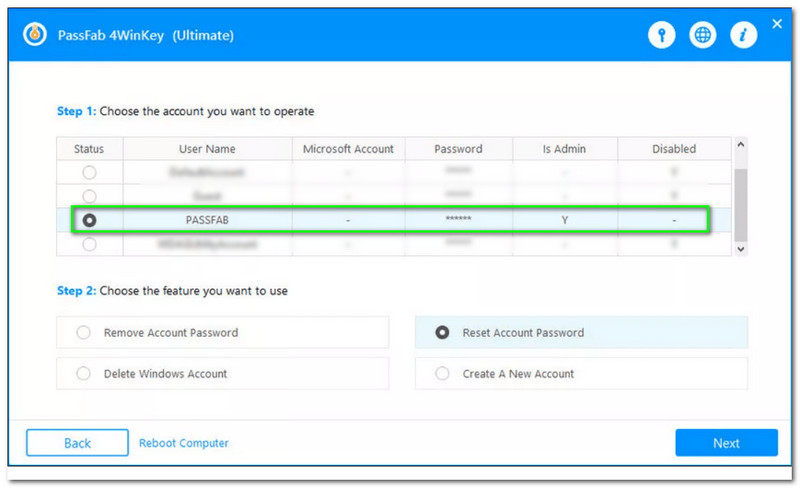
Miután rákattintott a PASSFAB, folytathatja a következő táblázattal. Az alsó részen a négy elérhető lehetőség látható: Távolítsa el a fiók jelszavát, Windows fiók törlése, Állítsa vissza a fiók jelszavát, és végül hozzon létre egy új fiókot. Most kattintson a Visszaállítás vagy A fiók jelszavának megkerülése. Ezután kattintson a Következő gomb.
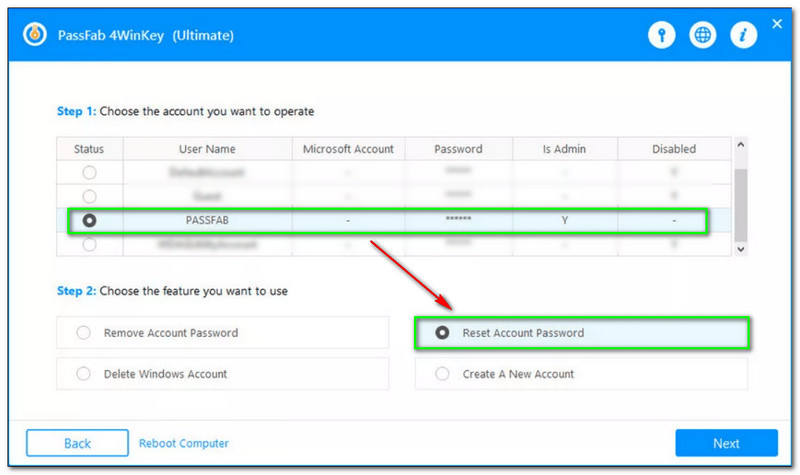
Ezt követően egy téglalap alakú mező jelenik meg, ahol megadhatja a kívánt új jelszót a visszaállításhoz. Miután sikeresen megadta új jelszavát, kattintson a gombra Visszaállítás gomb.
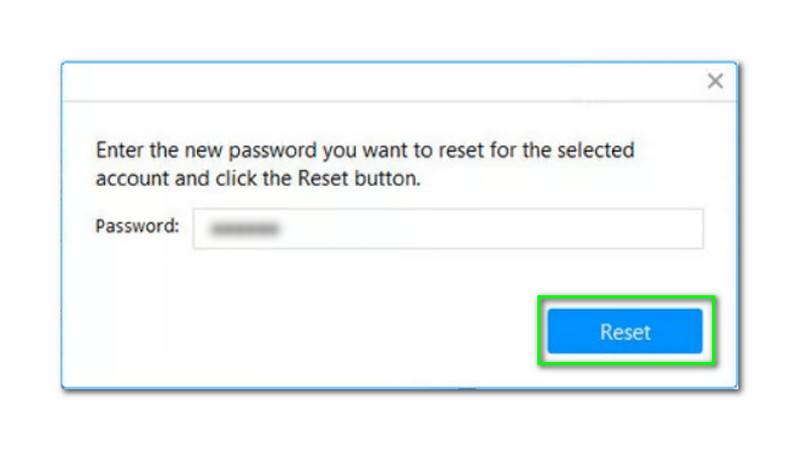
Néhány perc várakozás után egy új kis ablak jelenik meg. Azt fogja mutatni, hogy fiókja jelszavát visszaállították. Most kattintson a Újraindítás gomb.
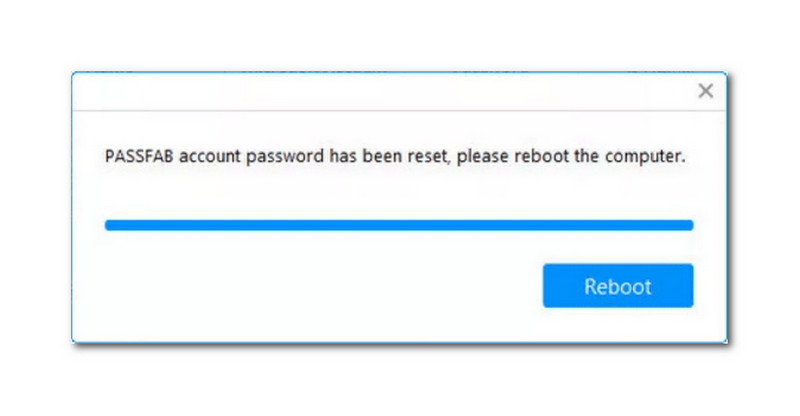
Íme egy másik módszer a Windows 10 jelszavak megkerülésére a Parancssor használatával. Ez egyben az egyik kedvenc módja a Windows jelszavak megkerülésének. Ráadásul könnyen használható. Ezenkívül a Command Prompt, más néven CDM, a Windows beépített szoftvere. Ennyit erről. Lássuk az összes lépést.
Keresés a Parancssor a Windows Start a számítógép bal oldali sarkában, és azonnal látni fogja a szoftvert.
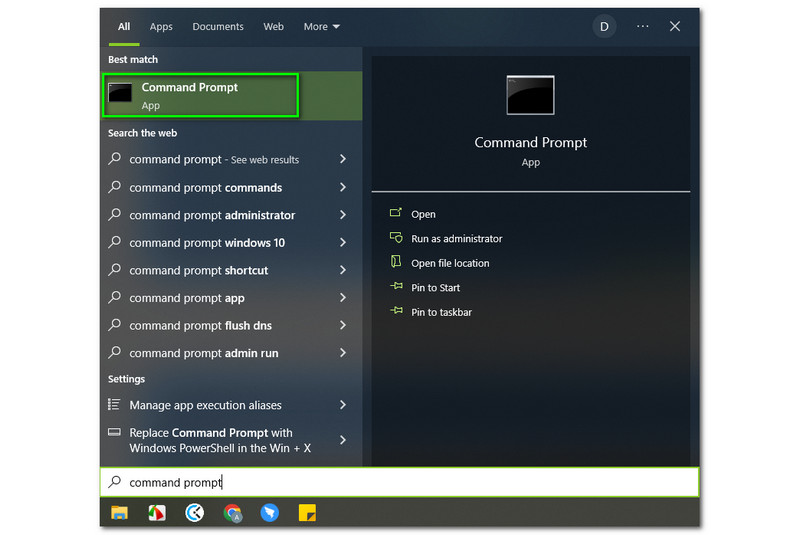
Ezt követően látni fogja a Futtatás mint Adminisztrátor valami alatt Nyisd ki opció a jobb oldalon. Ezután kattintson rá.
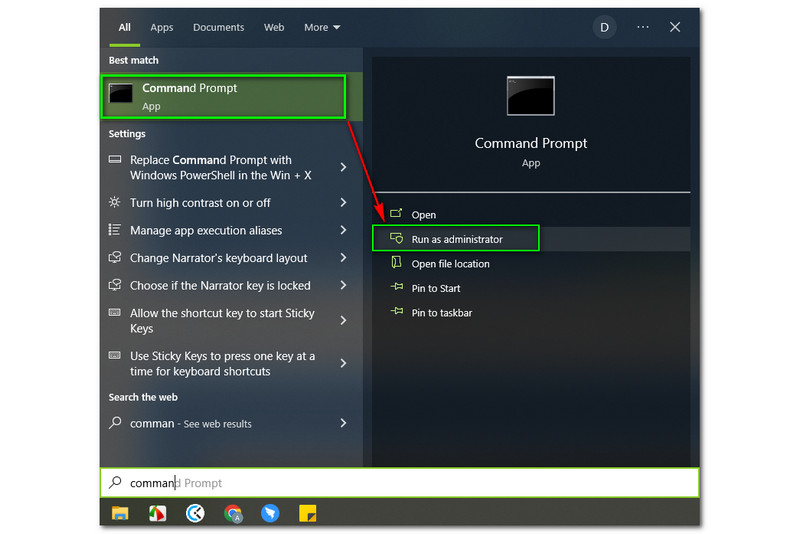
Mellette egy új ablak jelenik meg. A felső részen látni fogja a Rendszergazda: Parancssor. Ezután írja be a cd windows, és nyomja meg a billentyűzet billentyűjét.
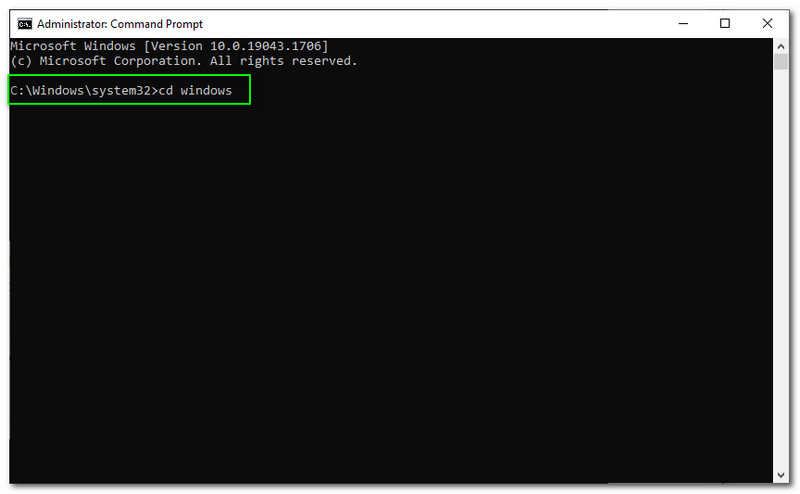
A folyamat után a számítógép automatikusan újraindul. Ezután beállíthatja az új jelszavát.
A Windows-jelszó megegyezik a Microsoft-jelszóval?
Nem, a Windows-jelszó és a Microsoft-jelszó nem ugyanaz. A számítógép megnyitásához Windows jelszavakat használnak. Másrészt a Microsoft jelszavakat használják az Outlook-fiók, a OneDrive stb. megnyitásához.
Hogyan futtathatok programot rendszergazda nélkül?
Rendszergazdaként kell bejelentkeznie, és a programhoz navigálnia a .exe fájl. Ezután kattintson a jobb gombbal a fájlra, és válassza ki a Tulajdonságok. Ezt követően érintse meg a Biztonság és érintse meg a Szerkesztés gomb. Ezután válassza ki a felhasználót, és jelölje be a Teljes vezérlést a alatt Lehetővé teszi gomb be Engedély. Ezután kattintson a rendben gomb.
Hogyan lehet jelszó nélkül bejelentkezni a Windows 10 rendszerbe?
Használhatja a Beállítás a számítógépeden. megnyomni a Windows billentyű plusz R. Amikor megjelenik a párbeszédpanel, írja be netplwiz és kattintson a rendben gomb. Ezután lépjen a következő ablakra, és törölje a jelölőnégyzet jelölését, ahol a felhasználóknak meg kell adniuk a felhasználónevet és a jelszót a számítógép használatához. Ezt követően a folyamat egy másik ablakba kerül, ahol meg kell adnia fióknevét és jelszavát, amelyet be kell írnia az automatikus bejelentkezés engedélyezéséhez. Ezután újra kell indítania a Windows rendszert, és be kell jelentkeznie jelszó megadása nélkül.
Következtetés:
Végre végeztünk! Gondoskodunk arról, hogy ez a HowTo cikk segítsen megkerülni a Windows rendszergazdai jelszavát. Három szoftvert biztosítunk, amelyek segítségével megkerülheti Windows rendszergazdai jelszavát. Remélhetőleg tetszett a cikk, és kérjük, kövesse a lépéseket megfelelően. Sőt, következő cikkünkben újra látni fogjuk!. Köszönöm, hogy elolvasta!
Hasznosnak találta ezt?
217 Szavazatok
Állítsa vissza minden típusú jelszót a Windows 11/10/8/7 rendszerhez USB és CD segítségével.
