Menyoroti: obrolan AI, game seperti Retro, pengubah lokasi, Roblox dibuka blokirnya
Menyoroti: obrolan AI, game seperti Retro, pengubah lokasi, Roblox dibuka blokirnya
OBS adalah salah satu perangkat lunak perekam video terkemuka karena fungsinya yang luar biasa, fitur, pengaturan penyesuaian, layanan pelanggan yang hebat, kompatibilitas platform, dan alat pengeditan video yang kuat. Hal terbaik tentang itu adalah, Anda dapat menikmati semua hal itu secara gratis. Namun, masalah juga dapat terjadi terutama jika Anda tidak menyesuaikan pengaturan dengan benar. Salah satu masalah umum yang dapat Anda alami adalah kelebihan encoder OBS. Ini biasanya terjadi ketika pengguna melakukan streaming gameplay mereka. Sebagian besar waktu ada pesan kesalahan yang muncul di bagian bawah program yang mengatakan Encoding kelebihan beban. Ini bisa menjadi masalah yang merepotkan bagi pengguna. Oleh karena itu, kita harus segera memperbaikinya.
Sejalan dengan itu kami mengumpulkan berbagai solusi dalam memperbaiki Anda pengkodean kelebihan beban dengan OBS. Tanpa basa-basi lagi, mari kita lihat apa yang harus kita lakukan untuk membuat semuanya benar.
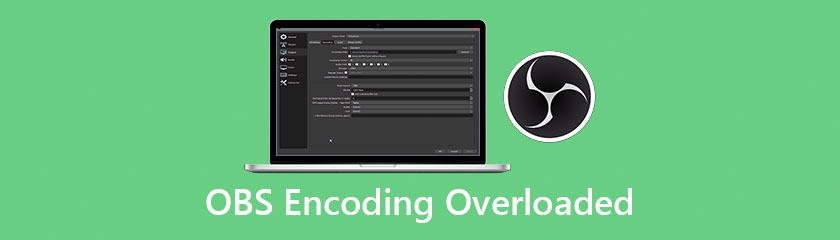
Pengurangan output Anda adalah faktor penentu penggunaan CPU. Semakin tinggi resolusi yang Anda miliki, semakin banyak piksel yang harus ditangani oleh prosesor Anda. Mengurangi resolusi Anda berarti Anda mengizinkan OBS untuk mengecilkan video Anda sebelum dikirim ke encoder, oleh karena itu Anda juga mengurangi tekanan pada CPU Anda. Untuk mengurangi resolusi Anda, berikut adalah hal-hal yang perlu Anda lakukan.
Klik Pengaturan ditempatkan di sisi kanan bawah antarmuka.
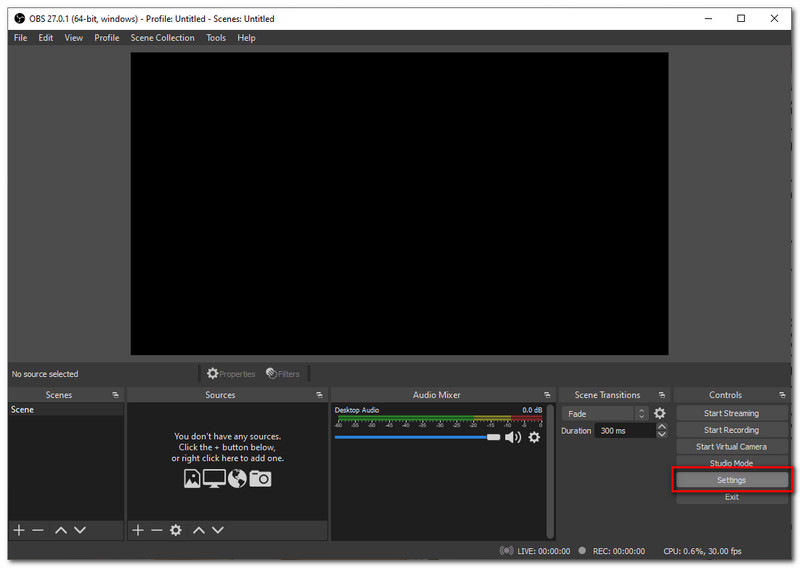
Pergi ke Video tab lalu klik Keluaran (Resolusi berskala).
Turunkan parameter dari 1920x1080 ke 1280x720, klik Menerapkan. Kemudian luncurkan streaming Anda lagi dan lihat apakah masalahnya hilang.
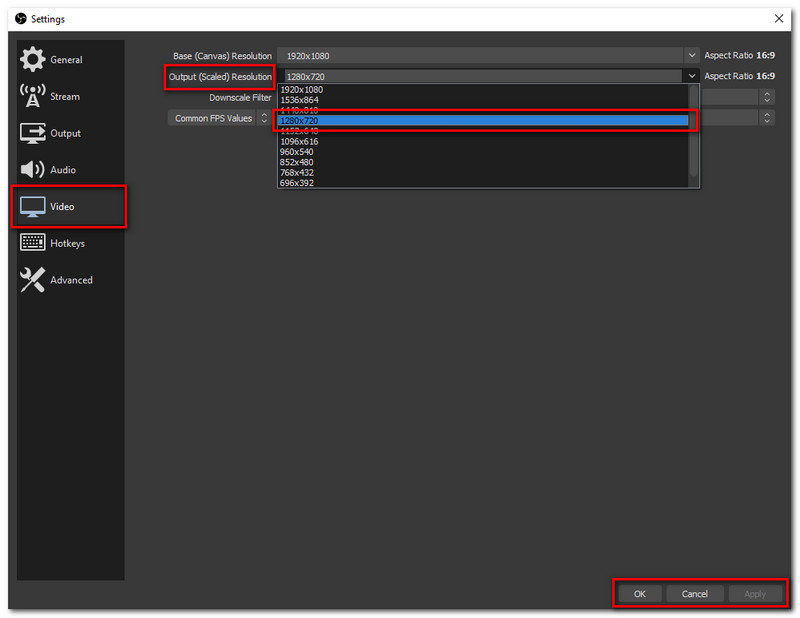
Parameter kecepatan bingkai adalah parameter yang diberi jumlah bingkai yang Anda ambil dalam setiap detik dari video game asli. Semakin tinggi frame rate Anda, semakin tinggi tekanan yang diberikan pada GPU. Menangkap pada frame rate tinggi seperti 48 hingga 60, akan memberi Anda jeda karena GPU Anda akan merender game itu sendiri dan pada saat yang sama video yang Anda streaming. Itulah mengapa disarankan untuk mengatur parameter frame rate Anda pada 30 atau bahkan 24 FPS, ini tidak akan menurunkan kualitasnya. Untuk menurunkan parameter kecepatan bingkai OBS Anda saat streaming, berikut adalah langkah-langkah sederhana untuk membantu Anda melakukannya.
Pergi ke Pengaturan ditempatkan di sisi kanan bawah antarmuka di bawah tab Kontrol.
temukan Video ikon, dari sana pergi ke Nilai FPS Umum pada opsi terakhir.
Turunkan parameter kecepatan bingkai Anda menjadi 30 atau bahkan 24.
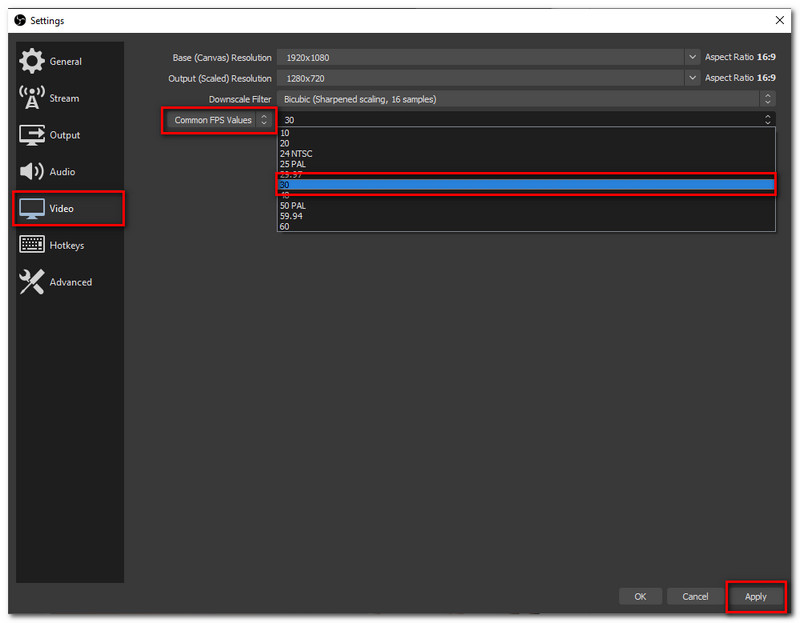
Jalankan kembali streaming dan lihat apakah masalahnya sudah hilang.
Seperti yang kita ketahui, OBS menggunakan perpustakaan penyandian video sumber terbuka terbaik - x264. Ini menawarkan banyak preset yang menempatkan penggunaan CPU dan kualitas video Anda seimbang secara optimal. Perbedaan preset menunjukkan kecepatan operasi encoder. Dalam hal ini, istilah cepat tidak terlalu cepat karena sangat cepat dan sangat cepat. Oleh karena itu, jika Anda mengalami kelambatan pada kecepatan yang sangat cepat, maka Anda harus mencoba yang lebih cepat lagi. Untuk mengatur preset Encoder yang sangat cepat, berikut adalah hal-hal yang perlu Anda konfigurasikan dengan pengaturan OBS Anda.
Pergi ke Pengaturan ditempatkan di bawah tab Kontrol di bagian bawah antarmuka.
Kedua, buka Keluaran tab. Di bagian paling atas pengaturan, temukan Mode Keluaran dan aktifkan Canggih mode.
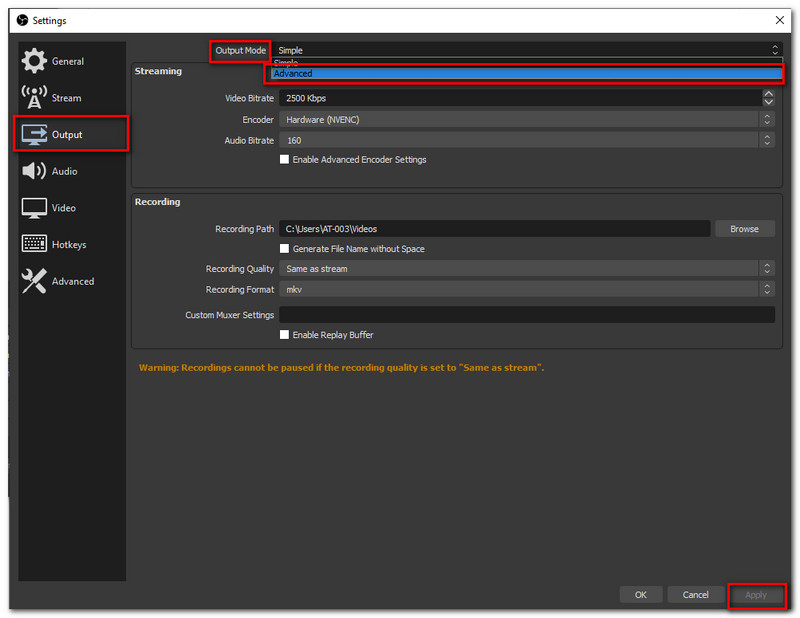
Penting juga untuk memverifikasi bahwa pembuat enkode yang Anda pilih adalah Perangkat Lunak (x264) dan atur Preset Penggunaan CPU ke dalam Sangat cepat.
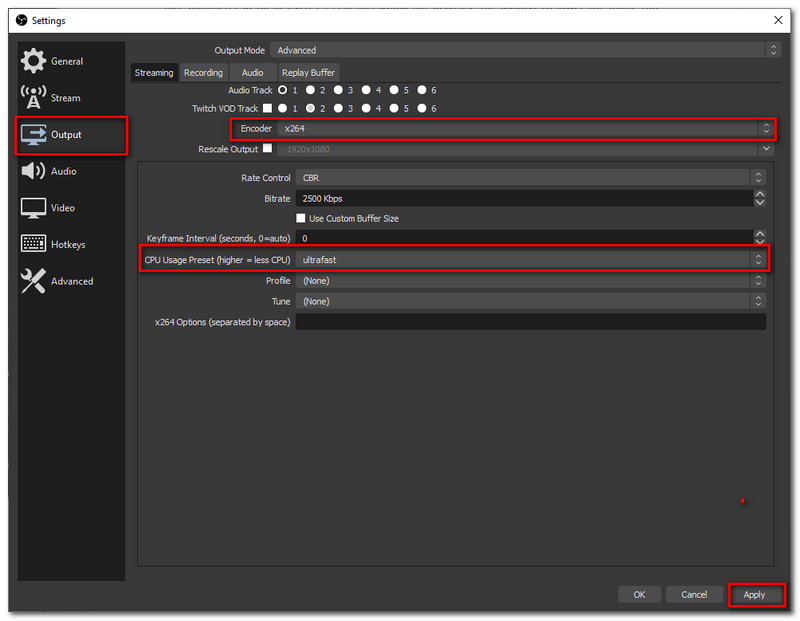
Kemudian klik terapkan di sisi kanan bawah antarmuka. Juga, jangan lupa untuk mencoba merekam lagi dan melihat apakah masalahnya telah diperbaiki.
Jika Anda masih tidak tahu, OBS akan mengizinkan Anda menggunakan alternatif x264 seperti MF, Quicksync, atau NVENC. Jika salah satu dari ini tersedia di PC Anda, Anda dapat mencoba menggunakannya. Untuk melihat apakah ada alternatif, berikut adalah langkah-langkah yang perlu Anda ikuti untuk melakukannya.
Pergi ke Pengaturan dan temukan Keluaran. Pastikan Anda berada di bawah tab streaming untuk menemukan pembuat enkode.
Klik pembuat enkode untuk melihat apakah ada GPU yang tersedia yang dapat Anda gunakan. Pada kasus ini, NVIDIA NVENC H, 264 tersedia. Klik Menerapkan tombol di bagian bawah.
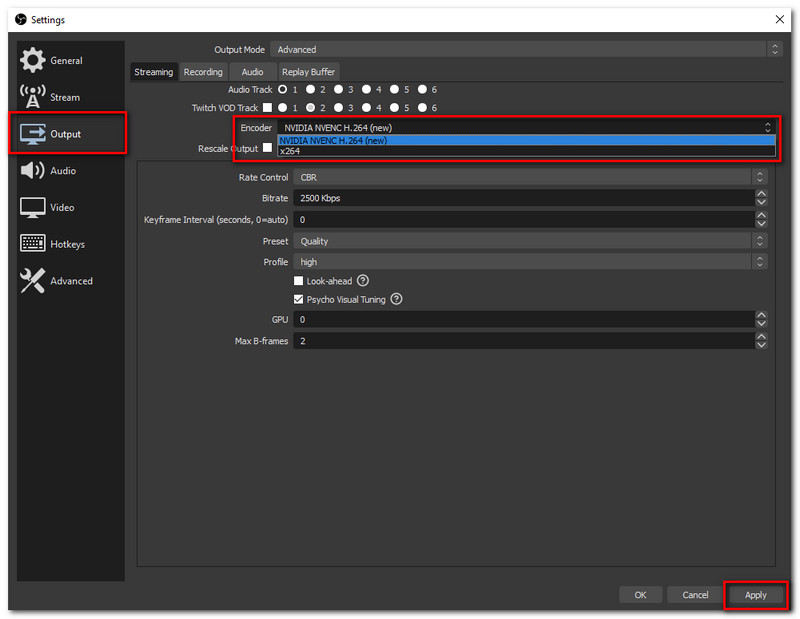
Coba lagi streaming atau rekam untuk melihat apakah masalah telah teratasi.
Terlalu banyak prioritas CPU dapat menjadi salah satu alasan mengapa OBS menunjukkan Overload Encoder. Oleh karena itu, menyetel program lain di bawah prioritas dapat memperbaiki masalah. Untuk melakukan itu, berikut adalah hal-hal yang perlu Anda lakukan untuk menetapkan prioritas proses.
Pergi ke Anda Pengelola tugas dengan menekan Windows + R, Tipe tugasmgr di kotak dialog, dan tekan Memasuki.
Jika Anda sekarang berada di pengelola tugas, klik kanan pada program yang dipilih dan temukan Pergi ke rincian.
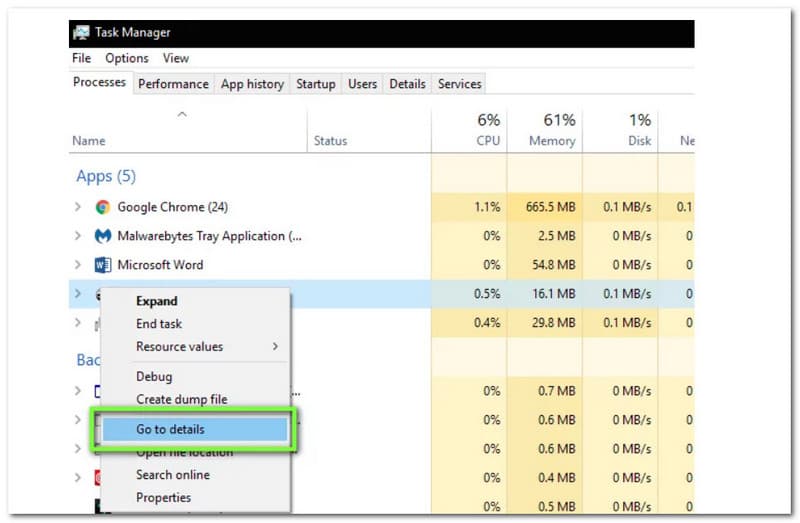
Klik kanan pada program tertentu dan klik Tetapkan prioritas, kemudian Dibawah normal.
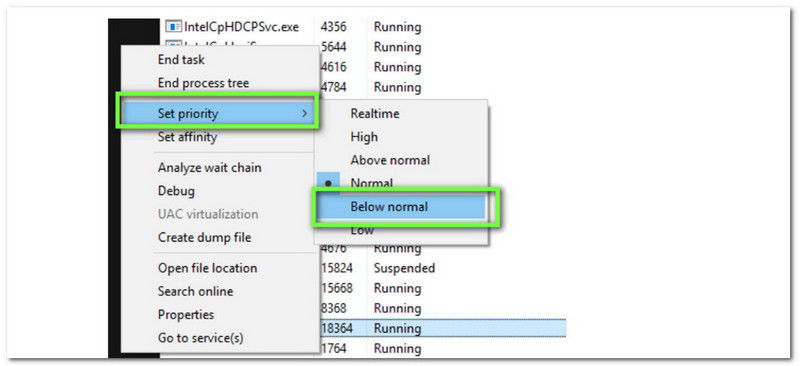
Lanjutkan streaming Anda dan lihat apakah masalahnya hilang.
Masalah terjadi seperti pengkodean yang kelebihan beban dengan OBS ketika perangkat keras Anda tidak dapat menangani proses streaming dan game secara bersamaan. Jika perangkat keras Anda sudah usang, prosesnya mungkin lambat atau dapat menurunkan kualitas output Anda.
Jika Anda ingin memiliki kinerja yang lebih baik untuk output streaming yang lebih baik, Anda harus memiliki prosesor yang solid dengan 6 atau 8 inti yang mencakup Intel i5 atau i7 generasi ke-7 hingga ke-9 atau AMD kelas menengah.
Catatan: Jika Anda mencoba semua solusi di atas dan masalah masih terjadi, sangat disarankan untuk menghubungi layanan pelanggan OBS untuk segera menyelesaikan masalah.
Kami mencoba memberikan beberapa solusi paling efektif tentang cara menghentikan pengkodean yang kelebihan beban dengan OBS. Namun, masalahnya masih belum diperbaiki. Anda dapat menggunakan alternatif seperti Perekam Layar Aiseesoft. Perekam layar yang luar biasa ini akan memungkinkan Anda merekam layar dan permainan Anda saat mengalami masalah dan masalah apa pun. Ucapkan selamat tinggal pada encoder yang berlebihan Aiseesoft Screen Recorder, karena perekam layar ini memiliki prosesor super canggih yang dapat membuat perekaman menjadi sehalus mungkin.
Fitur Utama:
● Beberapa perekam layar yang dapat merekam layar dan audio komputer MAC Anda.
● Muncul tanpa tanda air, oleh karena itu Anda dapat menjaga video asli Anda tetap bersih sebagaimana mestinya.
● Pemilihan area juga diperbolehkan di sini. Ini adalah fitur yang sempurna terutama jika Anda tidak ingin merekam seluruh layar Anda untuk privasi.
● Pemilihan area juga diperbolehkan di sini. Ini adalah fitur yang sempurna terutama jika Anda tidak ingin merekam seluruh layar Anda untuk privasi.
● Perekam layar yang ramah pengguna, karena memungkinkan Anda memproses apa pun hanya dengan satu klik.
Kesimpulan
Kesimpulannya, mengalami masalah dalam menggunakan OBS terutama saat Anda streaming seperti encoder yang berlebihan benar-benar merepotkan bagi semua orang. Itulah sebabnya kami memberi Anda solusi berbeda yang dapat Anda ikuti untuk memperbaiki masalah. Namun, jika masalah masih belum terpecahkan, ada alternatif untuk Anda- Aiseesoft Screen Recorder. Juga, jangan lupa bantu teman dengan membagikan link artikel ini.
Apakah Anda merasa ini membantu?
243 Suara