Menyoroti: obrolan AI, game seperti Retro, pengubah lokasi, Roblox dibuka blokirnya
Menyoroti: obrolan AI, game seperti Retro, pengubah lokasi, Roblox dibuka blokirnya
Tanpa ragu, OBS Screen Recorder adalah salah satu aplikasi perekam layar paling populer di pasaran. Fitur-fiturnya yang brilian adalah mengapa ia terkenal sebagai salah satu perangkat lunak terbaik. Memang, ia memiliki kualitas yang sangat baik dalam aspek perekaman dan streaming. Namun, OBS tidak selalu merekam layar dan audio. Ada kalanya gagal dalam proses perekaman. Masalah ini dapat menyebabkan berbagai gangguan dari waktu ke waktu, terutama bagi orang-orang yang mengandalkan aplikasi ini untuk pekerjaan mereka. Di sisi lain, masalah ini bisa menjadi batu sandungan di jalan menuju output yang berkualitas. Oleh karena itu, berikut adalah solusi yang dapat Anda perbaiki karena banyak pengguna mengeluh OBS tidak merekam Audio, layar, dan lebih banyak masalah.
Pada artikel ini, kita akan melihat berbagai alasan di balik masalah tersebut. Untuk itu, kami juga akan melakukan beberapa pemecahan masalah dalam memperbaiki masalah tersebut. Selain itu, posting ini hadir dengan alternatif yang bagus untuk studio OBS jika Anda memutuskan untuk memilih alat lain untuk merekam.

Beberapa pengguna mengalami masalah dalam merekam layar mereka menggunakan OBS. Terkadang, rekaman menjadi hitam. Untuk contoh itu, ada berbagai alasan mengapa masalah ini terjadi. Beberapa di antaranya adalah konfigurasi pengaturan grafis yang salah untuk OBS Anda. Akselerasi Perangkat Keras Chrome dapat menghentikan proses Anda, terutama jika tidak kompatibel dengan versi OBS Anda. Itulah sedikit dan kemungkinan besar mengapa OBS tidak merekam layar dengan benar.
Ada juga saat-saat ketika OBS tidak berkinerja baik dalam merekam Audio Anda. Sejalan dengan itu, ada berbagai alasan di balik masalah itu. Namun, penyebab paling umum adalah bentrokan dari Nahimic Audio Manager Software, atau Anda perlu mengkonfigurasi sistem audio komputer Anda.
Masalah lain yang masih dihadapi banyak pengguna adalah proses perekaman yang tiba-tiba berhenti. Beberapa pengguna mengatakan ini adalah proses perekaman lag OBS. Namun, lebih dalam dari itu. Masalah ini ketika perekaman OBS berhenti adalah karena pengkodean OBS yang berlebihan. Masalah itu mungkin membutuhkan solusi serius. Tapi jangan khawatir karena kami akan memberikannya di bagian akhir artikel ini.
Berikut adalah beberapa langkah yang Anda lakukan untuk meringankan masalah Anda dengan OBS yang tidak merekam layar.
Perbaiki 1: Menyesuaikan Pengaturan Grafis OBS
Apakah Anda menggunakan dua kartu grafis secara bersamaan karena menurut Anda itu akan membantu Anda mendapatkan proses perekaman yang lancar? Itu adalah tipuan karena kemungkinan besar dapat menyebabkan masalah dengan OBS, seperti masalah perekaman layar. Jadi, memodifikasi GPU Anda adalah suatu keharusan.
1. Klik kanan pada desktop untuk melihat Pengaturan tampilan di bawah daftar drop-down. Dari sana, temukan Pengaturan Grafik.
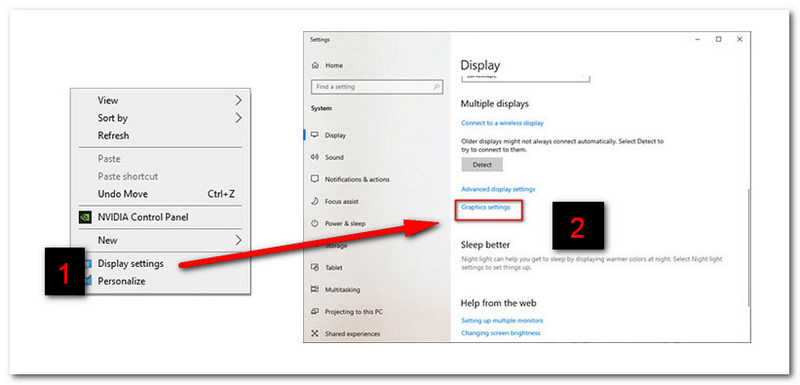
2. Setelah itu, klik Jelajahi. Lalu pergi ke PC ini, temukan C:// Program Files untuk memilih OBS Studio Bin 64bit. Kemudian klik Menambahkan tombol
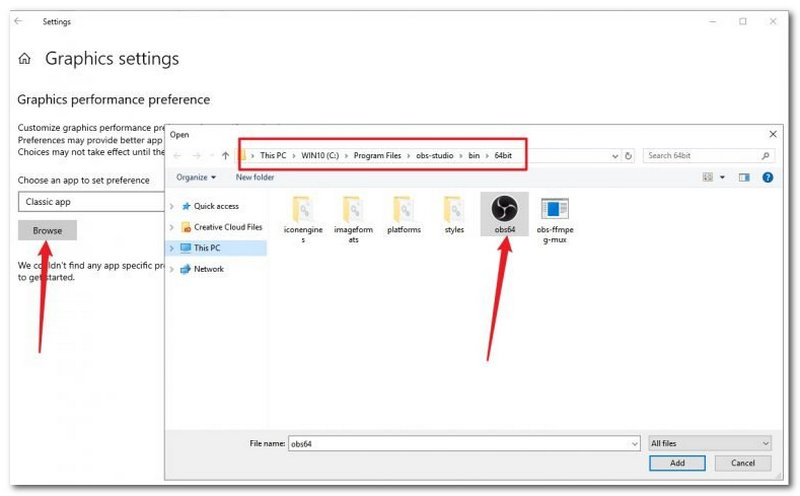
3. Hal berikutnya yang perlu Anda lakukan adalah klik Pilihan dan carilah Performa Tinggi. Terakhir, klik Oke untuk menyelesaikan proses.
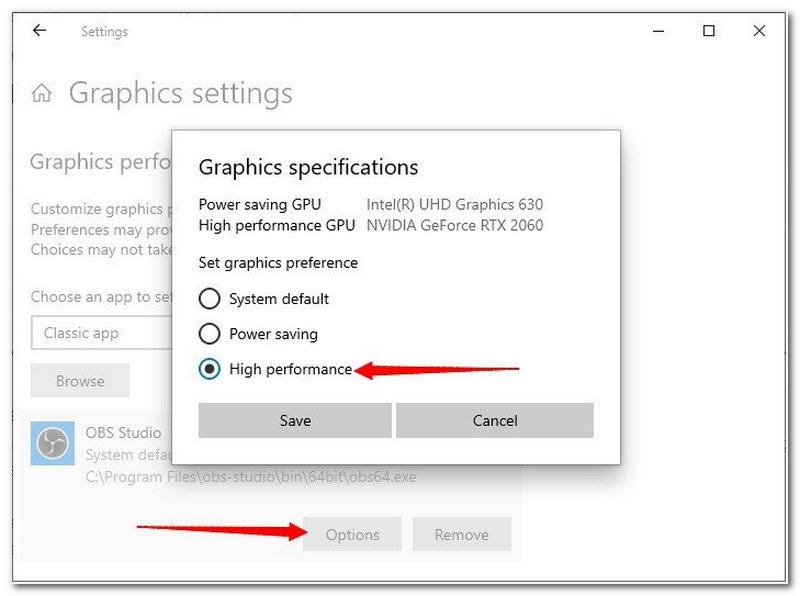
Perbaiki 2: Menonaktifkan Akselerasi Perangkat Keras melalui Chrome
1. Buka Pengaturan Chrome Anda dan temukan Canggih di bawah Pengaturan tab.
2. Dari sana, hapus centang pada Gunakan Akselerasi Perangkat Keras.

Perbaiki 3: Menjalankan OBS sebagai Administrator
Klik kanan pada OBS ikon dari desktop Anda dan klik Jalankan sebagai administrator dari daftar drop-down.
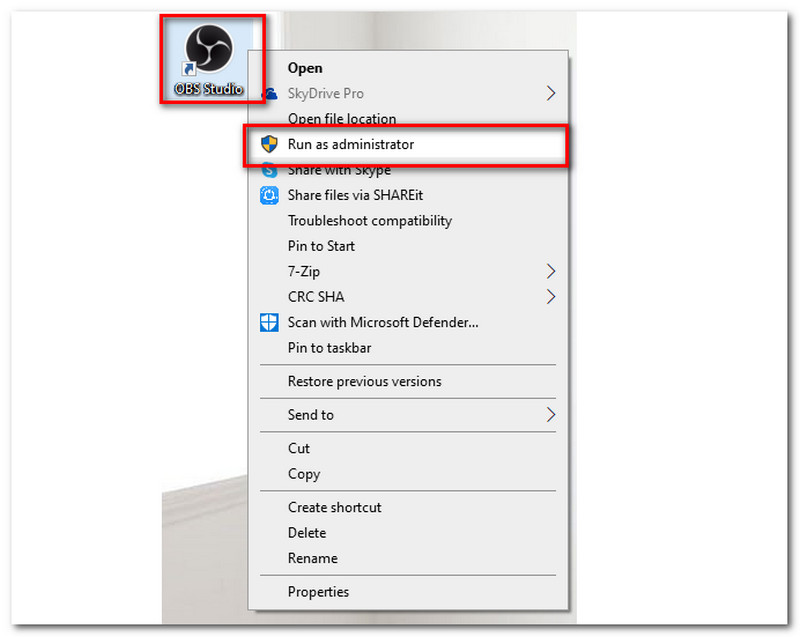
Bagian ini akan memberikan beberapa solusi untuk memperbaiki masalah audio dengan OBS Studio.
Perbaiki 1: Memeriksa Pengaturan Audio OBS
1. Luncurkan Studio OBS, dan pergi ke Pengaturan jendela.
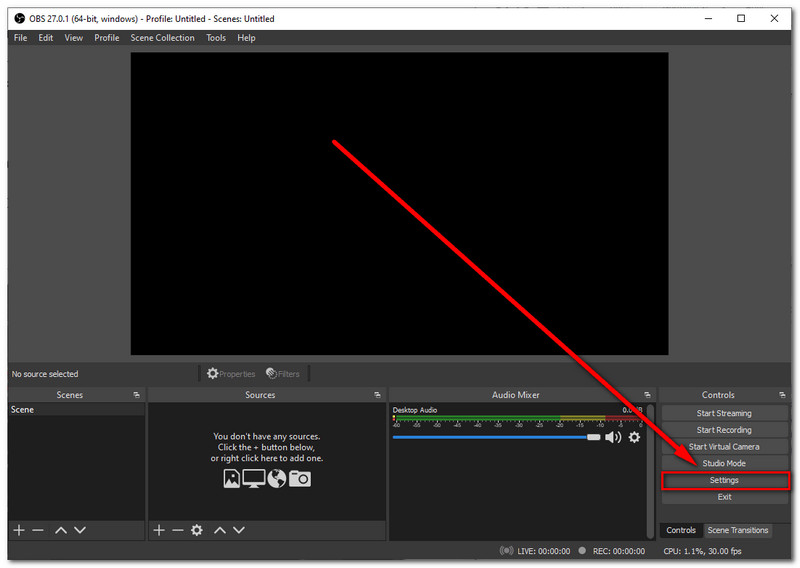
2. Temukan audio, dan pilih Mikrofon/Perangkat Bantu. Putar dengan Bawaan.
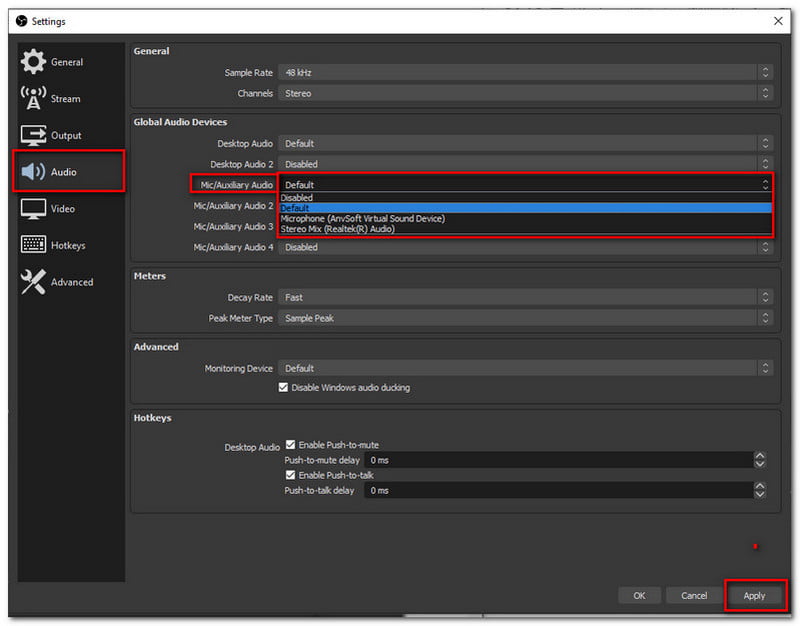
3. Klik Menerapkan tombol. Kemudian tekan tombol Oke untuk keluar dari jendela.
Untuk lebih banyak solusi untuk perbaiki OBS tidak merekam audio, Anda dapat merujuk ke artikel ini.
Perbaiki 2: Menonaktifkan Perangkat Nahimic
Perangkat lain, seperti Nahimic, memiliki utilitas audio pihak ketiga yang telah diinstal sebelumnya pada sistem. Pihak ketiga tertentu ini dapat mencegah Anda menambahkan Audio ke proses perekaman Anda. Kita harus menonaktifkan perangkat ini untuk mengatasi masalah kita. Sebagai solusinya, ikuti langkah berikut:
1. Dengan menekan Windows+R pada keyboard Anda, Anda dapat mengakses jendela Run.
2. Cari dan klik dua kali pada Layanan Nahimik.
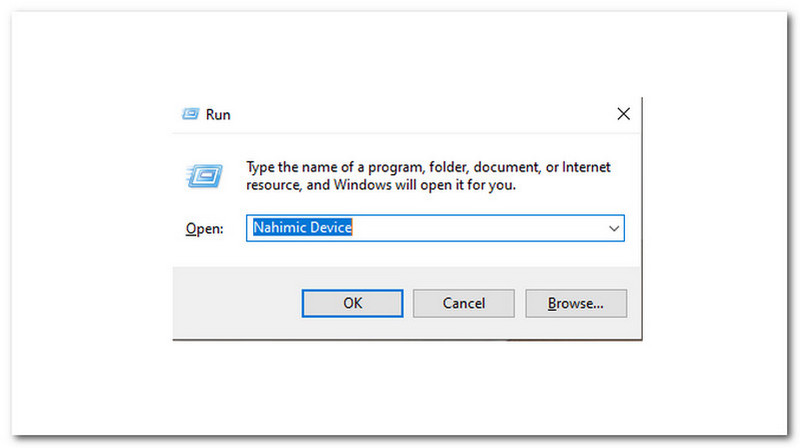
3. Pilih Dengan disabilitas dari menu tarik-turun Jenis Startup.
4. Di bagian bawah tab, klik Menerapkan tombol.
5. Untuk yang lainnya, restart komputer atau gunakan Root dan coba lagi OBS Studio.
Perbaiki 1: Menolak Pengaturan Video
Buka Pengaturan OBS Studio, dan cari Output. Dari sana, Anda harus mengatur Output Mode ke Advanced.
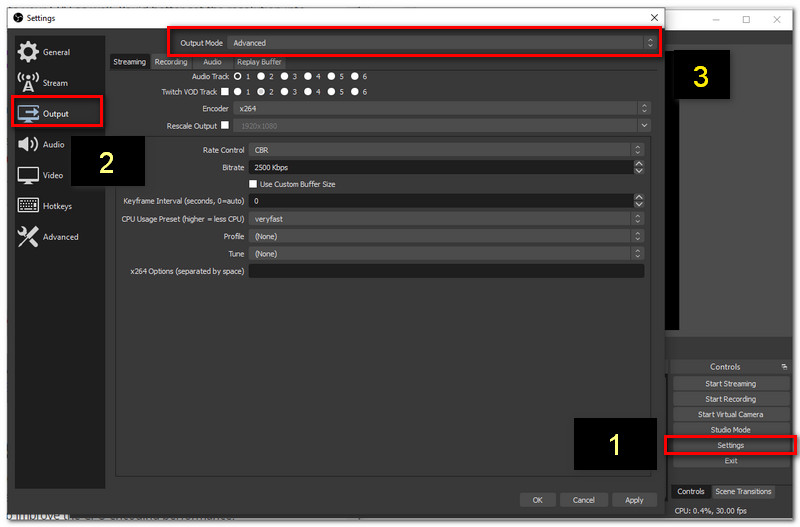
Perbaiki 2: Mengubah Preset Penggunaan CPU
1. Temukan Pengaturan OBS, pergi ke Mode Keluaran. Ikuti Perbaiki 1 yang dapat Anda lihat di atas.
2. Dari sana, turun, dan Anda akan melihat CPU Penggunaan Preset. Anda sekarang dapat menetapkan nilainya sebagai Sangat cepat atau Sangat cepat.

Solusi Ekstra: Kosongkan Ruang CPU
Dengan mematikan program yang tidak perlu, Anda mengurangi ruang CPU Anda. Tindakan itu akan memungkinkan Anda untuk meringankan masalah dengan OBS, seperti masalah saat perekaman berhenti.
Apa tujuan dari Nahimic Devices dengan OBS Studio?
Nahimic Devices dapat menawarkan teknologi suara definisi tinggi. Perangkat ini mampu meningkatkan kualitas audio dan suara Anda. Namun, beberapa Perangkat Nahimic datang dengan pihak ketiga yang dapat membawa masalah dengan perekaman di OBS.
Apakah OBS menawarkan fitur pengeditan?
OBS Studio menawarkan fungsi untuk mengedit video secara real-time. Ini menyediakan lebih dari sekadar perekam video. Melalui OBS Studio, Anda mungkin juga memiliki ruang kontrol untuk streaming langsung Anda. Itulah mengapa ini adalah salah satu definisi yang berlaku dari alat all-in-one.
Apa FPS yang direkomendasikan dengan OBS?
FPS yang direkomendasikan dengan OBS adalah 30fps atau 60fps. Standar FPS ini akan memberi Anda gerakan yang lebih halus namun lambat. Namun, jika Anda adalah aliran gameplay, 60fps adalah pilihan terbaik.
Kami mengerti jika Anda akan mencari alternatif untuk OBS. Studio untuk proses yang lebih efektif. Itulah sebabnya kami akan memberi Anda salah satu alternatif terbaik untuk OBS. Kami ingin bertemu denganmu di Perekam Layar AnyMP4. Perangkat lunak ini adalah solusi masuk bagi banyak pengguna untuk proses perekaman yang sederhana namun kuat. Ini menawarkan fitur-fitur mengesankan yang akan membantu Anda dengan jaminan simpanan Anda tanpa stres.
Perangkat lunak perekaman video paling mudah di pasaran saat ini.
Kesimpulan
Kami dapat melihat berbagai masalah yang mungkin kami temui dengan proses perekaman kami menggunakan OBS Studio. Sejalan dengan itu, beberapa solusi mungkin membantu Anda memperbaiki masalah Anda. Kami berharap artikel ini membawa banyak bantuan dengan masalah yang Anda alami. Juga, harap ingat untuk membagikannya dengan pengguna OBS lain yang berada dalam situasi yang sama dengan Anda. Untuk itu, mudah-mudahan, kita bisa memiliki lebih banyak pengguna dalam kesulitan.
Apakah Anda merasa ini membantu?
382 Suara