Menyoroti: obrolan AI, game seperti Retro, pengubah lokasi, Roblox dibuka blokirnya
Menyoroti: obrolan AI, game seperti Retro, pengubah lokasi, Roblox dibuka blokirnya
Streaming audio dan video dari Perangkat Apple seperti iPhone atau Mac ke layar yang lebih besar dan speaker yang lebih bertenaga menjadi mudah dengan kemampuan AirPlay Apple. Fitur Thailand dapat memberi kita pengalaman luar biasa untuk melakukan perjalanan suara, maraton film, dan aktivitas media lainnya yang ingin kita lakukan. Namun, terkadang, AirPlay tidak berfungsi sebagaimana mestinya. Banyak orang melaporkan mereka AirPlay tidak berfungsi. Dengan itu, Anda sekarang sadar bahwa Anda bukan satu-satunya yang berjuang. Ribuan pelanggan bertanya kepada Google mengapa Airplay mereka tidak berfungsi setiap bulan.
Oleh karena itu, kami memiliki panggilan untuk membantu pengguna ini. Untuk itu, postingan ini akan membahas beberapa penyebab umum masalah AirPlay dan cara mengatasinya. Silakan baca artikel ini untuk detail lebih lanjut, atau gunakan bilah Navigasi untuk membaca langsung.
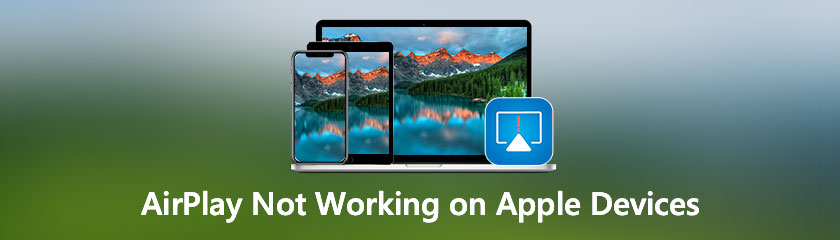
Anda hanya mengetahui nama masa depan; Anda perlu mengetahui fungsinya yang tepat di perangkat Anda. Di bagian panduan ini, kami akan secara khusus mengungkapkannya. AirPlay adalah rangkaian protokol komunikasi nirkabel yang dirancang oleh Apple Inc. yang memungkinkan audio, video, layar perangkat, foto, dan metadata terkait dialirkan antar perangkat. Awalnya disebut AirTunes dan hanya digunakan untuk audio di perangkat lunak dan perangkat Apple. Apple sekarang telah melisensikan tumpukan protokol AirPlay sebagai teknologi komponen perangkat lunak pihak ketiga kepada produsen yang merancang produk yang kompatibel dengan perangkat Apple.
Paling mudah, sistem operasi iOS memiliki fungsi yang disebut AirPlay yang memungkinkan Anda untuk mencerminkan konten iPhone Anda ke penerima AirPlay. Anda dapat mulai mencerminkan layar perangkat iOS Anda ke sebagian besar perangkat Apple, termasuk Apple TV, tanpa menginstal aplikasi pihak ketiga mana pun karena AirPlay diaktifkan secara default di sebagian besar perangkat Apple, termasuk Apple TV. Untuk menambahkan kompatibilitas AirPlay, Anda perlu menginstal aplikasi di perangkat Anda jika belum memilikinya. Semua komputer Windows kekurangan AirPlay; jadi, Anda harus menggunakan aplikasi pihak ketiga untuk mengakses fitur komputer tersebut.
Memiliki masalah dengan AirPlay kami akan memberi kami pengalaman yang merepotkan. Mengetahui mengapa itu ada dan solusi yang mungkin untuk meringankannya sangat penting. Mari kita mulai dengan mengetahui alasan di balik masalah ini.
Jika AirPlay Anda tidak berfungsi dengan benar, mungkin ada banyak alasan di baliknya. Untuk itu, berikut adalah beberapa alasan paling umum untuk masalah tersebut.
◆ Masalah kompatibilitas dengan perangkat Anda.
◆ Pengaturan AirPlay di Mac yang tidak tepat.
◆ Mode tidur di perangkat Anda diaktifkan.
◆ Perangkat lunak dan aplikasi usang.
◆ Mode Pesawat diaktifkan, dll.
Ini adalah beberapa alasan mengapa Anda mengalami masalah tersebut. Karena itu, kita akan mengetahui solusi paling efektif dan standar yang dapat kita terapkan untuk mengatasi masalah ini.
Pendekatan terbaik adalah sesekali mematikan dan menghidupkannya kembali. Beberapa ketukan atau klik pada logo di iPhone, iPad, dan Mac terbaik Anda akan menghidupkan dan mematikan Wi-Fi. Ini dapat membantu Anda mengatasi masalah koneksi, yang merupakan kemungkinan penyebab ketidakmampuan Anda menggunakan AirPlay.
Catatan: Pusat Kontrol tidak lagi menonaktifkan Wi-Fi. Koneksi saat ini dihentikan begitu saja, tetapi perangkat seperti AirPods, Apple Pencil, dan Apple Watch masih dapat digunakan. Pergi ke Pengaturan untuk sepenuhnya mematikannya.
Perangkat iPad dan iPad
Di iPhone atau iPad, buka Rumah Anda. Layar Beranda adalah tempat Anda meluncurkan Pengaturan.
Anda sekarang akan melihat ikon yang berbeda. Dari pilihan tersebut, silahkan klik Wifi.
Setelah itu, ketuk Wi-Fi Aktif/Nonaktif Beralih dua kali. Kemudian, sekali untuk mematikannya dan sekali untuk menghidupkannya kembali.
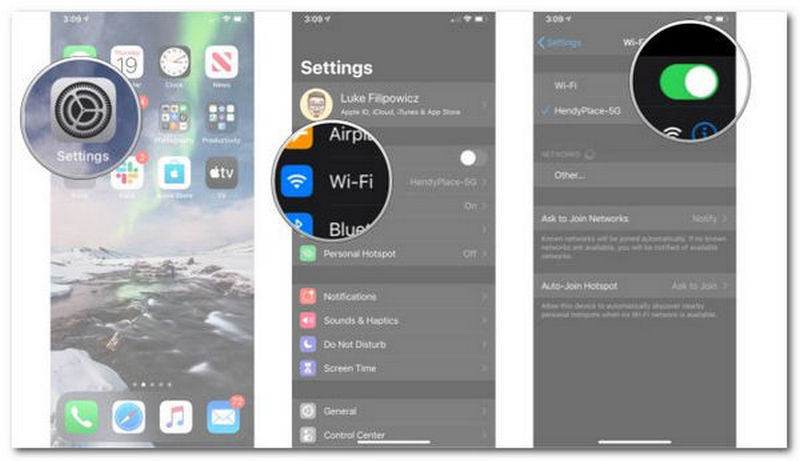
Perangkat Mac
Silakan buka Mac Anda, lalu pergi ke Bilah Menu.
Dari sana, silakan klik Wifi ikon.
Pada langkah selanjutnya, kita perlu mengklik dua kali Wi-Fi Aktif/Nonaktif Mengalihkan. Perlu dimatikan sekali, lalu dihidupkan lagi, dua kali.
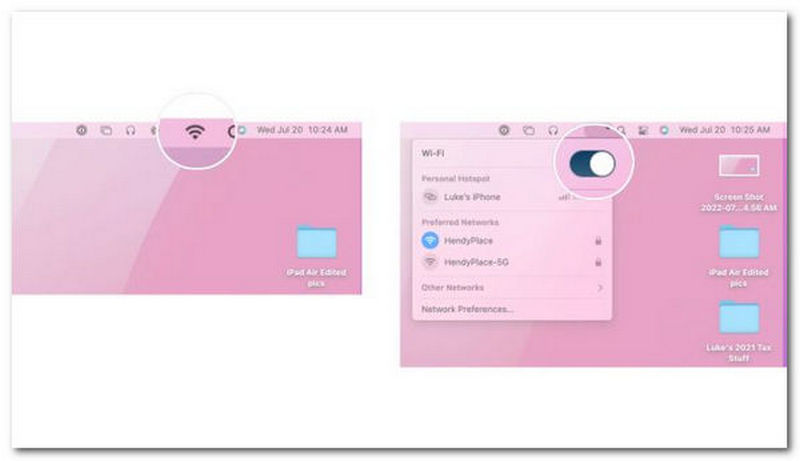
Pastikan untuk mengaktifkan Wi-Fi di semua perangkat Anda yang lain. Misalnya, jika Anda mencoba menyiarkan sesuatu ke TV, coba putuskan dan kembali ke jaringan Wi-Fi di pengaturan TV.
Anda selalu dapat mencoba melakukan hard reset pada perangkat Anda untuk melangkah lebih jauh. Ketika segala sesuatunya mulai serba salah, memulai ulang perangkat lunak sering kali merupakan metode yang bagus untuk mengembalikan semuanya ke jalurnya. Berikut cara memulai ulang Mac, iPhone, dan iPad Anda.
Setel ulang iPhone atau iPad dengan Face-ID
Kita perlu menekan dan melepaskannya dengan cepat Volume Naik tombol. Lalu, sekarang kita harus menekan dan melepaskannya dengan cepat Volume Turun tombol.
Setelah itu, silakan pegang Tidur/Bangun tombol bawah.
Ketika Matikan layar muncul, terus tahan Tidur/Bangun tombol. Anda dapat melepaskan tombol setelah layar menjadi hitam.

Setel ulang iPhone atau iPad tanpa Face-ID
Di sudut kanan, tekan dan tahan Hidup/Mati tombol.
Sekarang, silakan tekan dan tahan Volume Turun tombol di sisi kiri iPhone Anda sambil menyimpan Hidup/Mati tombol ditekan.
Saat layar mati, tahan kedua tombol; terus tahan hingga layar kembali menyala dan menampilkan logo Apple.

Setel ulang Mac
Ini adalah prosedur yang harus diambil jika Anda ingin mengatur ulang Mac:
Buka perangkat Mac Anda.
Di bagian paling kiri dari Bilah Menu, klik ikon apel.
Dari sana, Anda akan melihat opsi yang berbeda, ketuk Mengulang kembali.
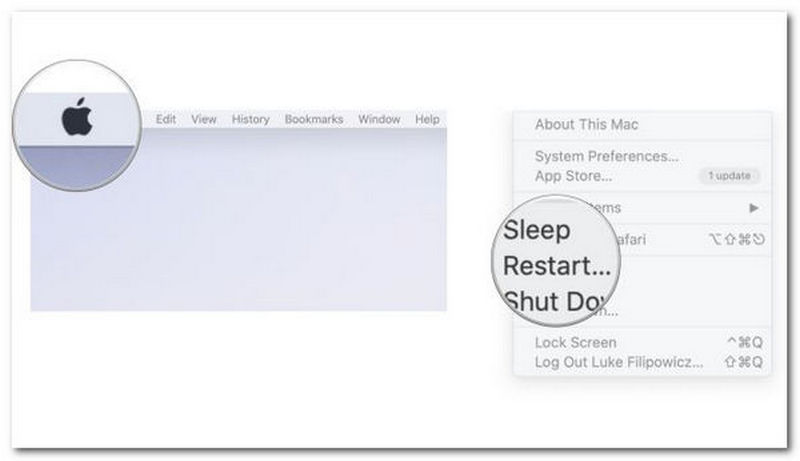
Setelah memulai ulang iPhone, iPad, atau Mac Anda, coba gunakan AirPlay sekali lagi untuk melihat apakah ini menyelesaikan masalah. Untuk memeriksa apakah itu membantu, perlu diingat bahwa Anda mungkin juga ingin menyetel ulang perangkat pihak ketiga.
Jika itu masih tidak berhasil, Anda dapat mengunduh pihak ketiga lainnya aplikasi cermin layar untuk iPhone untuk menggantikan AirPlay.
Jika AirPlay tidak berfungsi dengan baik, maka kami membutuhkan alternatif sekarang. Untungnya, kami memiliki alternatif hebat untuk AirPlay yang menawarkan fitur hebat untuk pencerminan. Pengguna dapat mencerminkan perangkat iOS/macOS mereka ke komputer dengan cepat, bersamaan, dan stabil dengan bantuan Cermin Telepon Aiseesoft. Pengguna bahkan dapat mentransmisikan layar ponsel mereka tanpa mengorbankan kualitas ke PC. Itu juga memungkinkan koneksi beberapa perangkat seluler yang menjalankan sistem operasi versi terbaru, termasuk iOS 16. Beri tahu kami bagaimana kinerja aplikasi ini.
Rekomendasi
◆ File media cermin seperti foto atau video tanpa kehilangan kualitas.
◆ Kompatibel dengan banyak perangkat seperti iPhone, Mac, Android, dan lainnya.
◆ Kepemilikan yang aman untuk berbagi konten dengan perangkat Apple.
◆ Fitur tambahan yang sangat besar tersedia.
Untuk memulai, unduh dan instal Aiseesoft Phone Mirror secara gratis dengan mengunjungi situs resminya. Setelah itu, Anda dapat menggunakan program ini.
Anda dapat memilih Cermin iOS untuk mentransmisikan layar iPhone ke PC
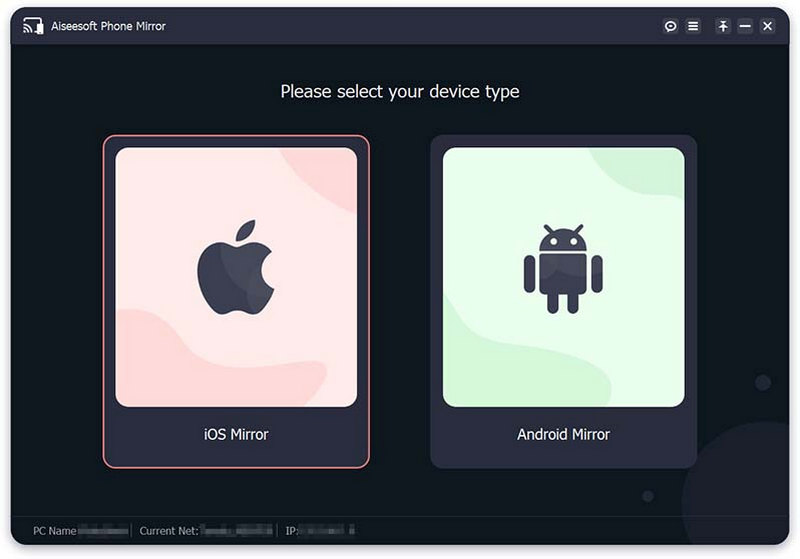
Sebelum kami melanjutkan, harap verifikasi bahwa iPhone dan PC Anda keduanya terhubung ke perangkat yang sama WLAN atau Wifi sebelum membuat koneksi.
Tolong pilih Pencerminan Layar jika Anda ingin mentransmisikan layar iPhone ke PC. Pergilah ke Pusat kendali Sekarang. Setelah itu, pilih Cermin Telepon Aiseesoft dari daftar pull-down dengan mengetuk Pencerminan Layar ikon. Tunggu sebentar, dan iPhone dan PC Anda akan berhasil terhubung. Anda juga dapat memilih Pencerminan Audio pilihan.
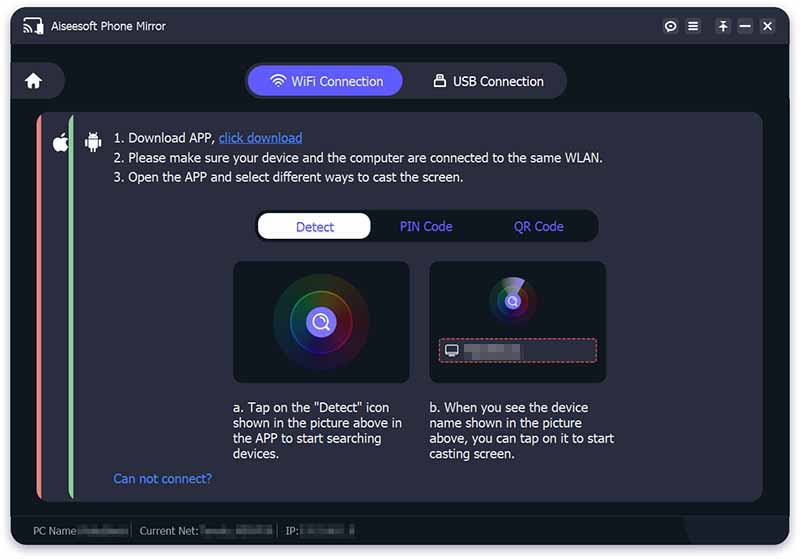
Layar iPhone Anda akan segera ditransmisikan ke komputer setelah koneksi antara iPhone dan PC berhasil.
Itu dia, alternatif paling fantastis untuk AirPlay. Kita dapat melihat betapa mudahnya alat ini dan betapa menakjubkannya fitur-fiturnya. Anda dapat menggunakannya sekarang jika AirPlay Anda tidak berfungsi.
Apakah AirPlay berfungsi tanpa WiFi?
Tidak. Agar AirPlay berfungsi, kedua perangkat tempat Anda melakukan streaming harus terhubung ke jaringan Wi-Fi yang sama. Pastikan ponsel dan TV Anda terhubung ke internet yang sama jika Anda ingin melakukan streaming beberapa konten dari iPhone ke TV yang mendukung AirPlay.
Di perangkat mana saya dapat menggunakan AirPlay?
Perangkat Apple iOS seperti iPhone, iPod, dan iPad yang menjalankan iOS 4.2 atau lebih tinggi adalah contoh perangkat pengirim AirPlay. Perangkat dapat mengirim AirPlay melalui Wi-Fi atau ethernet. Pencerminan tampilan melalui AirPlay didukung oleh OS X Mountain Lion pada komputer dengan prosesor Intel Core generasi ke-2 atau lebih baru.
Bagaimana AirPlay berfungsi?
Anda dapat menyiarkan musik atau film dari iTunes atau perangkat seluler Apple Anda ke perangkat berkemampuan AirPlay lainnya di jaringan yang sama dengan menggunakan Apple AirPlay. Apple mendorong Anda untuk menyiarkan audio dan video ke seluruh jaringan rumah Anda. Mereka juga mendorong Anda untuk menggunakan teknologi nirkabel. Secara alami, mereka ingin Anda menggunakan Apple AirPlay untuk melakukannya.
Kesimpulan
Saat AirPlay tidak berfungsi dengan benar, itu mungkin tidak menyenangkan. Namun, saya harap saran di atas bermanfaat bagi Anda. Untuk lebih banyak artikel seperti ini, kunjungi halaman kami sekarang karena kami meringankan setiap masalah dengan teknologi Anda.
Apakah Anda merasa ini membantu?
357 Suara