Menyoroti: obrolan AI, game seperti Retro, pengubah lokasi, Roblox dibuka blokirnya
Menyoroti: obrolan AI, game seperti Retro, pengubah lokasi, Roblox dibuka blokirnya
Konten audio atau video favorit Anda dapat dialirkan dengan AirPlay dari perangkat Apple Anda ke Apple TV atau TV apa pun yang mendukung AirPlay. Anda dapat membagikan foto atau mencerminkan layar untuk mendapatkan pengalaman yang lebih baik di layar yang lebih besar. Sehubungan dengan itu, beberapa hal penting yang perlu diingat ketika AirPlaying ke Apple TV atau perangkat komputer lain dengan iPhone/iPad Anda, meskipun itu menciptakan pengalaman baru. Mari kita lihat manual komprehensif ini.
Itulah mengapa artikel ini ada karena kami ingin membantu pengguna dalam menyukseskan prosesnya. Untuk itu, artikel ini hadir untuk memberi Anda panduan tentang caranya AirPlay iPhone/iPad ke TV seperti Apple TV dan Smart TV. Silakan lihat setiap bagian untuk mengetahui detail yang kami butuhkan sekarang. Anda juga dapat menggunakan tab navigasi untuk pembacaan navigasi langsung.

Bahkan jika Anda tidak memiliki spesifik AirPlay aplikasi, Anda masih dapat menggunakan AirPlay untuk mengalirkan musik dan video dari iPhone ke perangkat yang kompatibel. Selain itu, meskipun tidak semua aplikasi kompatibel dengan AirPlay, Anda masih dapat menautkan iPhone ke TV dan menggunakan pencerminan layar untuk melihat film dan aplikasi di layar yang lebih besar. Namun, ada beberapa batasan.
Anda harus menggunakan smart TV yang mendukung AirPlay 2 terlebih dahulu. Daftar lengkap TV dan perangkat lain yang mendukung AirPlay 2 dapat dilihat di situs web Apple jika Anda memerlukan klarifikasi apakah TV Anda termasuk dalam kategori tersebut. Cari saja merek dan model Anda di sana. Mantap kalau ada. Jika tidak, kemungkinan besar Anda tidak dapat menyambungkan TV ke AirPlay.
Buka aplikasi yang sesuai di ponsel Anda dan putar musik atau film. Kemudian untuk mengakses Pusat kendali, geser ke bawah dari sudut kanan atas layar saat kami mengetuk Media kontrol di pusat kendali.
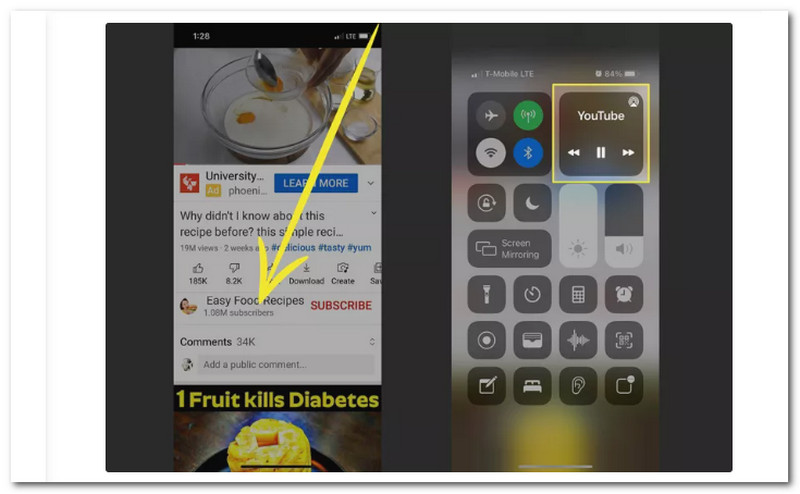
Setelah itu, Anda akan melihat AirPlay ikon di tengah kartu saat kontrol media meluas. Untuk mengakses Kontrol AirPlay, ketuk di sana.
Pilih Apple TV pada Kontrol AirPlay kartu Anda ingin menerima media Anda. Jika Anda menggunakan AirPlay untuk pertama kalinya, Anda mungkin diminta untuk memberikan akses perangkat TV ke materi Anda. Dalam hal ini, patuhi petunjuk yang ditampilkan di layar. Ketuk nama perangkat yang Anda sambungkan dengan AirPlay untuk memutuskan sambungan setelah Anda selesai menggunakannya.
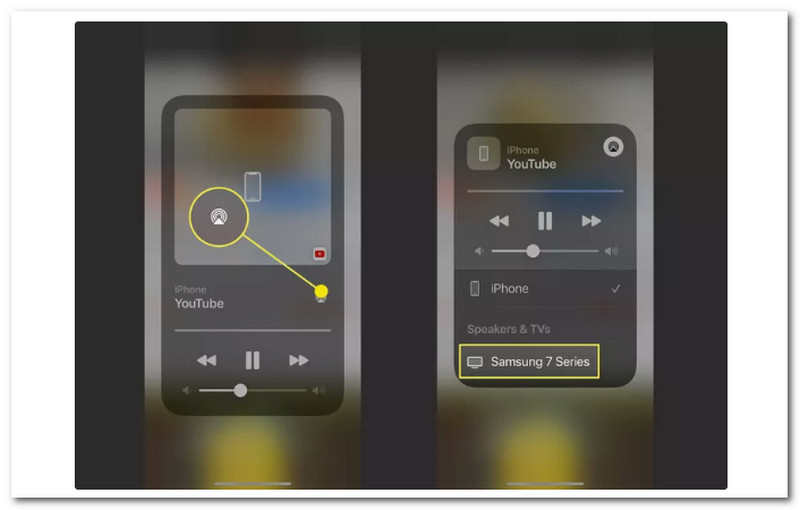
Kami sekarang dapat mengatakan bahwa kedua perangkat dari Apple menggunakan fitur AirPlay sangatlah mudah. Itu karena fitur AirPlay justru dibuat untuk Perangkat Apple seperti iPhone dan iPad hingga Apple TV. Anda sekarang dapat menikmati melihat file media Anda dan mengalami metode pencerminan dengan pemutaran yang luar biasa di Apple TV Anda.
Konverter AV digital kilat adalah cara termudah untuk mencerminkan iPhone ke TV tanpa menggunakan Apple TV. Namun, mendapatkan adaptor AV Digital Lightning yang tepat adalah yang terbaik. Selain itu, Anda memerlukan kabel HDMI.
Konektor Lightning di iPhone Anda, yang biasanya digunakan untuk memberi daya pada iPhone Anda, harus tersambung ke Adaptor AV Digital Lightning.
Slot HDMI di Adaptor AV harus menerima salah satu ujung kabel HDMI.
Port HDMI di bagian belakang TV Anda harus menerima ujung kabel HDMI yang berlawanan.

Jika mau, Anda dapat menggunakan Adaptor AV Digital Petir slot kedua untuk mengisi daya Anda iPhone saat terhubung ke TV.

Setelah TV menyala, beralih di antara HDMI saluran sampai Anda menemukan saluran yang sekarang terhubung ke port HDMI. Putar video apa pun di iPhone Anda sekarang untuk melihat bahwa Anda dapat secara efektif mencerminkan iPhone Anda ke TV tanpa Apple TV.
Anda dapat menautkan iPhone atau iPad Anda ke smart TV secara nirkabel. Ini cocok jika TV Anda kompatibel dengan AirPlay 2. Hubungi pembuat TV Anda untuk mengetahui apakah TV Anda kompatibel dengan AirPlay 2. Berikut adalah cara mencerminkan iPhone Anda setelah mengonfirmasi bahwa keduanya kompatibel.
Pertama, pastikan Anda iPhone dan Televisi pintar dihubungkan dengan hal yang sama Jaringan Wi-Fi dan dihidupkan.
Kita sekarang dapat mengakses Pusat kendali di iPhone Anda dengan menggesek ke bawah dari sudut kanan atas. Setelah itu, kita perlu mengetuk Pencerminan Layar.
Dari daftar yang muncul, pilih TV Anda. Masukkan Kode sandi di iPhone Anda untuk menyelesaikan koneksi jika kode sandi muncul di TV Anda. Ingat, ini mungkin untuk pengguna pertama kali.
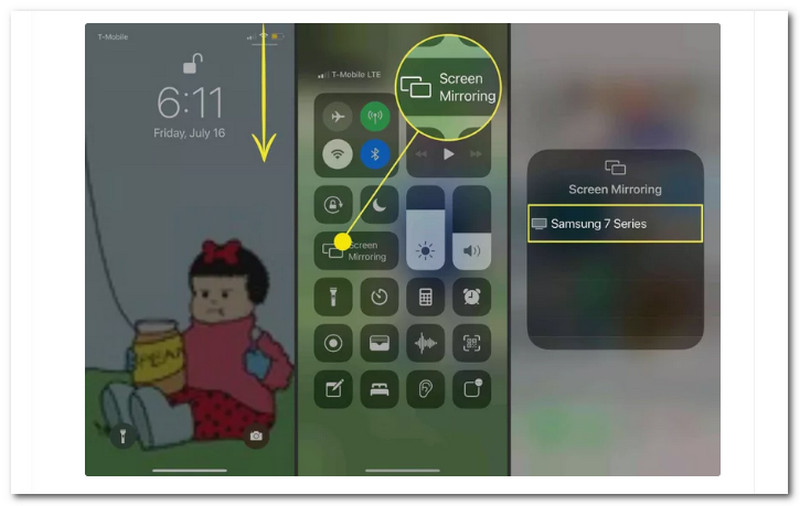
Anda dapat mengikuti kedua metode tersebut untuk AirPlay iPhone/iPad Anda ke perangkat non-Apple TV seperti Smart TV. Anda dapat memilih antara dua proses nirkabel atau kabel. Untuk proses itu, kami sekarang masih dapat menikmati melihat file kami bahkan tanpa Apple TV.
iPhone, Mac, dan Apple TV Anda mungkin tersambung ke jaringan Wi-Fi lokal yang sama menggunakan AirPlay. Setelah perangkat ditautkan, memutar konten dari aplikasi perangkat iOS Anda di Apple TV menjadi mudah. Namun seperti setiap fitur iOS lainnya, AirPlay terkadang memiliki masalah karena alasan yang akan kami bahas sebentar lagi. Bagian ini akan memberi Anda beberapa perbaikan cepat yang dapat Anda coba jika Airplay tidak berfungsi dengan benar.
Sebelum melanjutkan, kita harus tahu bahwa ada beberapa alasan mengapa AirPlay mungkin tidak berfungsi, jika Anda penasaran. Jaringan adalah salah satu penyebab terbesar airplay tidak berfungsi pada perangkat Mac atau iOS. Setiap perangkat yang terhubung harus berada di jaringan yang sama agar AirPlay berfungsi dengan benar. AirPlay tidak akan berfungsi jika ada perangkat yang tidak dapat membuat sambungan karena alasan apa pun. Untuk itu, berikut adalah solusi untuk memperbaikinya.
Ingatlah bahwa Apple TV dan perangkat iOS harus ditautkan ke jaringan Wi-Fi yang sama agar AirPlay berfungsi. Sebelum mencoba opsi tambahan apa pun, pastikan semua perangkat terhubung.
Ikon AirPlay perangkat Anda menunjukkan bahwa AirPlay beroperasi. Periksa apakah Apple TV atau perangkat lain yang Anda coba sambungkan menyala dan bangun jika Anda tidak dapat melihatnya.
Bluetooth dapat menghalangi konektivitas AirPlay. Di iPhone/iPad Anda, silakan buka Pengaturan, lalu lihat Umum tab. Dari sana, ketuk Bluetooth dan Nonaktifkan Bluetooth jika Airplay tidak terhubung.
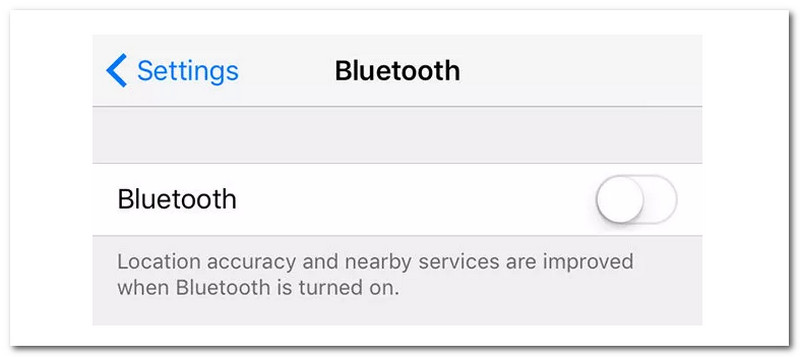
Bagaimana saya bisa mencerminkan layar iPhone saya di Roku TV?
Pergi ke Pusat kendali di iPhone Anda dan pilih Pencerminan Layar ke layar cermin Anda iPhone ke a Roku perangkat. Anda dapat mengetuk Anda perangkat Roku dari daftar pilihan, dan TV Anda akan menampilkan kode. Saat diminta, masukkan kode ini ke iPhone Anda. Setelah itu, pukul Oke untuk memulai mencerminkan layar iPhone ke Roku TV.
Bisakah saya mencerminkan iPhone saya ke TV saya tanpa Wi-Fi?
Tanpa Wi-Fi, Anda memerlukan adaptor, seperti konektor Lightning Apple, untuk mencerminkan iPhone Anda ke TV. Adaptor AV Digital Lightning tersedia untuk $49 langsung dari Apple. Adaptor ini akan digunakan untuk menghubungkan iPhone Anda ke kabel HDMI. Kabel HDMI harus disambungkan ke TV Anda sebelum disambungkan ke adaptor Lightning Digital AV di ujung lainnya. Seketika, layar TV akan dipantulkan dari iPhone Anda.
Bagaimana AirPlay dari Mac ke TV?
Kita hanya perlu bergabung sama Jaringan Wi-Fi sebagai Apple TV atau smart TV yang kompatibel dengan AirPlay 2 dengan Mac Anda. Kemudian, setelah itu, buka aplikasi atau situs web tempat Anda dapat melakukan streaming video di Mac Anda. Dari sana, kami sekarang dapat mengeklik kontrol pemutaran untuk video saat kami memilih smart TV atau Apple TV Anda.
Kesimpulan
Seperti yang Anda lihat, setiap pendekatan memiliki kelebihan dan kekurangan, jadi mungkin Anda sekarang mengerti cara AirPlay dengan dan dengan Apple TV atau cara mencerminkan iPhone ke TV. Anda bisa melihat berbagai cara di atas yang dijamin ampuh. Oleh karena itu, Anda sekarang dapat memilih metode apa pun yang ingin Anda gunakan. Silakan bagikan pilihan Anda dengan pengguna lain yang mungkin membutuhkannya. Juga, silakan hubungi kami dengan mengunjungi situs web kami untuk artikel yang lebih bermanfaat.
Apakah Anda merasa ini membantu?
377 Suara