Menyoroti: obrolan AI, game seperti Retro, pengubah lokasi, Roblox dibuka blokirnya
Menyoroti: obrolan AI, game seperti Retro, pengubah lokasi, Roblox dibuka blokirnya
Camtasia adalah paket perangkat lunak lengkap dari TechSmith yang merekam layar, mikrofon, audio, kamera, dan lainnya. Selain merekam, Anda juga dapat mengedit video Anda dengan fitur-fitur unggulan seperti menambahkan transisi, musik, caption, dan efek. Namun, Anda mungkin mengalami masalah seperti layar hitam saat menggunakan Camtasia. Katakanlah Anda ingin mengunggah beberapa video atau audio, tetapi antarmuka menampilkan layar hitam; itu bisa membingungkan dan mengecewakan. Di sini, kami punya tiga solusi untuk Anda. Baca terus untuk mengetahui cara memperbaikinya Layar hitam Camtasia masalah!

Kita semua tahu bahwa Camtasia menangani berbagai media seperti video dan audio secara profesional. Namun karena alasan tertentu, antarmuka atau layar pratinjau menjadi hitam tepat sebelum atau setelah Anda merekam. Masalah ini sering kali disebabkan oleh pengaturan yang salah, versi yang ketinggalan jaman, atau pemblokiran perangkat lunak antivirus. Pengguna harus memastikan semuanya berfungsi dengan benar dan mengunduh versi terbaru untuk menikmati layanan terbaik. Ini akan memungkinkan Anda memanfaatkan rekaman Camtasia sepenuhnya. Di lain waktu, program antivirus mungkin memblokir konten yang Anda coba ambil. Jika Anda tidak yakin apa yang menyebabkan layar Camtasia Anda menjadi hitam, cobalah solusi di Bagian 2 untuk memecahkan masalah dan memperbaiki masalah tersebut.
Dimensi kanvas yang bermasalah dapat menyebabkan layar hitam saat digunakan camtasia. Kanvas adalah area kerja tempat Anda melihat pratinjau, mengatur, memutar, mengubah ukuran, dan mengatur tampilan media dalam video Anda. Terkadang, ukurannya perlu lebih besar untuk melihat apa yang ada di layar Anda.
Temukan Mengajukan tab di pojok kiri atas, lalu klik dan klik Pengaturan Proyek.
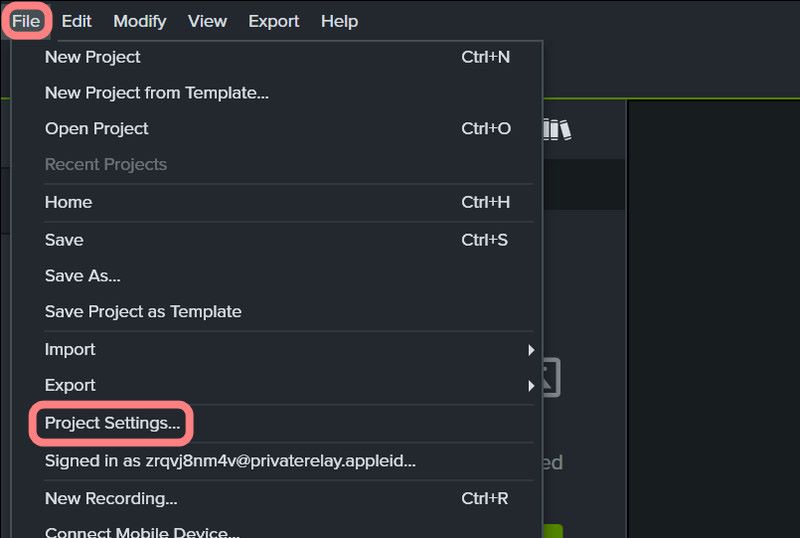
Pilih dimensi dari daftar drop-down atau masukkan nilai Lebar dan Tinggi agar sesuai dengan ukuran video Anda.
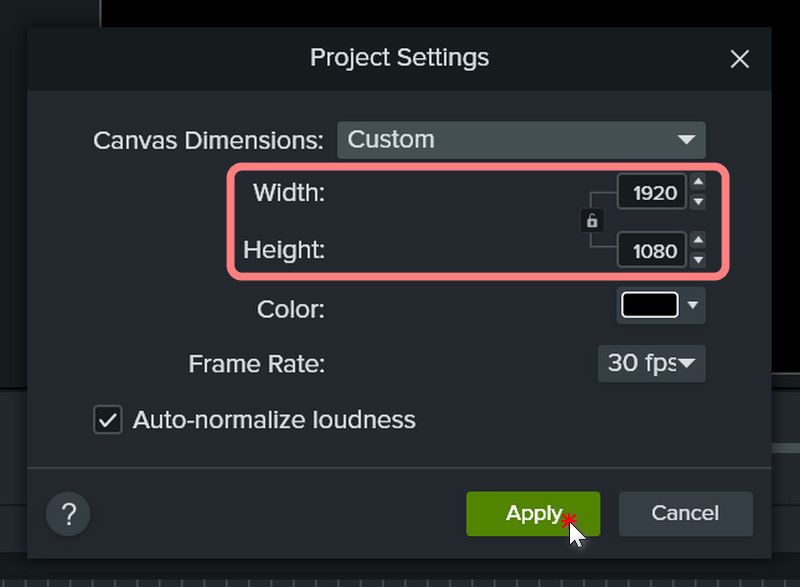
Klik Menerapkan.
Jika Anda mengalami layar hitam saat merekam, itu mungkin karena Anda belum memperbarui perangkat lunak Anda. Camtasia versi terbaru dapat meningkatkan fitur dan memperbaiki bug untuk pengalaman yang lebih baik. Jadi, yang perlu Anda lakukan hanyalah memperbarui perangkat lunak Camtasia Anda.
Klik Membantu di sisi kanan toolbar dan pilih Periksa Pembaruan. Perangkat lunak akan menginstal versi baru jika sudah tersedia. Setelah memperbarui, mulai ulang perangkat lunak dan lihat apakah masalah layar hitam masih berlanjut.
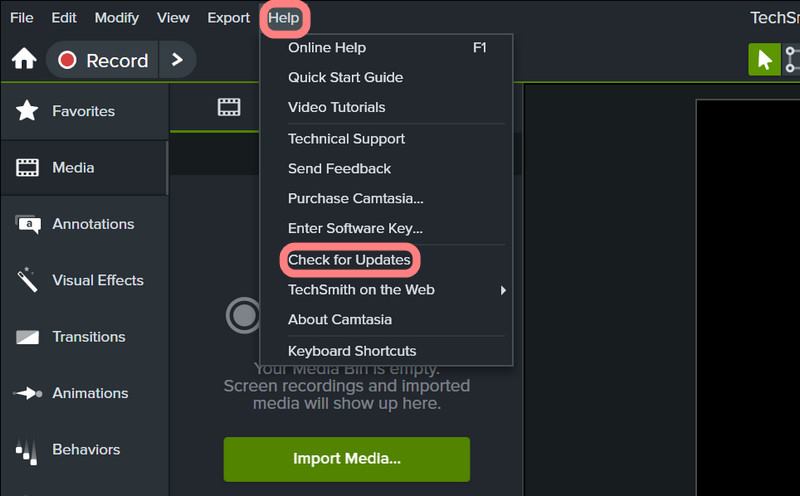
Terkadang, layar Camtasia menjadi hitam karena perangkat lunak antivirus di komputer Anda. Anda sebaiknya mematikan program antivirus pihak ketiga yang mungkin sedang berjalan. Untuk melakukan ini, Anda biasanya dapat mengklik kanan ikon program di sisi kanan bilah tugas Windows dan memilih Cacat atau keluar untuk mematikannya sementara. Anda dapat me-restart komputer Anda untuk menyalakannya kembali nanti.
Jika Anda ingin mematikan perlindungan antivirus real-time Windows Defender, ikuti langkah-langkah berikut:
Tekan Windows + I untuk membuka Pengaturan Windows.
Klik Privasi & keamanan -> Keamanan Windows -> Perlindungan virus & ancaman.
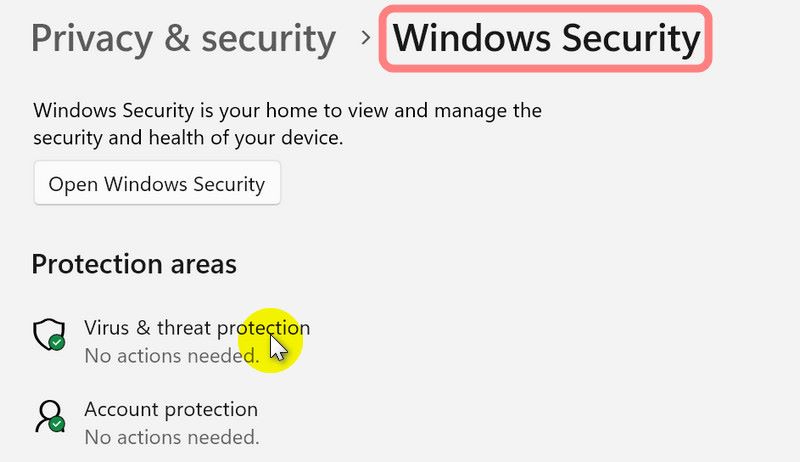
Gulir ke bawah untuk menemukan Pengaturan perlindungan virus & ancaman bagian dan klik Kelola pengaturan.
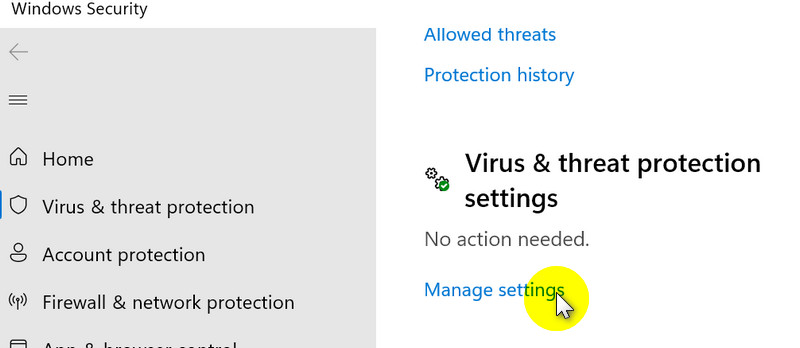
Matikan Perlindungan waktu nyata.
Apakah Camtasia gratis?
Camtasia menawarkan uji coba tiga hari untuk pengguna terdaftar. Setelah uji coba, Anda akan memiliki akses ke layanan terbatas. Misalnya, semua video yang diekspor akan memiliki tanda air. Jika ingin layanan penuh, Anda harus membeli langganan individual yaitu $179.88 per tahun.
Untuk siapa Camtasia?
Camtasia sederhana dan dapat diakses oleh semua pengguna. Ini sangat populer di kalangan pendidik. Pasalnya Camtasia memberikan kemudahan bagi penggunanya untuk merekam dan men-dubbing aktivitas layar, menambahkan caption dan watermark, membuat cover dan menu video, dan masih banyak lagi. Saat ini, beberapa platform video menggunakan Camtasia untuk membuat sebagian besar video pengajaran kelas mikro.
Bagaimana saya bisa belajar Menggunakan Camtasia?
Anda dapat mengklik Membantu di antarmuka untuk membaca tutorial atau kunjungi situs web Camtasia untuk menghubungi tim dukungan.
Jika solusi di atas tidak berhasil atau masalah layar hitam terus berlanjut, kami menawarkan alternatif yang sangat baik - Aiseesoft Screen Recorder. Perekam Layar Aiseesoft memiliki fitur yang mirip dengan Camtasia. Namun, ia memiliki kemampuan yang lebih mengesankan yang memperluas pilihan perekaman Anda.
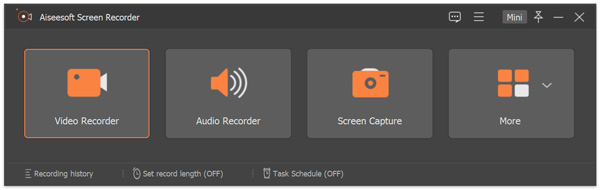
Aiseesoft Screen Recorder memungkinkan pengguna untuk menangkap layar kunci dan layar ponsel di PC mereka. Ini memudahkan untuk merekam ketika beberapa jendela terbuka di layar. Anda dapat mencari di browser atau membuat catatan di memo tanpa mengganggu proses perekaman. Karena Anda dapat meletakkan layar ponsel di komputer, Anda tidak perlu beralih di antara keduanya. Ini menghemat banyak waktu. Itu juga membuat layar ponsel lebih besar dan lebih jelas untuk Anda lihat. Anda tidak akan lagi terganggu oleh aktivitas layar saat menonton rekaman video Anda. Yang Anda lihat hanyalah jendela yang telah Anda pilih - rapat online atau presentasi kelas.
Kesimpulan
Kami yakin Anda akan memiliki pemahaman yang lebih baik tentang cara menghadapinya layar hitam di Camtasia setelah membaca panduan ini. Harap dicatat bahwa terlepas dari tiga solusi yang kami berikan, Anda dapat mencoba alternatif yang luar biasa Perekam Layar Aiseesoft kapan saja. Jika Anda merasa postingan kami bermanfaat, silakan beri kami acungan jempol. Terima kasih banyak!
Apakah Anda merasa ini membantu?
406 Suara