Menyoroti: obrolan AI, game seperti Retro, pengubah lokasi, Roblox dibuka blokirnya
Menyoroti: obrolan AI, game seperti Retro, pengubah lokasi, Roblox dibuka blokirnya
Hal ini terjadi setiap saat: Anda mengunduh perangkat lunak baru, dan perangkat lunak tersebut gagal dibuka. Hal yang sama terjadi dengan Camtasia, program perekaman video dan audio profesional. Namun bisa mengganggu jika masalah pembukaan terlalu sering terjadi. Katakanlah Anda hendak merekam kelas yang dijadwalkan, tetapi tiba-tiba, Anda tidak dapat membuka Camtasia. Tidak mungkin untuk mengetahui apa yang salah dengan cepat, dan memerlukan waktu lama untuk mengunduh perangkat lunak perekaman yang berbeda. Nah, Anda tidak perlu khawatir lagi tentang hal itu. Setelah membaca artikel ini, Anda akan menjadi ahli dalam masalah ini Camtasia tidak terbuka. Dalam postingan kali ini, kami akan melihat penyebabnya dan memberi Anda empat solusi untuk memperbaikinya. Mari kita mulai!

Ada beberapa faktor yang bisa menjadi penyebab kegagalan peluncuran Camtasia. Berikut adalah daftar yang paling umum. Baca dan lihat mana yang menyebabkan masalah Anda.
Persyaratan sistem minimum Camtasia: Pastikan komputer Anda memenuhi persyaratan sistem Camtasia sebelum Anda mengunduh. Jika komputer Anda tidak memenuhi standar, Camtasia tidak akan dijalankan, meskipun dapat diunduh. Harap dicatat bahwa spesifikasi minimum dapat berubah seiring waktu. Anda dapat memeriksa persyaratan sistem terbaru di situs web Camtasia.
Instalasi rusak: Terkadang, paket instalasi bisa rusak secara tidak sengaja saat Anda membersihkan cache komputer. Atau sistem mungkin mengidentifikasi file penting sebagai virus atau malware dan mematikannya. Dalam hal ini, Anda dapat menghubungi Dukungan Camtasia untuk mengetahui file mana yang hilang atau menginstal ulang perangkat lunak.
Perangkat lunak yang bertentangan: Program yang Anda jalankan secara bersamaan mungkin bertentangan dengan Camtasia, sehingga mencegahnya dibuka. Bisa jadi kesalahan pemrogramanlah yang menyebabkan konflik. Atau kedua program mungkin bersaing untuk mendapatkan sumber daya yang sama, seperti memori, register, dll.
Pastikan .NET Framework Anda memenuhi persyaratan minimum agar Camtasia berhasil dibuka. Cara terbaik untuk melakukannya adalah dengan mengunduh versi terbaru dari situs resminya. Yang perlu Anda lakukan hanyalah mengikuti petunjuk pengunduhan. Setelah instalasi selesai, restart komputer Anda. Lalu, lihat apakah Anda bisa membuka Camtasia. Jika berhasil, ingatlah untuk terus memperbarui .NET Framework untuk memastikan Camtasia terus berfungsi.
Dengan membersihkan jendela boot, Anda dapat menghapus perangkat lunak pihak ketiga yang bertentangan dengan Camtasia. Anda dapat melakukannya dengan mengikuti langkah-langkah berikut:
Memukul Menang+R dan masukkan 'msconfig' di kotak teks Jalankan.
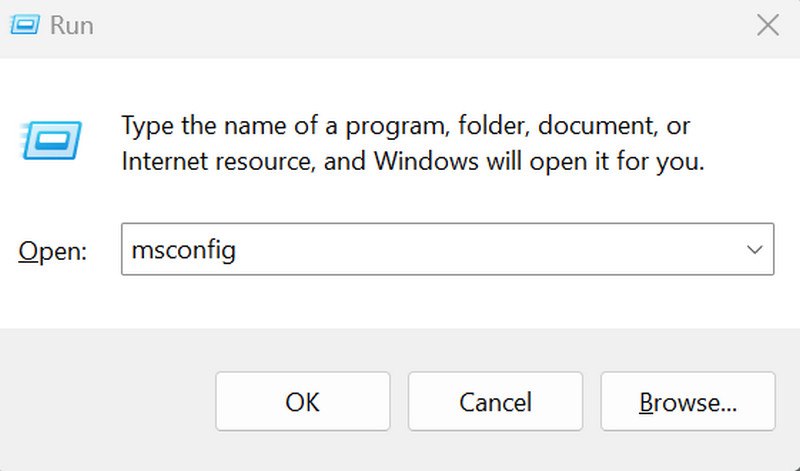
Klik Startup Selektif pada Umum tab dan Startup Selektif, jika belum dipilih.
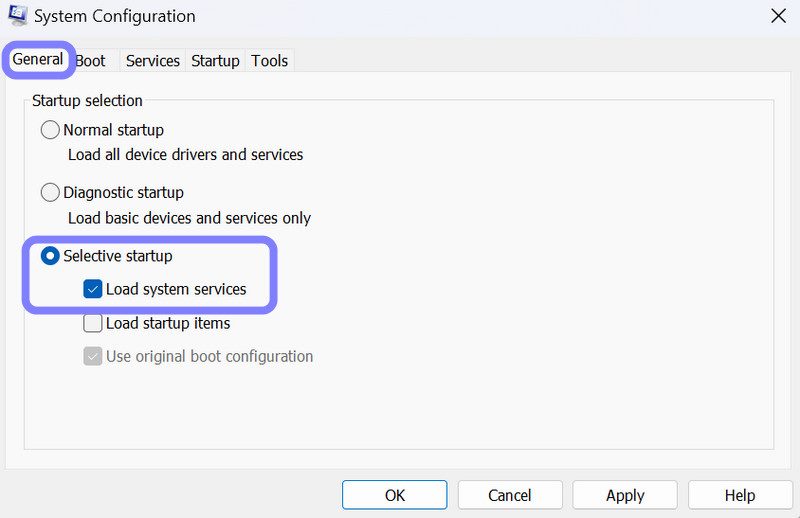
Batalkan pilihan Muat item startup dan pilih Memuat layanan sistem.
Pilih Jasa tab dan periksa Sembunyikan semua layanan Microsoft di dasar.
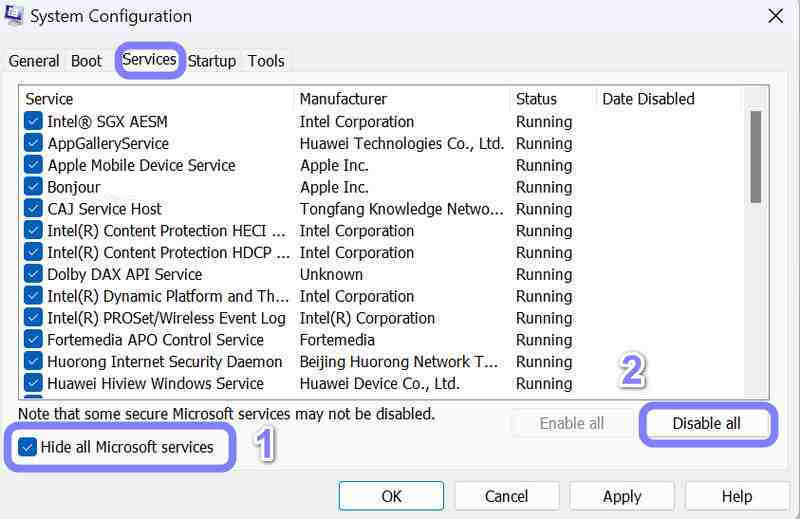
Anda kemudian dapat mengklik Menonaktifkan semua tombol untuk membatalkan pilihan layanan pihak ketiga yang tidak diperlukan.
Konfirmasikan pengaturan baru dengan mengklik Menerapkan tombol.
Buka File Explorer dan telusuri ke C:UsersPublicTechSmithCamtasia.
Hapus folder Lisensi.
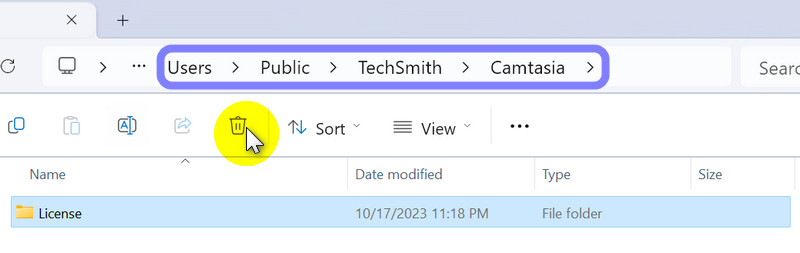
Arahkan ke C:Program FilesTechSmithCamtasia 2023.
Hapus folder Identitas dan file RegInfo.ini di sana.
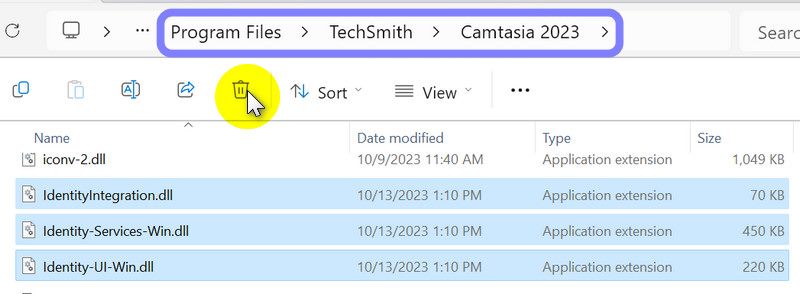
Hidupkan Kembali komputer Anda.
Catatan: Jika Anda tidak dapat melihat folder pada langkah 3, Anda mungkin perlu mengaktifkan item tersembunyi di sistem Anda. Untuk melakukan ini, buka Lihat > Tampilkan > Item tersembunyi di File Explorer Anda.
Jika solusi di atas tidak menyelesaikan masalah pembukaan, Anda dapat menghubungi camtasia Dukungan untuk bantuan. Buka folder berikut: %LocalAppData%TechSmithCamtasiaLicense, dan lampirkan file apa pun yang Anda lihat di folder tersebut saat Anda mengirimkan tiket.
Apa persyaratan minimum untuk menjalankan Camtasia?
Per Oktober 2023, spesifikasi minimumnya adalah sebagai berikut:
Untuk Windows: Windows 10 20H2 atau lebih baru dengan Intel® Generasi ke-8 atau CPU/AMD Ryzen™ yang lebih baru
Tersedia CPU Seri 2000 atau lebih baru, RAM 8 GB, dan memori video 2 GB.
Untuk Mac: MacOS 11.0 atau lebih baru dengan prosesor Intel® Core™ i5 4-core/SoC M1 Gen 1, RAM 8 GB, dan ruang disk yang tersedia sebesar 4 GB.
Mengapa kamera saya tidak tersedia di Camtasia?
Hal ini mungkin terjadi karena Camtasia tidak memiliki akses ke kamera Anda karena pengaturan privasi di sistem Windows. Untuk mengatasinya, buka Pengaturan Privasi Windows dan aktifkan Izinkan aplikasi mengakses kamera Anda pilihan.
Mengapa video Camtasia saya buram?
Jika video ekspor Anda buram, mungkin karena Anda mengubah dimensi video antara perekaman dan produksi. Disarankan agar Anda merekam, mengedit, dan memproduksi menggunakan dimensi yang sama untuk menghindari masalah ini.
Jika Anda telah membaca sejauh ini, kami berasumsi Anda telah mencoba semua solusi di atas untuk memperbaiki masalah. Kemungkinan Anda masih kesulitan saat mencoba membuka software Camtasia. Pada bagian ini, kami memperkenalkan Anda pada alternatif luar biasa - Perekam Layar AnyMP4.
Perekam Layar AnyMP4 membantu pengguna menangkap dan merekam layar mereka dengan berbagai fitur. Ini berfungsi dengan baik dan cocok untuk berbagai profesi. Katakanlah Anda seorang influencer gameplay; Anda dapat merekam permainan Anda dan mengunggah videonya ke berbagai platform sosial untuk membagikannya kepada dunia. Sebelum merekam, Anda mungkin perlu latihan untuk menyiapkan perangkat dan memeriksa apakah jaringan berfungsi dengan lancar. Perekam Layar AnyMP4 memungkinkan Anda mengatur ulang semua pengaturan yang Anda perlukan dan mulai merekam tanpa penyesuaian manual apa pun. Anda dapat dengan mudah merekam game dengan kualitas keluaran lebih baik, baik bermain God of War, Fortnite, League of Legends, World of Warcraft, Dota 2 atau Overwatch. Mudah dan nyaman digunakan, dan tidak ada batasan pada resolusi atau durasi rekaman game Anda. Perekam Layar AnyMP4 adalah alat sempurna untuk membantu Anda maju!
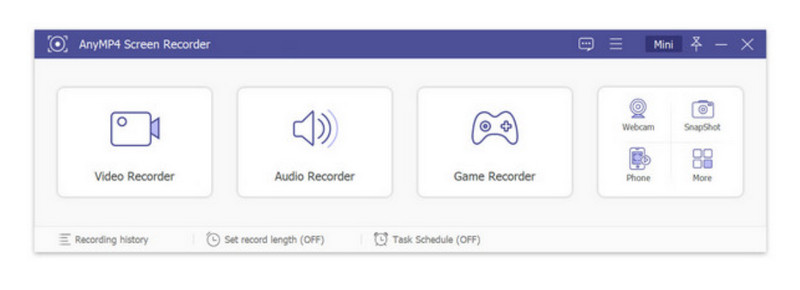
Kesimpulan
Secara keseluruhan, kami telah melihat penyebabnya Camtasia tidak terbuka dan menawarkan empat metode. Pilihan Anda bergantung pada preferensi dan keahlian teknis Anda. Semoga solusi kami dapat membantu Anda. Jika tidak, selalu coba gunakan Perekam Layar AnyMP4. Ini juga akan membantu Anda merekam dan mengejutkan Anda dengan fitur-fitur unggulannya. Jika Anda menyukai apa yang kami bagikan, silakan beri kami jempol. Terima kasih!
Apakah Anda merasa ini membantu?
410 Suara