Menyoroti: obrolan AI, game seperti Retro, pengubah lokasi, Roblox dibuka blokirnya
Menyoroti: obrolan AI, game seperti Retro, pengubah lokasi, Roblox dibuka blokirnya
Katakanlah Anda membuka Camtasia dan mencoba mulai merekam seperti biasa. Namun tiba-tiba, muncul error dengan pesan yang berbunyi, 'pembukaan codec video gagal'. Bagaimana ini bisa terjadi? Anda mencoba me-restart perangkat lunak Camtasia Anda, tapi itu tidak menyelesaikan masalah. Jangan khawatir. Dalam postingan kali ini, kami akan menjawab semua pertanyaan Anda dengan menelusuri penyebab dan solusi masalah ini. Kami juga akan memberikan alternatif luar biasa untuk Camtasia - Perekam Layar AnyMP4.
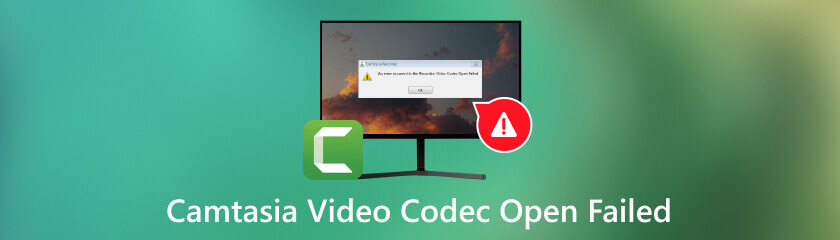
Saat Anda menggunakan Camtasia, Anda mungkin menerima pesan kesalahan yang menyatakan, 'pembukaan codec video gagal'. Hal ini dapat terjadi karena beberapa alasan. Pertama, sistem PC atau Camtasia Anda mungkin tidak mendukung format video Anda. Oleh karena itu, ini tidak dapat diputar di Camtasia, meskipun mungkin terbuka di perangkat lain.
Di sisi lain, pemutar media pihak ketiga mungkin telah memanipulasi codec video Anda selama pengeditan atau modifikasi.
Selain itu, jika video Anda mengandung virus, malware, atau konten tidak pantas, video tersebut tidak dapat dibuka di Camtasia.
Solusinya berbeda-beda tergantung penyebabnya. Di bagian selanjutnya, kita akan melihat beberapa solusi untuk masalah ini. Baca terus dan pilih salah satu yang sesuai dengan situasi Anda.
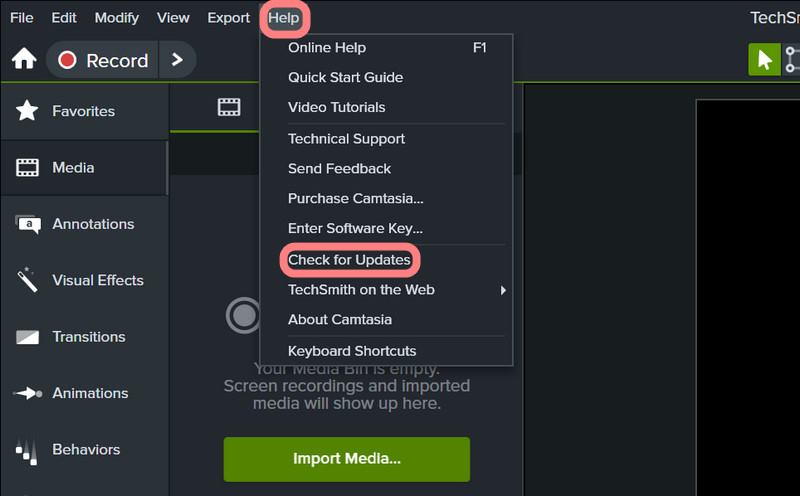
Jika sudah lama sejak terakhir kali Anda memperbarui perangkat lunak Camtasia, perangkat lunak tersebut mungkin tidak kompatibel dengan format codec terbaru file video Anda. Untuk melakukan ini, Anda dapat mengklik Membantu, Pilih Periksa Pembaruan untuk melihat apakah versi terbaru tersedia, lalu ikuti petunjuk untuk mengunduh.
Solusi ini untuk video itu camtasia tidak mendukung. Anda dapat menggunakan alat pengonversi video yang dapat diandalkan untuk mengubah codec jenis media yang tidak didukung agar berfungsi dengan Camtasia. Format file yang didukung Camtasia di Windows termasuk Apple ProRes, AVI, BMP, M4A, MP3 dan MP4. Perlu diketahui bahwa format yang didukung berbeda-beda menurut versi. Silakan merujuk ke situs web resmi Camtasia untuk informasi akurat.
Jika solusi di atas tidak berhasil, file video Anda mungkin rusak. Anda dapat menemukan perangkat lunak perbaikan video untuk memperbaiki kesalahan codec video. Misalnya, Anda dapat menggunakan Perbaikan Video AnyMP4, Perbaikan Video MiniTool, EaseUs, dan Perbaikan Stellar untuk Video. Setelah video diperbaiki, video tersebut dapat diputar di Camtasia.
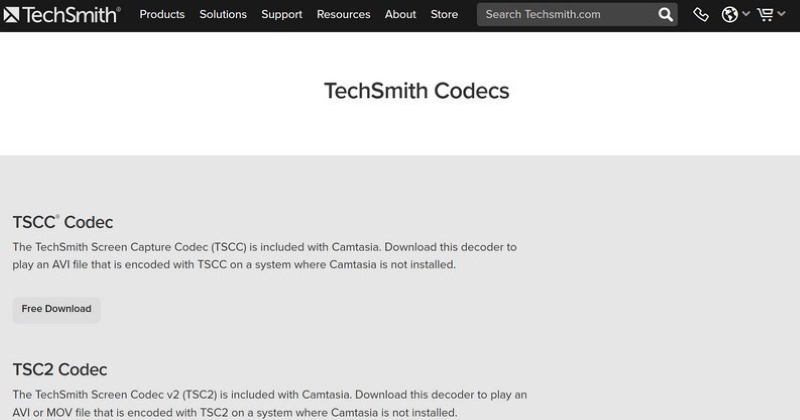
Ini adalah solusi paling populer dan disetujui oleh banyak pengguna. Untuk mengaksesnya, unduh tiga dekoder dari situs web TechSmith: TSCC Codec, TSC2 Codec, dan Ensharpen. Decoder ini dapat digunakan di Mac dan Windows.
Apa yang harus saya lakukan jika file proyek gagal diproduksi di Camtasia?
Berikut beberapa langkah yang dapat Anda ambil untuk memperbaiki masalah tersebut:
1. Ekspor semua garis waktu dari proyek yang rusak ke Perpustakaan.
2. Keluar dari Camtasia dan buka lagi dengan proyek baru.
3. Tarik grup timeline dari Library ke proyek baru.
4. Simpan proyek baru dan restart Camtasia.
5. Buka proyek baru yang baru saja Anda simpan dan bubarkan grup dengan mengklik tombol + di bagian bawah timeline yang dikelompokkan.
6. Simpan dan ekspor.
Mengapa Camtasia terus mogok?
Crash adalah salah satu hal terburuk yang dapat terjadi pada perangkat lunak. Ini terjadi karena pembaruan Camtasia yang buruk atau kesalahan sistem yang kritis. Jika Anda tidak dapat menanganinya dengan benar, Anda bisa kehilangan kemajuan dan beberapa data penting. Untuk memperbaiki masalah mogok, Anda dapat menghapus instalasi Camtasia dan mengunduh versi yang lebih rendah di PC Anda.
Bagaimana cara memperbaiki kesalahan yang mengatakan 'gagal memulai perekaman' di Camtasia?
Dalam beberapa situasi, hal ini terjadi karena folder sementara tidak diinisialisasi. Ini berarti folder sementara tidak ada di Camtasia atau akun Anda tidak memiliki akses baca/tulis yang tepat ke folder tersebut. Untuk mengatasi masalah ini, pilih folder yang memiliki izin yang sesuai.
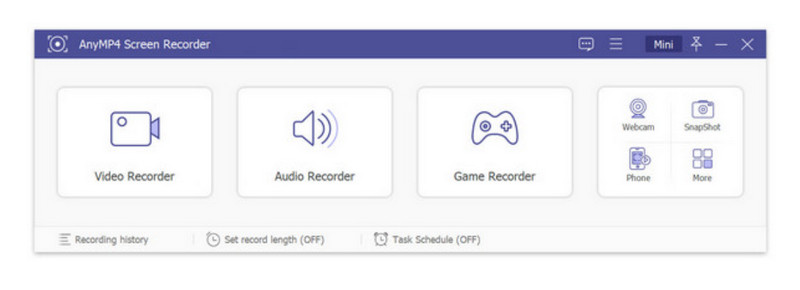
Jika Anda sudah mencoba solusi di atas dan masih tidak dapat membuka video Anda, kami ingin memperkenalkannya kepada Anda Perekam Layar AnyMP4. Ini dapat merekam video dengan lancar dengan kecepatan bingkai 60fps dan menangkap layar dalam format PNG/JPG/GIF/BMP/TIFF. Anda dapat menyimpan rekaman video dalam berbagai format, termasuk WMV, MP4, VOB, AVI, FLV dan banyak lagi. Dengan begitu banyak pilihan file, Perekam Layar AnyMP4 berfungsi sempurna bagi mereka yang sering bekerja dengan video instruksional atau rapat online.
Pertama-tama, Perekam Layar AnyMP4 mudah digunakan dan kaya fitur. Antarmukanya sederhana, dengan sebagian besar tombol ditampilkan dalam kotak peralatan mengambang. Anda dapat merekam atau mengedit video atau melakukan operasi lainnya hanya dengan beberapa klik. Salah satu fitur Perekam Layar AnyMP4 yang paling mengesankan adalah menggambar dan mengedit secara real-time. Misalnya Anda sedang rapat online dan ingin menyoroti informasi penting atau menuliskan pemikiran Anda. Cukup gunakan alat pengeditan, misalnya menambahkan bentuk, kursor, atau stiker. Anda juga dapat memperbesar dan menyorot area yang diambil saat merekam. Fitur-fitur ini akan menyimpan semua aktivitas dan pemikiran Anda untuk dilihat nanti. Dengan Perekam Layar AnyMP4, Anda tidak akan kehilangan momen!
Kesimpulan
Secara keseluruhan, kami telah menjelaskan alasannya Codec video Camtasia gagal dibuka dan memberikan empat solusi untuk masalah tersebut. Solusi ini mungkin berguna untuk program perekaman lainnya juga. Selain itu, kami telah memperkenalkan AnyMP4 Screen Recorder, perangkat lunak perekaman yang sama efektifnya. Jika solusi di atas tidak berhasil, Anda selalu dapat mengandalkan bantuan AnyMP4. Untuk pertanyaan terkait perangkat lunak apa pun, silakan kunjungi situs web kami.
Apakah Anda merasa ini membantu?
412 Suara