Menyoroti: obrolan AI, game seperti Retro, pengubah lokasi, Roblox dibuka blokirnya
Menyoroti: obrolan AI, game seperti Retro, pengubah lokasi, Roblox dibuka blokirnya
Setiap kali Anda memasukkan kata sandi, itu selalu merepotkan, dan itu salah. Salah satu alasannya adalah Anda lupa kata sandi, atau Anda lupa kombinasi kata sandi yang telah Anda tetapkan sebelumnya. Seperti biasa, ada kabar baik tentang itu! Artikel HowTo ini akan menunjukkan petunjuk tentang melewati kata sandi admin Windows. Selain itu, bersemangatlah karena kami menyediakan tiga perangkat lunak yang dapat Anda gunakan untuk mem-bypass kata sandi admin Windows Anda. Baca sekarang!
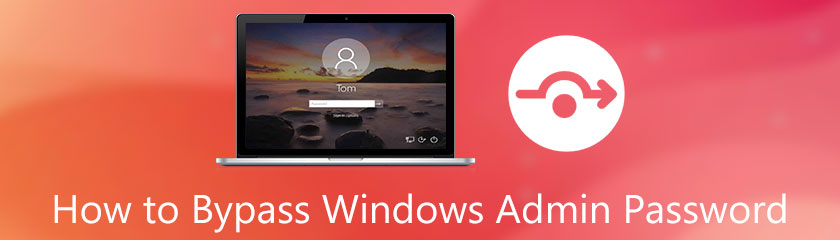
Jika Anda belum terbiasa dengan login atau kata sandi administrator, itu adalah kata sandi untuk Windows Anda, baik Windows 7, 8, 10, 11, Vista, XP, dll., yang memiliki akses tingkat administrator.
Apa artinya? Versi baru Windows dikonfigurasi sebagai akun administrator. Ini menyiratkan kata sandi administrator adalah kata sandi Anda ke akun Windows Anda.
Misalkan Anda mencari cara terbaik untuk melewati kata sandi Windows Anda, kami memiliki beberapa metode untuk dibagikan kepada Anda. Metode ini dapat membantu Anda melewati kata sandi Windows dengan mudah. Lihat mereka sekarang!
Kami akan menunjukkan kepada Anda metode pertama melewati kata sandi Windows menggunakan Reset Kata Sandi Windows Tipard. Ini termasuk sebagai salah satu perangkat lunak terbaik untuk melewati, mengatur ulang, dan memulihkan kata sandi Windows. Mari kita lihat mereka:
Membuat Langkah-Langkah yang Dapat Di-boot untuk Mengatur Ulang Disk ke CD/DVD atau USB Flash Drive
Pengaturan Ulang Kata Sandi Windows Tipard memungkinkan Anda memilih setelah meluncurkan perangkat lunak. Kamu bisa memilih Buat Atur Ulang Kata Sandi atau Buat Atur Ulang Kata Sandi USB Flash Drive.
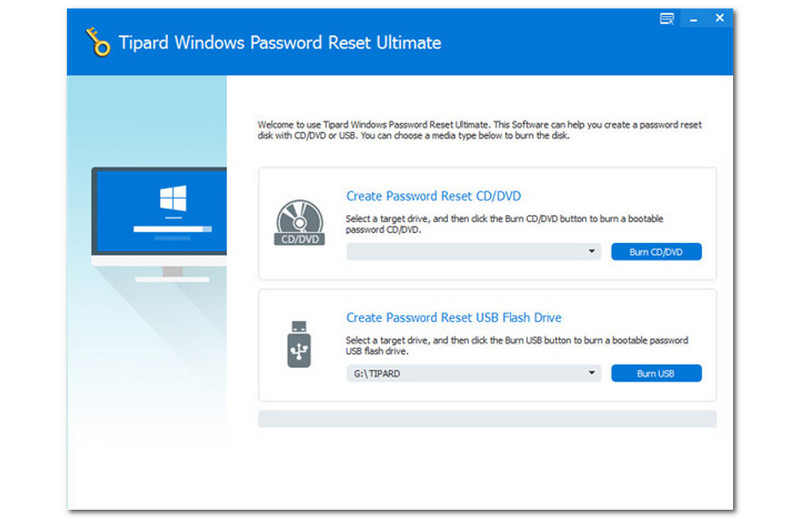
Kemudian, pilih opsi yang Anda inginkan dan dengan sabar menunggu disk terbakar. Anda dapat melihat kemajuan di bagian bawah antarmuka.
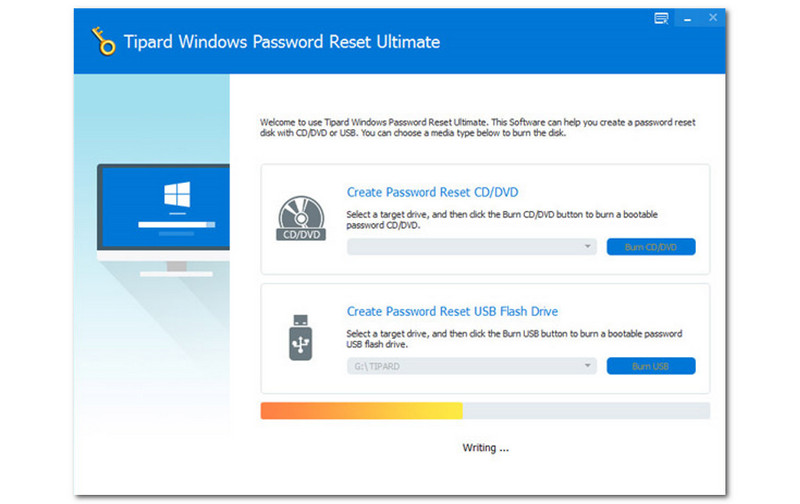
Lewati Kata Sandi Admin Windows
Setelah membuat USB Flash Drive atau CD/DVD yang dapat di-boot, Anda dapat melewati kata sandi Windows Anda. Pertama, Anda harus memilih Windows.
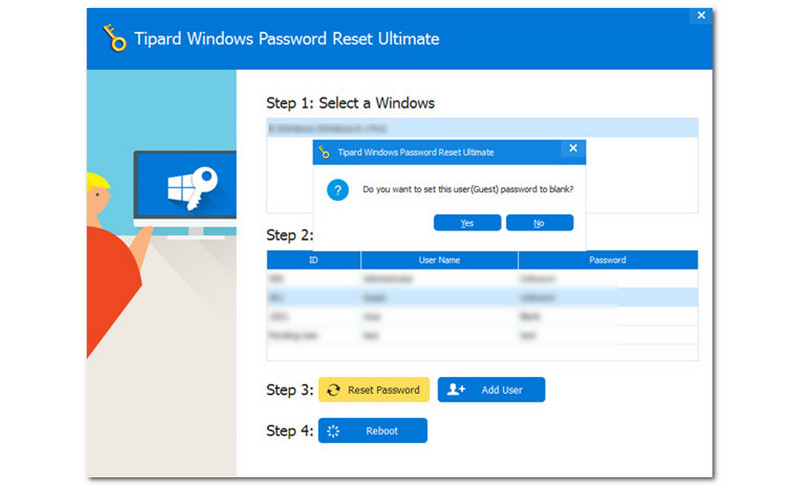
Setelah itu, kotak persegi panjang akan muncul dan meminta Anda untuk mengatur kata sandi pengguna menjadi kosong. Jika Anda setuju, Anda dapat mengetuk Ya tombol. Jika Anda tidak setuju, ketuk Tidak tombol. Perhatikan bahwa Anda tidak dapat melanjutkan ke langkah berikutnya setelah Anda memilih tombol Tidak.
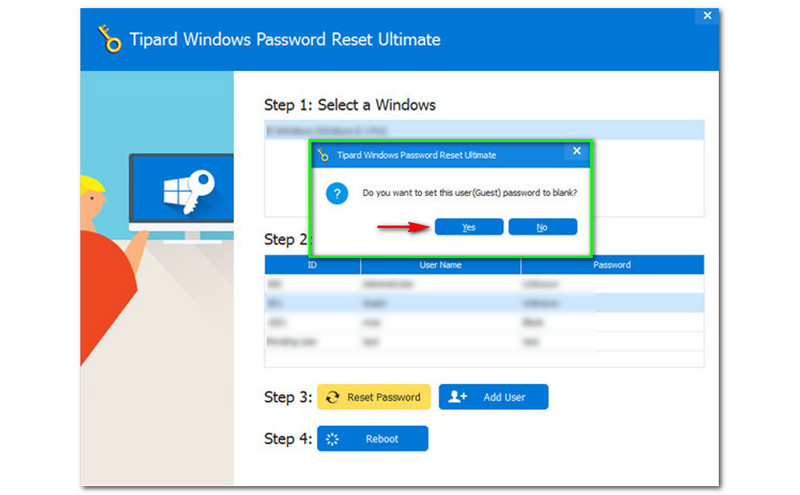
Selanjutnya, setelah Anda mengklik tombol Ya, sebuah kotak kecil baru akan muncul dan akan meminta Anda untuk mengeluarkan boot disk dan memintamu untuk Hidupkan Kembali komputer Anda langsung. Sekarang, Anda harus memilih tombol Ya.
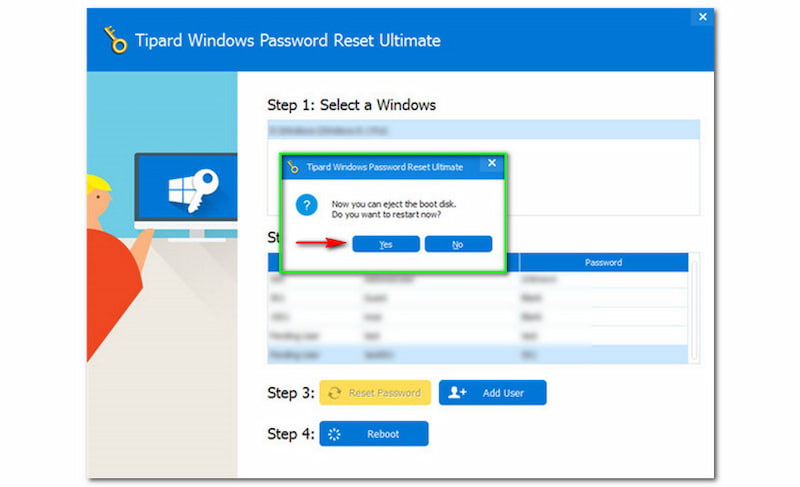
Jika Anda mengikuti semua langkah di atas, Anda sekarang dapat mengeluarkan perangkat pengaturan ulang kata sandi dan mulai me-reboot komputer Windows Anda untuk masuk ke sistem Windows Anda. Kemudian Anda dapat menghapus atau ubah kata sandi Windows admin sesuai keinginan kamu. Ini sangat mudah. Anda dapat mengunduh Reset Kata Sandi Windows Tipard secara gratis.
Metode kedua adalah kami juga akan menggunakan perangkat lunak yang PassFab 4Winkey. Ini juga merupakan unduhan gratis, dan menawarkan uji coba gratis. Anda dapat menggunakan perangkat lunak ini terutama dalam melewati, memulihkan, dan mengubah kata sandi Windows.
Namun, kami akan fokus untuk melewati kata sandi Windows Anda dengan panduan mudah dan instruksi sederhana di bagian ini. Kami tidak sabar untuk menunjukkannya kepada Anda, dan silakan baca sekarang!
Membuat Disk Reset Kata Sandi Windows
Anda tidak dapat melewati kata sandi Windows Anda tanpa membuat disk reset yang dapat di-boot. Anda dapat menggunakan CD/DVD atau USB Flash Drive.
Luncurkan PassFab 4Winkey, dan Anda akan melihat antarmuka utamanya. Di bagian tengah, Anda akan melihat dua opsi; CD/DVD dan USB Flash Drive. Klik reset disk yang Anda inginkan dan pilih Berikutnya tombol di sudut kanan bawah antarmuka.
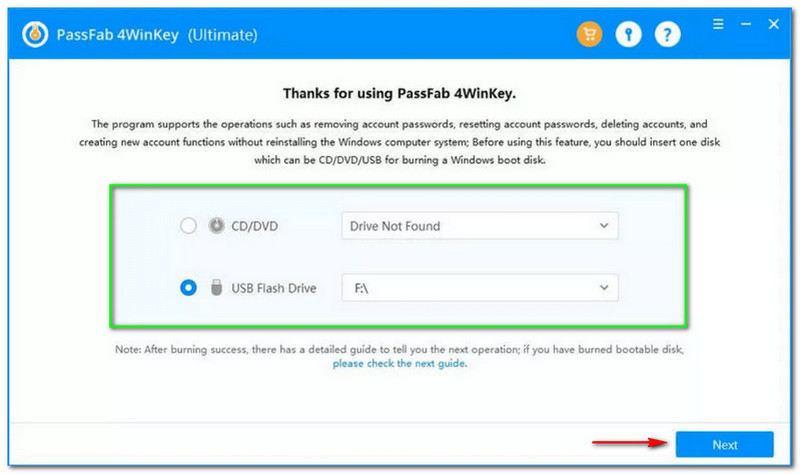
Setelah itu, kotak dialog akan muncul dan meminta Anda untuk melanjutkan. Setelah Anda mengklik Berikutnya tombol, semua data pada disk Anda akan terhapus selama proses pembakaran.
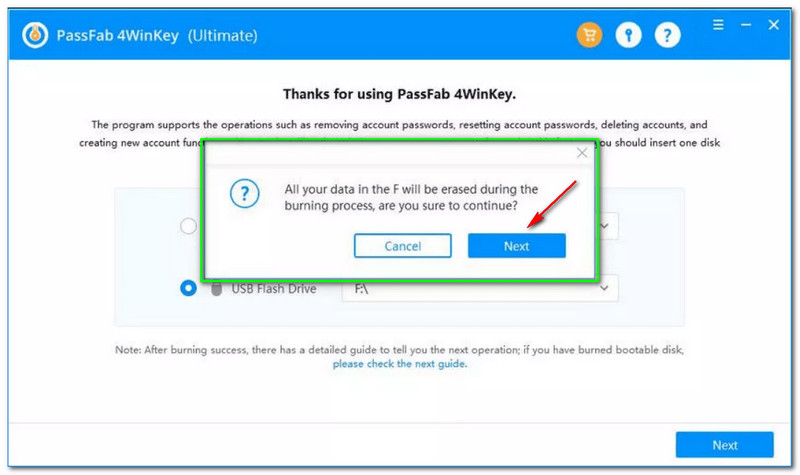
PassFab 4Winkey akan mulai membakar disk boot Anda. Di bagian bawah, Anda akan melihat proses pemuatan dengan persentase. Mohon menunggu dengan sabar dan jangan klik apapun sampai proses selesai.
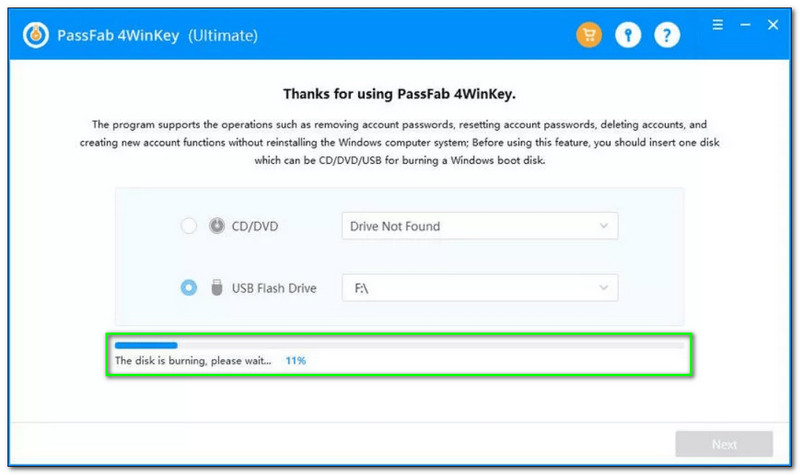
Kemudian, ketika proses burning berhasil, Anda sekarang dapat melanjutkan ke proses booting, dan kami akan menunjukkannya di bagian selanjutnya.
Proses Booting
Setelah proses burning, hal berikutnya yang perlu Anda lakukan adalah mem-boot sistem Windows Anda menggunakan CD/DVD atau USB Flash Drive yang telah dibakar. Silahkan simak langkah-langkah lengkapnya di bawah ini:
Masukkan CD/DVD atau USB Flash Drive yang dapat di-boot ke PC Windows 10 Anda dan mulai komputer Anda. Setelah itu, Anda akan melihat logo penjual dan ketuk sepatu bot kunci berkali-kali sampai Menu Booting muncul.
Setelah Anda memasuki Menu Booting, Anda dapat menggunakan tombol panah keyboard dan memilih CD/DVD. Anda juga dapat menggunakan USB Flash Drive. Setelah itu tekan Enter untuk konfirmasi. Kemudian, tekan F10 untuk Simpan dan keluar.
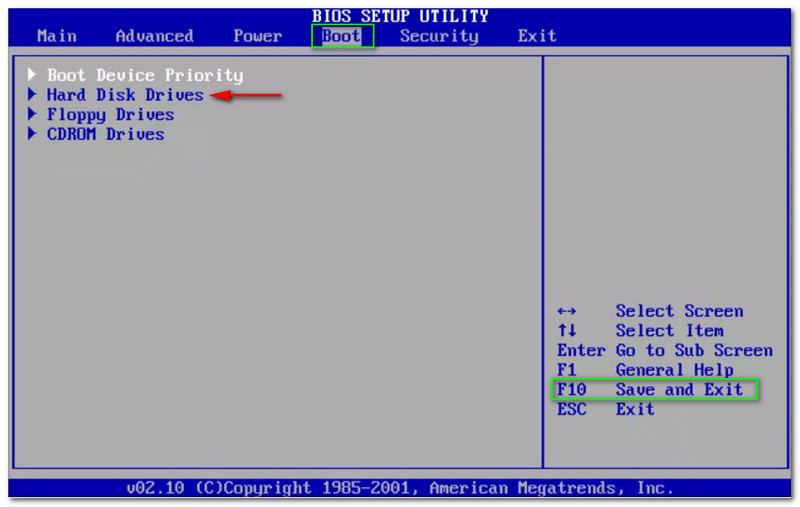
Sangat mudah untuk mem-boot sistem Windows Anda. Sekarang, mari kita lanjutkan ke bagian selanjutnya, melewati kata sandi admin Windows 7/8/10. Jangan khawatir karena kami memberi Anda langkah-langkah terperinci yang mudah diikuti.
Lewati Kata Sandi Windows 7, 8, 10, Vista
Karena kami menggunakan PassFab 4Winkey, kami memastikan bahwa instruksi ini mudah diikuti dan dipahami. Selain itu, PassFab 4Winkey dapat dikelola untuk digunakan, jadi tidak ada yang perlu dikhawatirkan. Silakan lihat langkah-langkah di bawah ini:
Seperti yang Anda lihat di antarmuka, PassFab 4Winkey memungkinkan Anda memilih sistem Windows. Ketika Anda mengklik Berikutnya tombol, Anda akan melihat semua akun dan memilih apa yang ingin Anda operasikan.
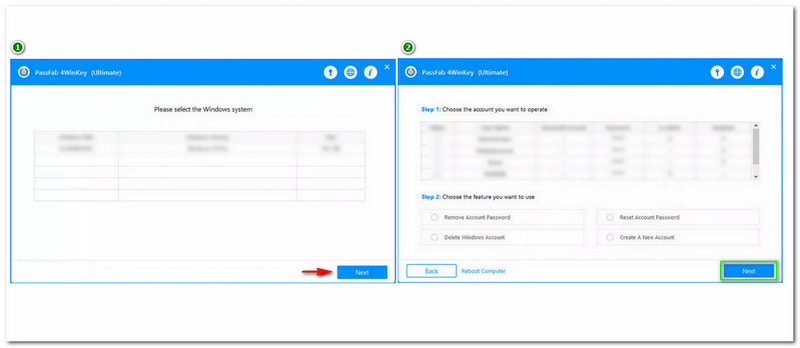
Ada tabel di mana akun yang tersedia berada di bagian atas. Kemudian, Anda akan melihat PASSFAB dan klik itu.
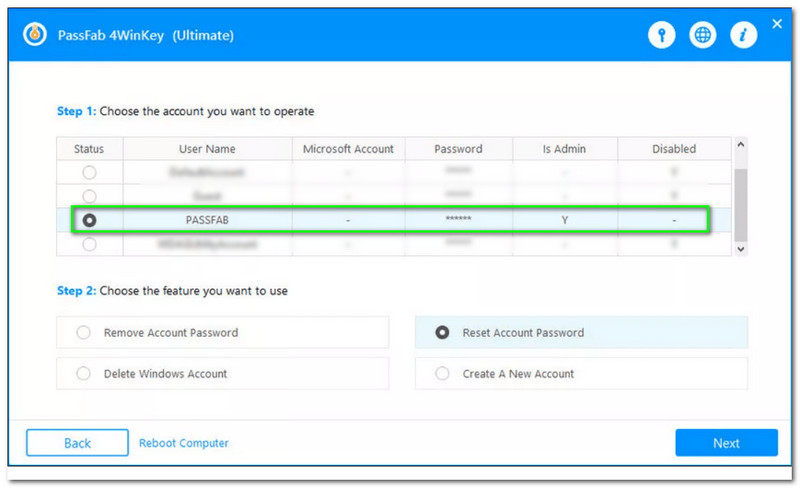
Setelah mengklik PASSFAB, Anda dapat melanjutkan ke tabel berikut. Di bagian bawah, Anda akan melihat empat pilihan yang tersedia: Hapus Kata Sandi Akun, Hapus Akun Windows, Atur Ulang Kata Sandi Akun, dan terakhir, Buat Akun Baru. Sekarang, klik Mengatur ulang atau Lewati Kata Sandi Akun. Kemudian, klik Berikutnya tombol.
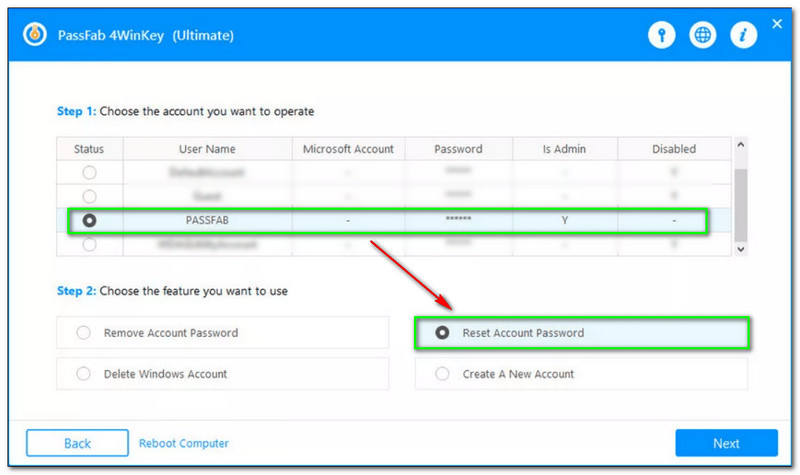
Setelah itu, kotak persegi panjang akan muncul dan memungkinkan Anda memasukkan kata sandi baru yang Anda suka untuk mengatur ulang. Setelah Anda berhasil memasukkan kata sandi baru Anda, klik tombol Mengatur ulang tombol.
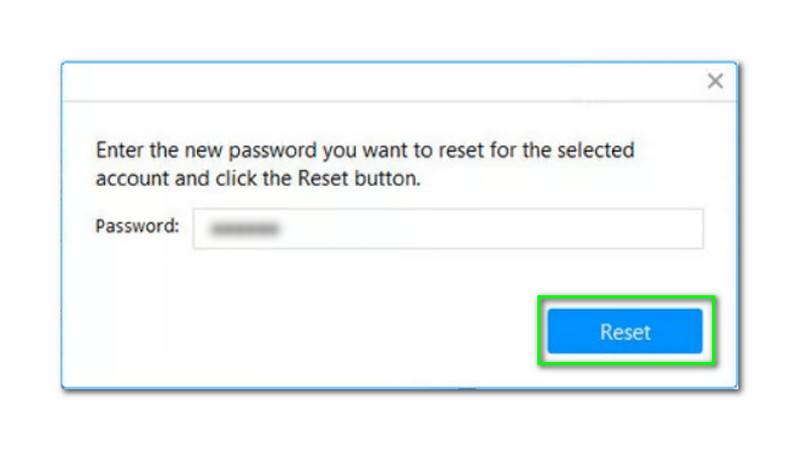
Setelah menunggu beberapa menit, jendela kecil baru akan muncul. Ini akan menunjukkan kepada Anda bahwa kata sandi akun Anda telah diatur ulang. Sekarang, klik Menyalakan ulang tombol.
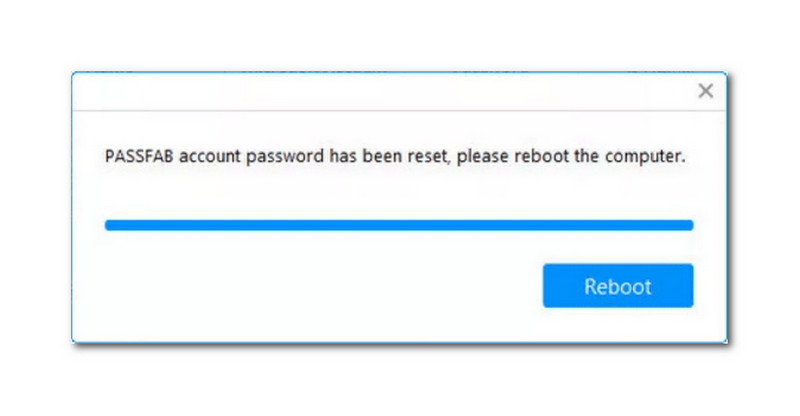
Berikut cara lain untuk Bypass kata sandi Windows 10 menggunakan Command Prompt. Ini juga merupakan salah satu cara favorit untuk melewati kata sandi Windows. Selain itu, mudah digunakan. Selain itu, Command Prompt, juga dikenal sebagai CDM, adalah perangkat lunak bawaan dari Windows. Begitu banyak untuk ini. Mari kita lihat semua langkahnya.
Cari Prompt Perintah pada Mulai Windows di sudut kiri komputer Anda, dan Anda akan segera melihat perangkat lunaknya.
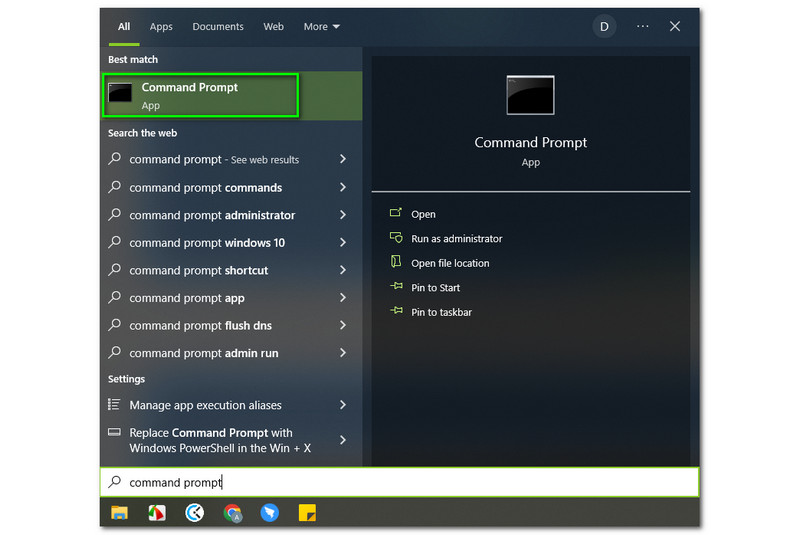
Setelah itu, Anda akan melihat Run as Administrator dibawah Membuka pilihan di sisi kanan. Kemudian, klik.
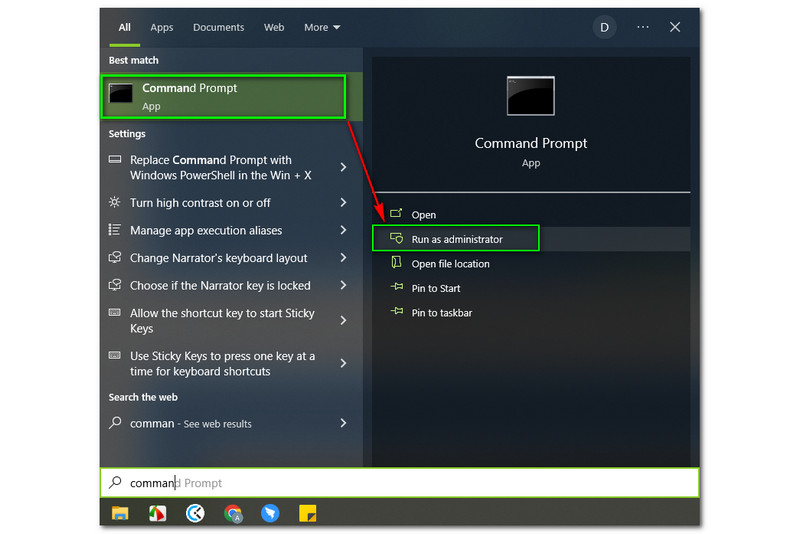
Di sebelahnya, jendela baru akan muncul. Di bagian atas, Anda akan melihat Administrator: Prompt Perintah. Kemudian, ketik cd windows dan tekan tombol keyboard.
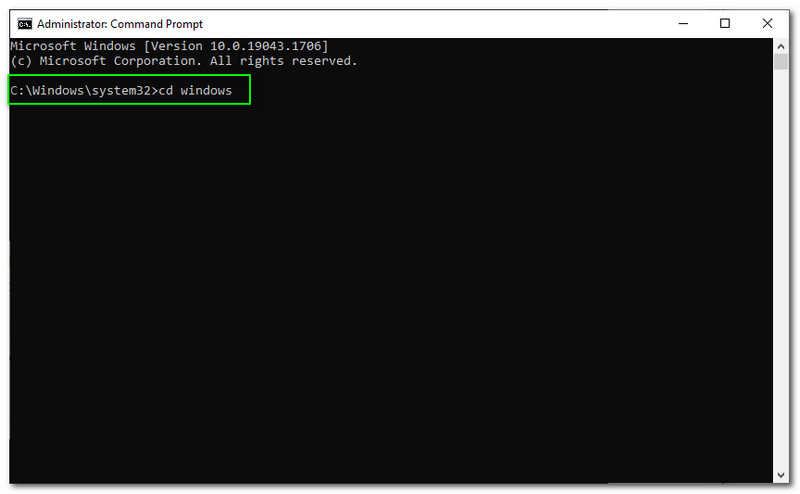
Setelah proses itu, komputer Anda akan restart secara otomatis. Kemudian, Anda dapat mengatur kata sandi baru Anda.
Apakah kata sandi Windows sama dengan kata sandi Microsoft?
Tidak, kata sandi Windows dan kata sandi Microsoft tidak sama. Kata sandi Windows digunakan untuk membuka komputer Anda. Di sisi lain, kata sandi Microsoft digunakan untuk membuka akun Outlook, OneDrive, dll.
Bagaimana saya bisa menjalankan program tanpa administrator?
Anda harus masuk sebagai administrator dan menavigasi ke program dengan file .exe. Kemudian, klik kanan pada file dan pilih Properti. Setelah itu, ketuk Keamanan dan ketuk Sunting tombol. Selanjutnya, pilih pengguna dan centang Kontrol Penuh di bawah Mengizinkan tombol masuk Izin. Kemudian, klik Oke tombol.
Bagaimana cara masuk ke Windows 10 tanpa kata sandi?
Anda dapat menggunakan Pengaturan di komputer Anda. tekan Kunci Windows plus R. Ketika kotak dialog muncul, ketik netplwiz dan klik Oke tombol. Kemudian, Anda akan melanjutkan ke jendela berikutnya dan hapus centang pada kotak di mana pengguna harus memasukkan nama pengguna dan kata sandi untuk menggunakan komputer ini. Setelah itu, Anda akan memproses ke jendela lain, dan itu akan meminta Anda untuk memasukkan nama akun dan kata sandi yang perlu Anda ketik untuk mengaktifkan login otomatis. Selanjutnya, Anda perlu me-restart Windows Anda dan masuk tanpa memerlukan kata sandi.
Kesimpulan:
Akhirnya, kita selesai! Kami memastikan bahwa artikel HowTo ini membantu Anda melewati Kata Sandi Admin Windows Anda. Kami menyediakan tiga perangkat lunak yang dapat Anda gunakan untuk mem-bypass kata sandi admin Windows Anda. Semoga Anda menikmati artikel ini, dan ikuti langkah-langkahnya dengan benar. Apalagi kita akan melihatnya lagi di artikel kita selanjutnya!. Terima kasih telah membaca!
Apakah Anda merasa ini membantu?
217 Suara
Atur ulang semua jenis kata sandi untuk Windows 11/10/8/7 dengan USB dan CD.
