Menyoroti: obrolan AI, game seperti Retro, pengubah lokasi, Roblox dibuka blokirnya
Menyoroti: obrolan AI, game seperti Retro, pengubah lokasi, Roblox dibuka blokirnya
Kata sandi Windows tidak selalu diperlukan, dan terserah Anda apakah Anda ingin mengatur kata sandi Windows atau tidak. Meskipun demikian, kami menyarankan agar setiap pengguna mengatur kata sandi Windows. Mengapa? Karena dapat melindungi komputer Anda serta file-file penting Anda. Bagaimana jika Anda sudah mengatur kata sandi Windows Anda, tetapi Anda lupa? Itu bukan masalah besar lagi karena, dalam ulasan artikel ini, kami memiliki petunjuk terperinci untuk memulihkan kata sandi Windows Anda untuk Windows 11/10/8/7. Tidak hanya itu, kami menyediakan dua software yang bisa Anda gunakan. Baca sekarang!
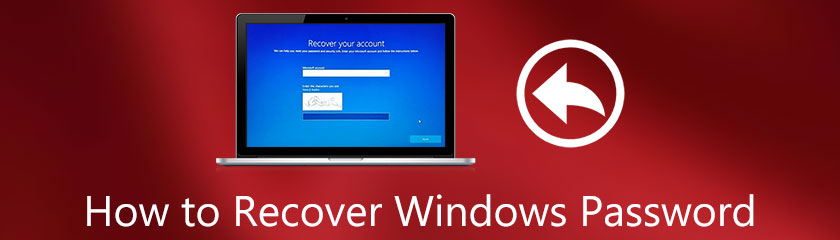
Banyak pengguna Windows tidak menyadari bahwa Anda dapat mengatur kata sandi Windows untuk komputer Anda. Apa itu kata sandi Windows? Itu juga dikenal sebagai kata sandi akun, sekelompok angka, huruf, dan simbol. Sertakan huruf besar dan angka untuk membuat kata sandi Windows Anda kuat.
Selanjutnya, setelah Anda mengatur kata sandi Windows atau kata sandi akun, komputer Anda akan meminta kata sandi Windows Anda untuk membuka komputer Anda. Tetapi manfaat apa yang bisa Anda dapatkan ketika Anda mengatur kata sandi Windows? Kata sandi Windows akan melindungi komputer Anda serta file Anda di dalamnya. Itulah mengapa perlu untuk melindungi dan menyimpan kata sandi Windows Anda.
Bagaimana jika Anda kehilangan atau secara tidak sengaja lupa kata sandi Anda? Jangan khawatir; sekali lagi, artikel HowTo ini bertujuan untuk memberikan solusi terperinci untuk memulihkan kata sandi Windows Anda.
Di bagian ini, kami akan menunjukkan kepada Anda cara terbaik untuk mereset Windows Anda menggunakan dua perangkat lunak yang andal; Reset Kata Sandi Windows Tipard dan PassFab 4Winkey. Anda tidak perlu khawatir karena kami akan menunjukkan langkah-langkah rinci dari setiap perangkat lunak.
Mari kita mengetahui setiap perangkat lunak sekarang dan melihat petunjuk rinci di bawah ini:
Reset Kata Sandi Windows Tipard dapat dengan mudah memulihkan kata sandi Windows 7, 8, dan 10 Anda. Ini adalah perangkat lunak pemulihan terkenal melalui internet, dan harganya mulai dari $15.96. Dan itu menyediakan tiga edisi, dan Anda dapat melihatnya di halaman resminya dan memutuskan edisi mana yang ingin Anda beli. Selain itu, ini mendukung hampir semua sistem Windows, seperti Windows 11, 10, 8, dan 7.
Buat CD, DVD, atau Flash Drive USB yang Dapat Di-boot
Sebelum memulihkan Kata Sandi Windows Anda menggunakan Reset Kata Sandi Windows Tipard, Anda perlu membuat disk yang dapat di-boot, yang akan memberi Anda dua opsi; buat CD atau DVD yang dapat di-boot, atau buat USB Flash Drive yang dapat di-boot.
Buka Tipard Windows Password Reset, dan Anda akan melihat dua opsi seperti Buat CD Reset Kata Sandi, DVD, dan Buat Kata Sandi Atur Ulang USB Flash Drive. Misalkan Anda ingin memilih CD atau DVD, Anda dapat mengklik Bakar CD/DVD.
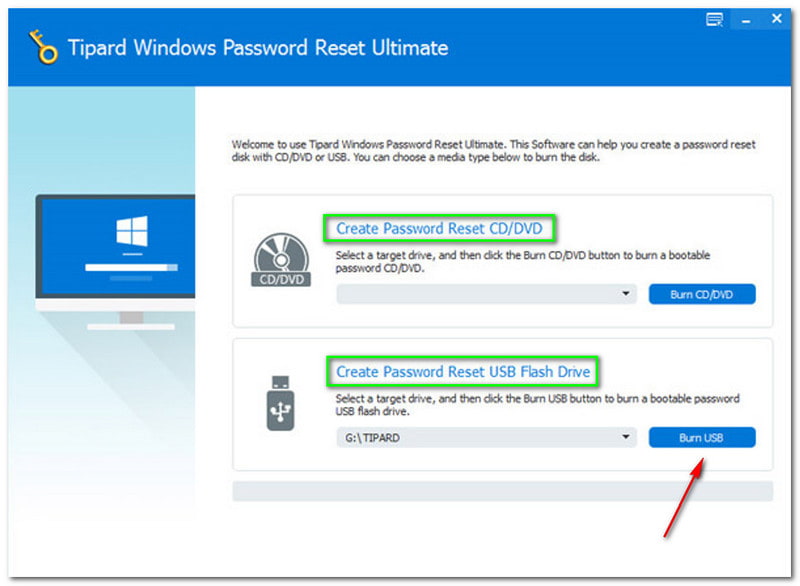
Di bawah opsi, Anda akan melihat proses pembakaran, bilah kuning-oranye, dan Menulis. Setelah itu, ketuk Oke tombol setelah selesai terbakar.
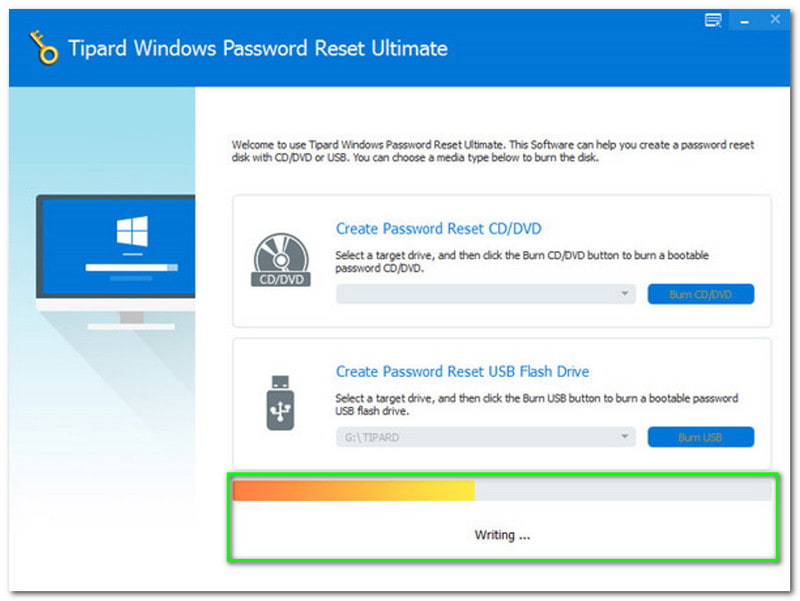
Setelah itu, tarik CD atau DVD Anda dan masukkan CD atau DVD ke komputer Windows Anda yang terkunci. Kemudian, masukkan Lingkungan Pra-instalasi Windows berdasarkan prompt pada PC Anda. Setelah selesai, cari Alat pembaca CD karena Anda menggunakan CD atau DVD.
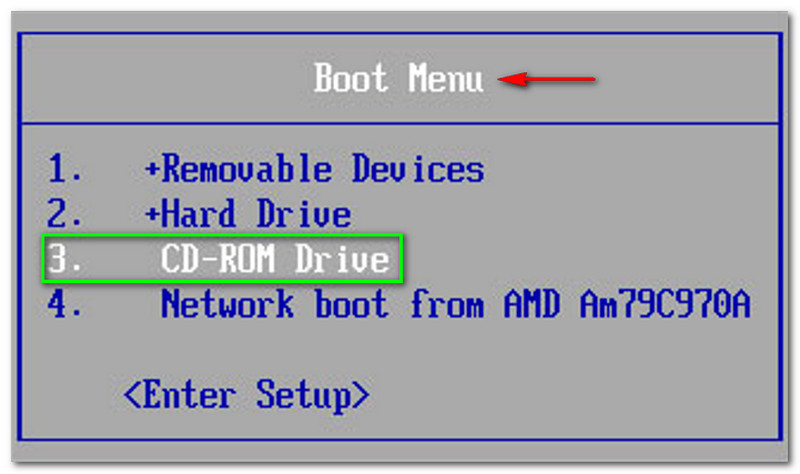
Mengatur Ulang Kata Sandi Windows
Anda sekarang dapat mulai memulihkan kata sandi Windows Anda karena Anda telah selesai dengan proses booting dan pembakaran. Di bagian ini, kami memiliki langkah terperinci untuk mengatur ulang kata sandi Windows Anda. Silahkan simak langkah-langkahnya dengan benar.
Pilih Windows atau Akun. Anda perlu memastikan bahwa Anda memilih Windows yang benar. Seperti yang Anda perhatikan pada gambar, Windows yang tersedia untuk kami adalah Windows 8.1 Pro. Sekarang, pilih Windows yang tersedia di komputer Anda.
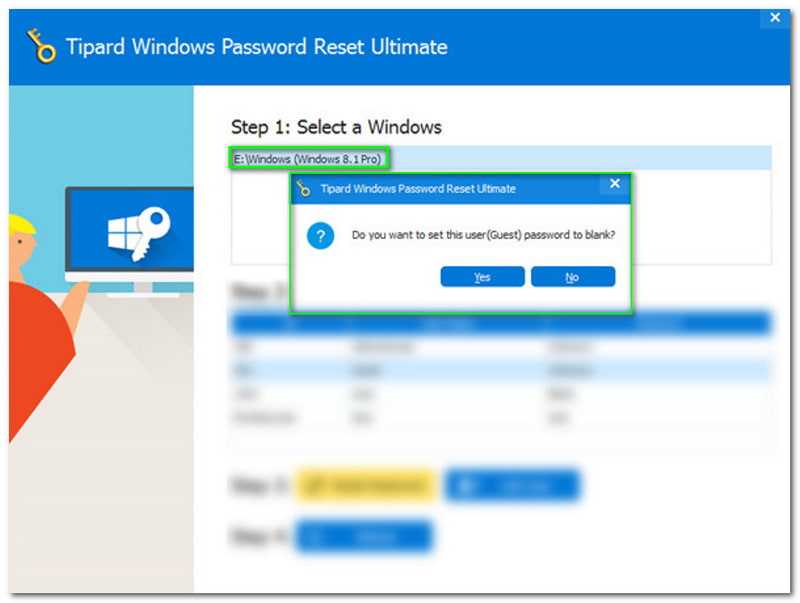
Selanjutnya, ketuk Reset atau Pulihkan Kata Sandi di sisi kiri jendela, dan panel baru akan muncul di mana Anda dapat memilih tombol Ya atau tidak.
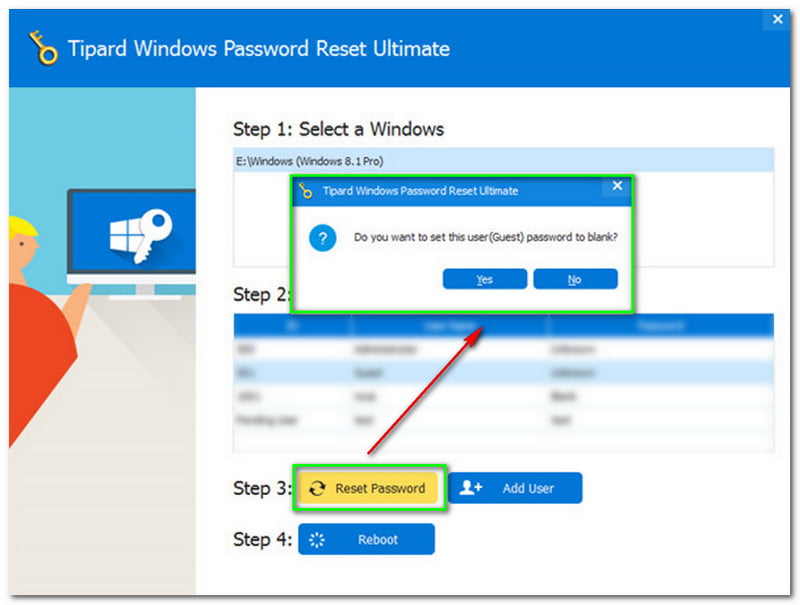
Panel baru akan menanyakan apakah Anda ingin mengosongkan kata sandi pengguna ini. Kemudian, klik Ya tombol.
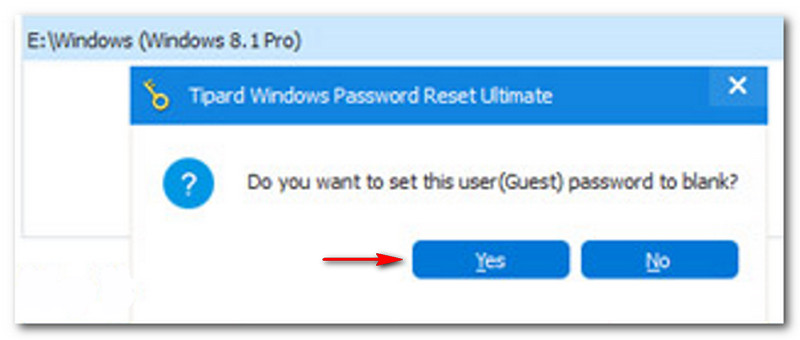
Anda dapat terus memilih Menyalakan ulang tombol setelah mengklik Ya tombol pada panel. Setelah itu, jendela lain akan muncul, mengingatkan Anda untuk mengeluarkan boot disk. Kemudian, ia akan meminta Anda untuk me-restart komputer Anda. Untuk me-restart komputer Anda, tekan tombol Yes.
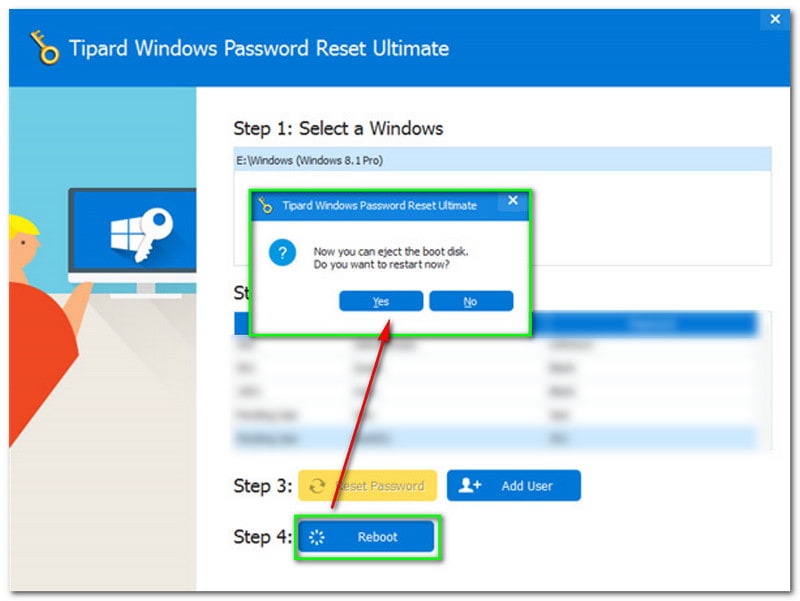
Sederhana, bukan? Coba pulihkan komputer Anda sekarang menggunakan Reset Kata Sandi Windows Tipard.
PassFab 4Winkey juga merupakan perangkat lunak yang memulihkan kata sandi Windows Anda dengan cepat. Hal yang baik tentang perangkat lunak ini adalah ia menawarkan jaminan uang kembali 30 hari kepada konsumen, dukungan gratis, dan pembaruan gratis. Ini juga memiliki empat jenis langganan dan menyediakan uji coba gratis.
Kami juga telah menyediakan langkah terperinci untuk memulihkan kata sandi Windows Anda menggunakan PassFab 4Winkey. Silakan lihat di bawah ini:
Instal dan Luncurkan PassFab 4Winkey
Setelah Anda berhasil mengunduh PassFab 4Winkey, Anda sekarang dapat menginstal dan meluncurkannya ke PC atau Mac yang dapat diakses, dan Anda akan melihat antarmuka utamanya.
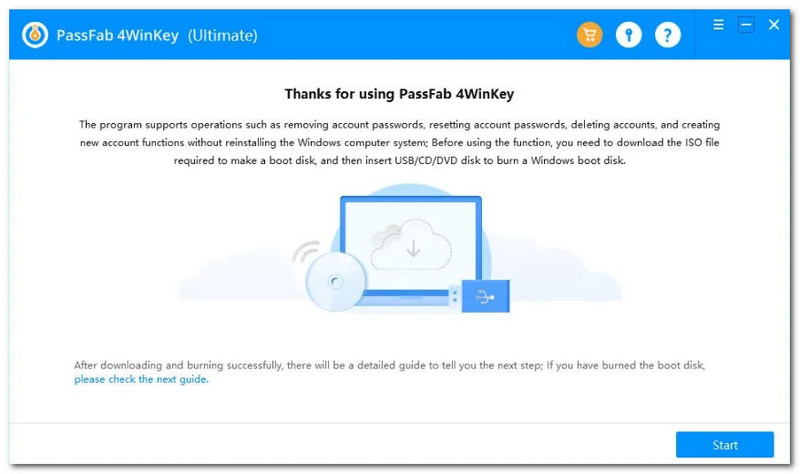
Di sebelahnya, ketuk Awal tombol di bagian bawah antarmuka, dan Anda akan segera melihat kemajuannya. Selain itu, Anda juga akan melihat persentase proses dengan bilah pemuatan. Kemudian, tunggu beberapa saat untuk mulai membuat bootable disk.
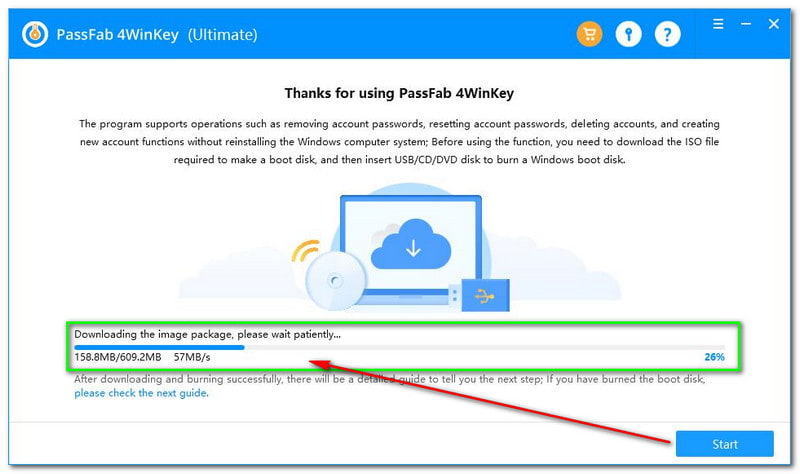
Membuat Disk Reset Kata Sandi Windows
Anda akan segera melihat kotak di bagian tengah antarmuka PassFab 4Winkey. Sekarang, Anda harus memilih di antara dua media boot: CD atau DVD dan Flash disk. Setelah memilih media boot yang Anda inginkan, pilih Berikutnya tombol di sisi kanan bawah antarmuka
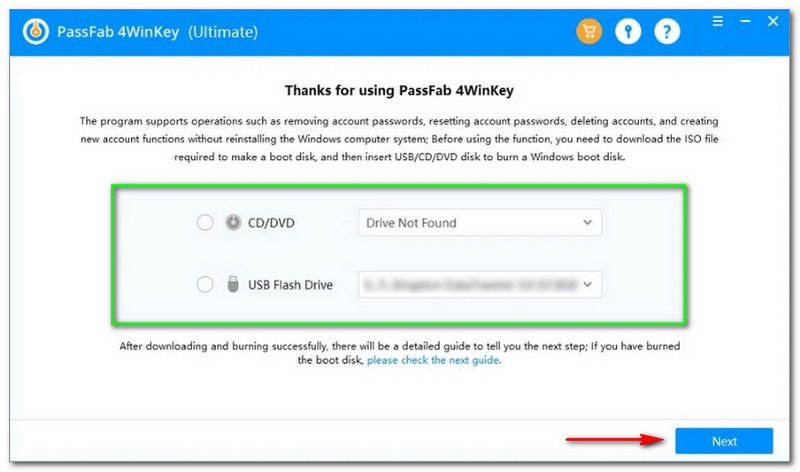
Setelah itu, akan muncul jendela baru. PassFab 4Winkey akan memperbarui Anda bahwa proses pembakaran dapat menghapus semua data Anda pada jenis media yang Anda pilih. Kemudian, jika Anda setuju, ketuk Berikutnya tombol.
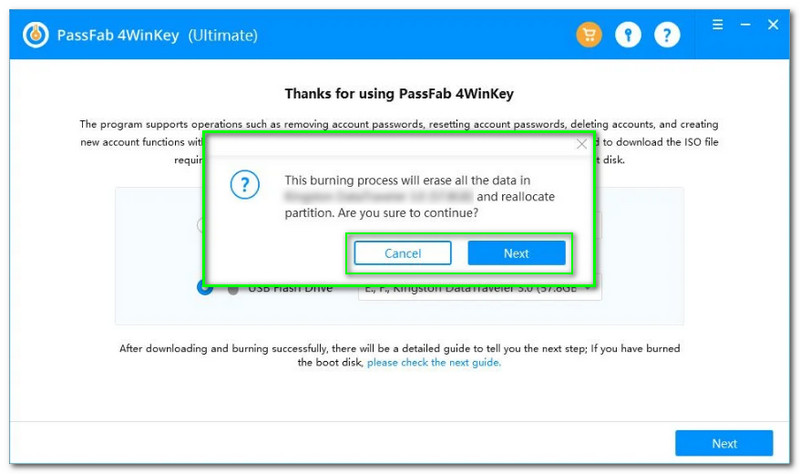
Setelah mengetuk tombol Berikutnya, Anda akan melihat bilah pemuatan di bawah kotak dan melihat persentase kemajuan. Kemudian, silahkan tunggu proses burning sampai selesai.
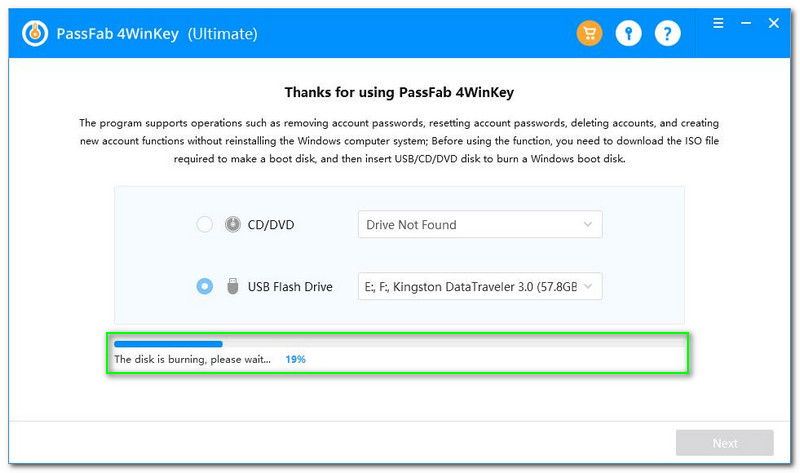
Boot Sistem Windows
Luncurkan Utilitas Pengaturan Boot. Setelah itu, Anda akan melihat semua pilihan seperti Utama, Canggih, Kekuatan, sepatu bot, Keamanan, dan keluar. Kemudian, ketuk opsi Boot.
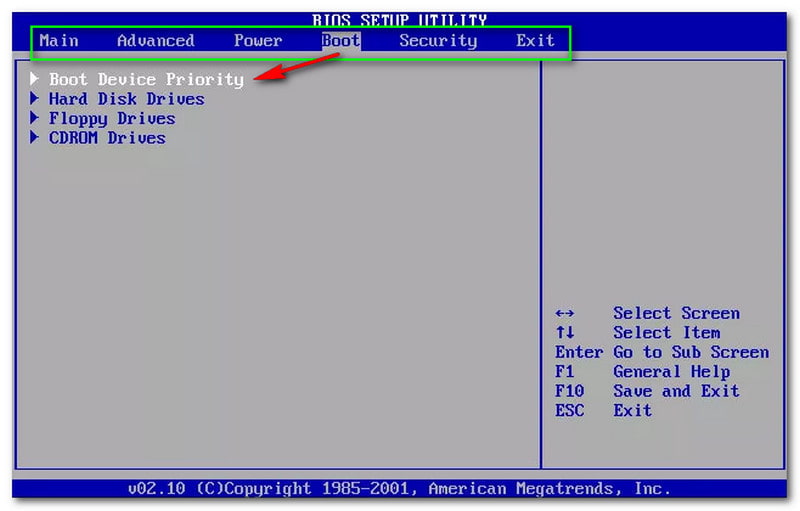
Di sebelahnya, Anda akan melihat Prioritas Perangkat Boot, dan di bawah itu, Anda juga akan melihat pilihan seperti Hard Disk Drive, Floppy Drive, dan Drive CDROM. Ke Simpan dan keluar, klik tombol F10 pada keyboard Anda, dan jika Anda ingin keluar hanya, klik ESC.
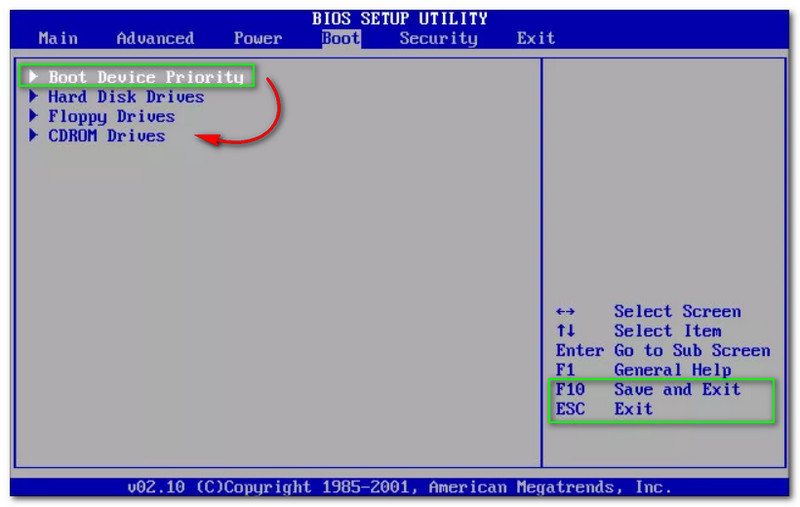
Setelah itu, pilih Boot Device Priority, dan Anda akan melihat opsi lain seperti Perangkat Booting Pertama, Perangkat Boot ke-2, dan Perangkat Booting ke-3. Pilih Perangkat Booting Pertama - Perangkat yang Dapat Dilepas dan tekan F10 untuk Menyimpan dan Keluar.
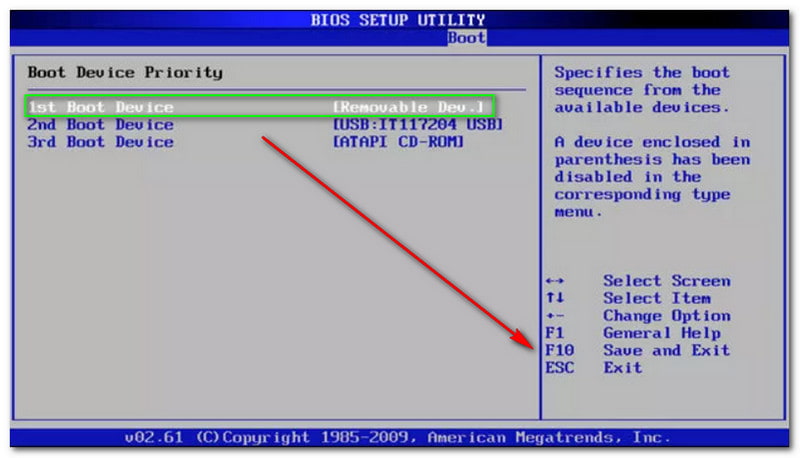
Mengatur Ulang Kata Sandi Windows
Setelah proses booting selesai, Anda harus me-restart PC Anda dan membuka Passab 4Winkey. Setelah itu, Anda akan melanjutkan ke antarmuka utama, pilih sistem Windows Anda, dan ketuk tombol Berikutnya tombol.
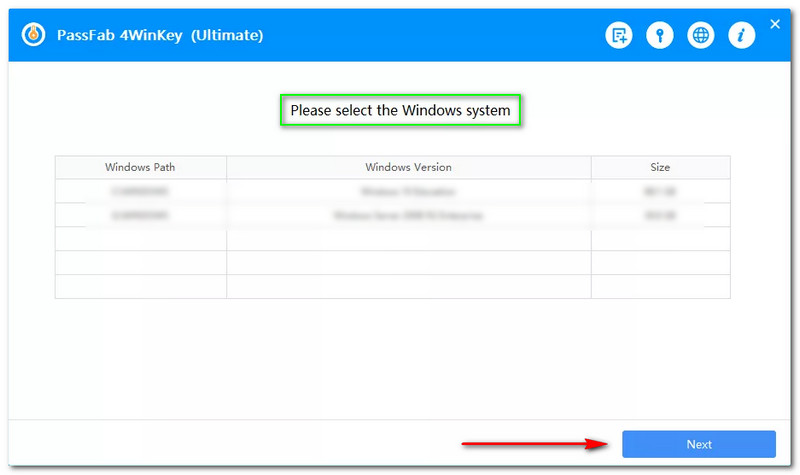
Selanjutnya, panel baru akan muncul, meminta Anda untuk masukkan kata sandi baru yang ingin Anda atur ulang atau pulihkan akun yang dipilih. Sekarang, ketikkan kata sandi baru Anda di kotak pengetikan dan klik Mengatur ulang tombol.
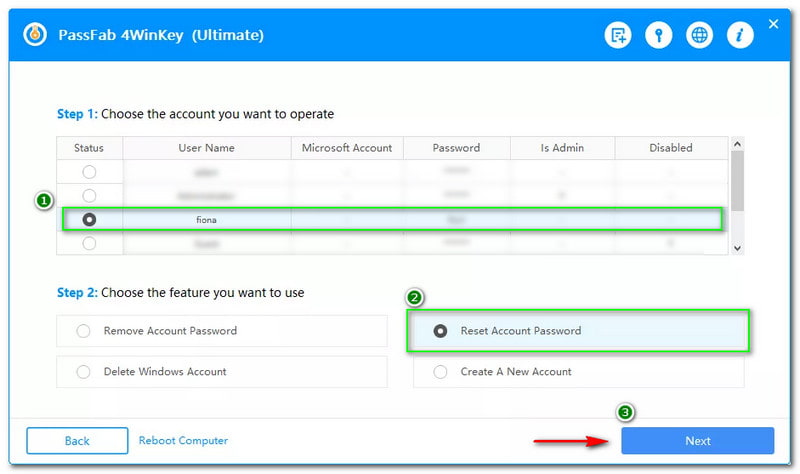
Selanjutnya, panel baru akan muncul, meminta Anda untuk masukkan kata sandi baru yang ingin Anda atur ulang atau pulihkan akun yang dipilih. Sekarang, ketikkan kata sandi baru Anda di kotak pengetikan dan klik Mengatur ulang tombol.
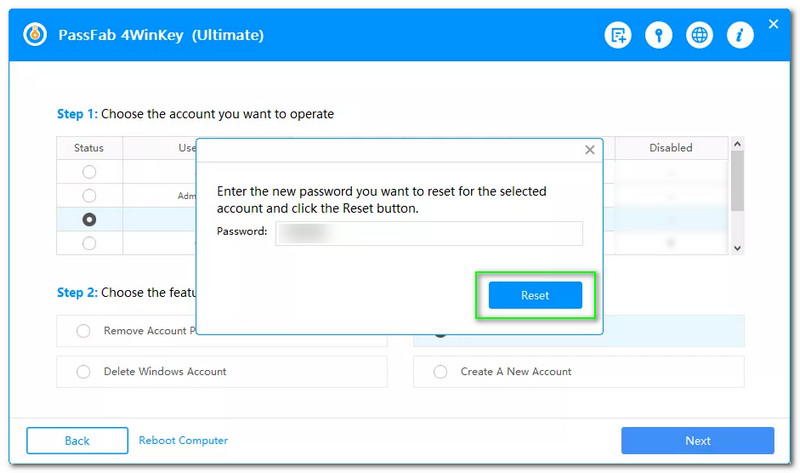
Terakhir, tunggu dengan sabar dan panel baru akan muncul dan akan memberi tahu Anda bahwa akun Anda telah dipulihkan. Setelah itu, klik Menyalakan ulang tombol untuk me-reboot PC Anda.
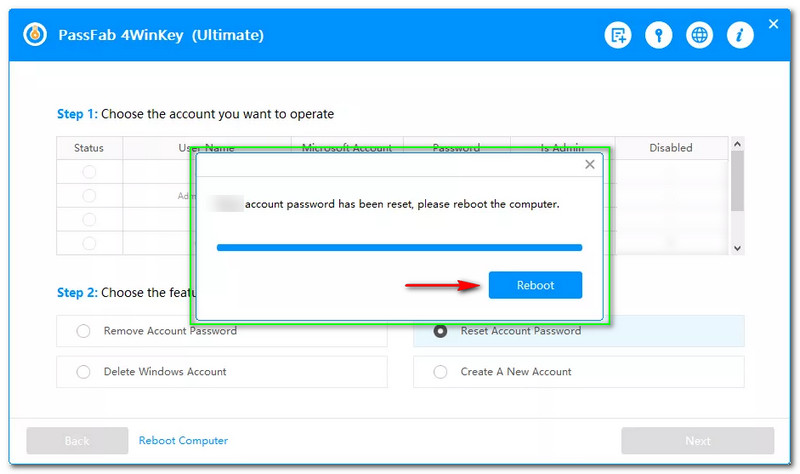
Bagaimana memulihkan kata sandi HomeGroup Windows 10?
Ada banyak solusi untuk memulihkan kata sandi HomeGroup di Windows 10 Anda. Anda dapat memulihkan HomeGroup menggunakan File Explorer, dan Anda juga dapat menggunakan Control Panel.
Apakah sulit untuk memulihkan kata sandi Windows saya yang terlupa?
Banyak pengguna berpikir bahwa memulihkan kata sandi Windows itu sulit. Yah, mereka salah. Seperti yang telah Anda baca di atas, Anda dapat menggunakan Reset Kata Sandi Windows Tipard dan PassFab 4Winkey.
Bagaimana cara memulihkan kata sandi admin Windows 10?
Sekali lagi, Anda dapat menggunakan dua perangkat lunak yang disebutkan di atas untuk memulihkan kata sandi admin Anda. Selain itu, Anda juga dapat menggunakan Computer Management di PC Anda.
Kesimpulan:
Akhirnya, kita selesai! Kami harap artikel HowTo ini banyak membantu Anda memulihkan kata sandi Windows Anda. Anda dapat mencoba perangkat lunak yang disebutkan di atas dalam artikel ini secara gratis! Sampai jumpa lagi di unggahan kami berikutnya!
Apakah Anda merasa ini membantu?
221 Suara
Atur ulang semua jenis kata sandi untuk Windows 11/10/8/7 dengan USB dan CD.
