Menyoroti: obrolan AI, game seperti Retro, pengubah lokasi, Roblox dibuka blokirnya
Menyoroti: obrolan AI, game seperti Retro, pengubah lokasi, Roblox dibuka blokirnya
Saat ini, dunia menghadapi penularan yang hebat, dan semuanya adalah dunia online: kelas, pertemuan bisnis, forum, dan banyak lagi. Kita membutuhkan media untuk menjaga hubungan dengan orang lain. Di situlah tujuan dari koneksi internet. Koneksi internet adalah salah satu hal penting yang kita butuhkan dalam kehidupan kita sehari-hari, terutama bagi orang-orang yang profesional, pelajar, dan banyak lagi. Namun, tidak semua orang memiliki akses ke koneksi internet yang cepat. Karena itu, berbagi kata sandi WiFi sangat penting pada saat dibutuhkan. Sejalan dengan itu, kami akan membantu Anda membagikan kata sandi WiFi Anda dengan teman, teman sekelas, atau kolega Anda.
Selanjutnya, kami akan menunjukkan kepada Anda banyak langkah dalam membagikan kata sandi tanpa komplikasi. Ini termasuk mengomunikasikan kata sandi Anda dengan berbagai media seperti ponsel cerdas, komputer, dan lainnya. Tanpa basa-basi lagi, bergabunglah dengan kami untuk mengetahui semua prosedur yang akan membantu kami.

Daftar isi
Mari kita mulai posting ini dengan mengetahui lebih banyak tentang definisi dan hal-hal penting lainnya dengan kata sandi WiFi kita. Kata sandi WiFi adalah elemen yang sangat membantu kami dalam mengamankan WiFi kami. Ini adalah suatu keharusan di setiap koneksi internet yang dapat membatasi orang yang tidak diinginkan untuk terhubung tanpa persetujuan. Di bawah pertanyaan-pertanyaan ini, penting untuk diketahui bahwa semua router WiFi dilengkapi dengan kata sandi default. Mereka dapat bervariasi tergantung pada unit router. Itu berarti unit router yang sama dilengkapi dengan kunci WiFi duplikat. Untuk itu, mengubah password WiFi Anda melalui akses IP Address dan server adalah suatu keharusan.
Sebagai tip tambahan, mengubah admin dan server default adalah apa pun yang perlu Anda lakukan. Tindakan ini juga akan mencegah peretas dan pengguna yang tidak diinginkan mengakses informasi dengan koneksi WiFI Anda.
Apakah Anda pikir Anda dapat membagikan kata sandi wifi dari iPhone ke Mac? Berbagi kata sandi WiFi dari iPhone ke Mac Anda sekarang dimungkinkan. Silakan, lihat beberapa metode yang dapat kita ikuti untuk memungkinkannya.
1. Untuk memulai, Anda perlu menemukan Pengaturan dari iPhone Anda dan pergi ke Anda iCloud.
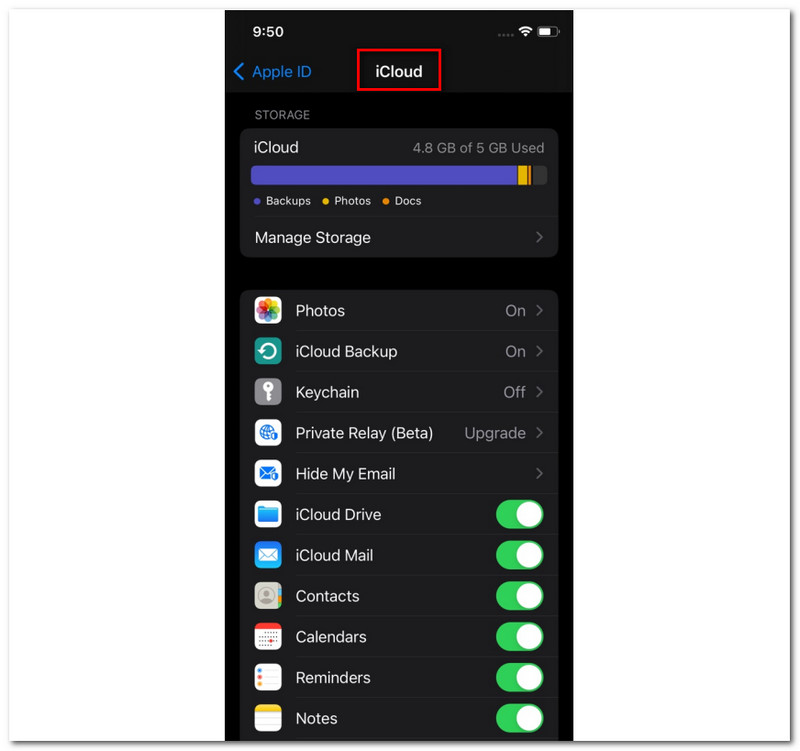
2. Dari iCloud Anda, temukan Gantungan kunci opsi dari daftar dan silakan aktifkan.
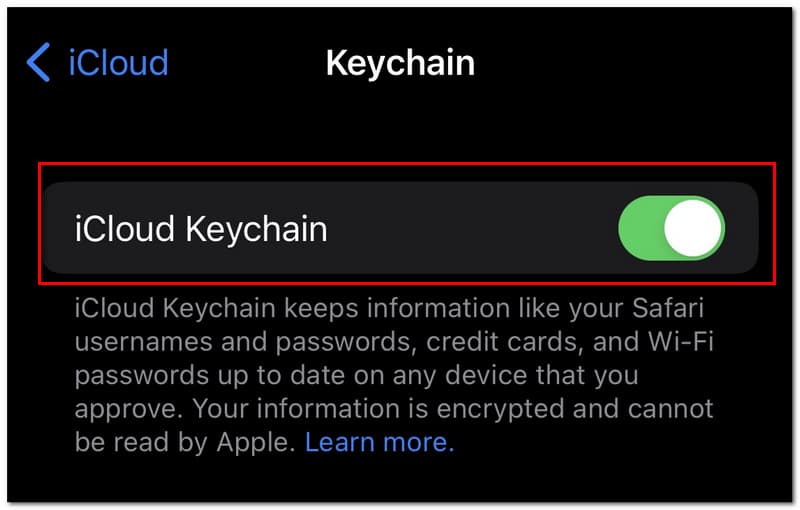
3. Setelah itu, Anda sekarang harus pergi ke titik panas dan nyalakan.
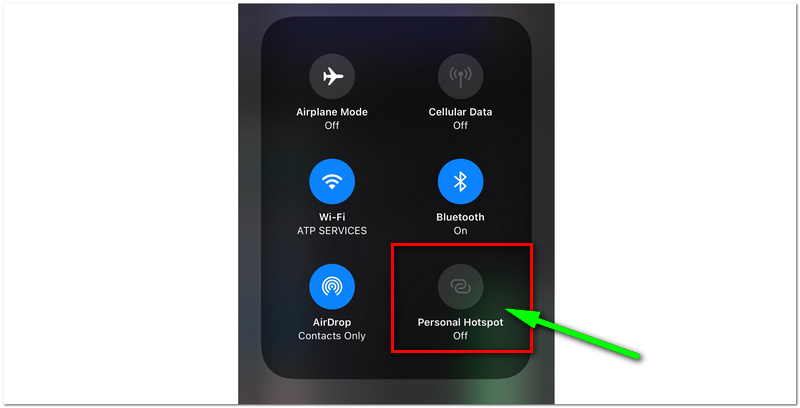
4. Di Mac Anda, sambungkan perangkat ke Jaringan hotspot pribadi perangkat iPhone Anda. Langkah ini akan memungkinkan sinkronisasi kata sandi WiFi melalui perangkat iOS dan Mac Anda.
5. Langkah selanjutnya memungkinkan kita untuk melihat password WiFi. Pergi ke Akses Gantungan Kunci dari Pencarian sorotan dari Mac Anda, dan silakan buka.
6. Selanjutnya, temukan jaringan WiFi Anda dari daftar. Itu harus Jaringan yang sama dengan sumber jaringan iPhone. Klik dua kali, dan tab dialog akan muncul yang menampilkan semua informasi dari Jaringan tertentu.
7. Tekan tombol Tampilkan kata sandi untuk melihat kode sandi WiFI.
Saat membicarakan proses berbagi kata sandi WiFi kami antara iPhone dan Mac, salah satu alat terbaik untuk digunakan adalah Pengelola Kata Sandi PassFab iOS. Ini adalah salah satu perangkat lunak terbaik untuk membantu kami mengelola dan menemukan kata sandi kami. Ini juga bisa menjadi penting ketika kita lupa karakter dalam kode sandi kita. Di sisi lain, tindakan ini juga diperlukan untuk membagikan kata sandi WiFi kami dengan teman, teman sekelas, atau anggota keluarga Anda.
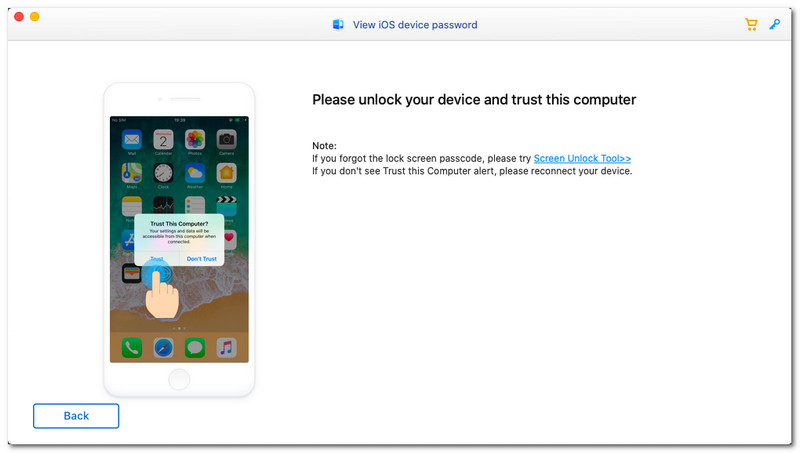
Alat ini adalah alat yang efektif yang dapat kita gunakan dalam banyak aspek. Namun, bagian ini akan melihat bagaimana caranya bagikan kata sandi WiFI dari iPhone ke Mac dengan langkah mudah. Ikuti panduan di bawah ini untuk membuat proses Anda berhasil.
1. Hubungkan perangkat iPhone ke Mac Anda menggunakan akord. Tab dialog akan muncul dan klik Memercayai untuk mengizinkan akses iPhone Anda ke Mac Anda.
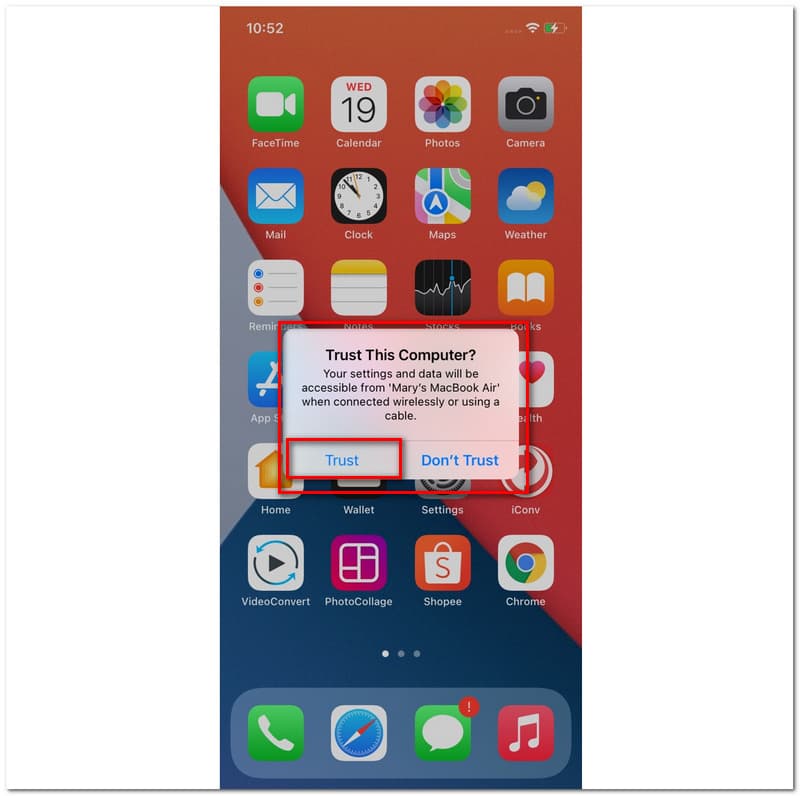
2. Di Mac Anda, Anda sekarang harus mulai memindai. Anda akan menunggu beberapa menit untuk proses loading software.
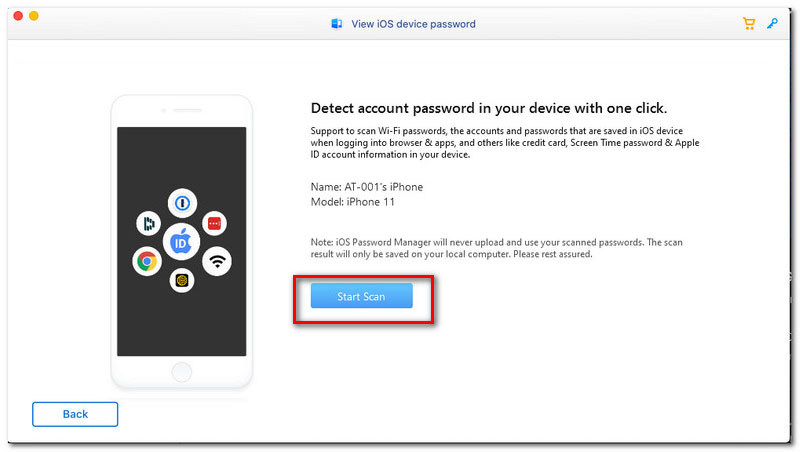
3. Setelah beberapa menit, Anda sekarang akan melihat daftar informasi yang Anda butuhkan dengan jaringan WiFi Anda. Itu termasuk kode sandi Layar, akun WiFi, ID Apple, dan detail lain yang Anda miliki.
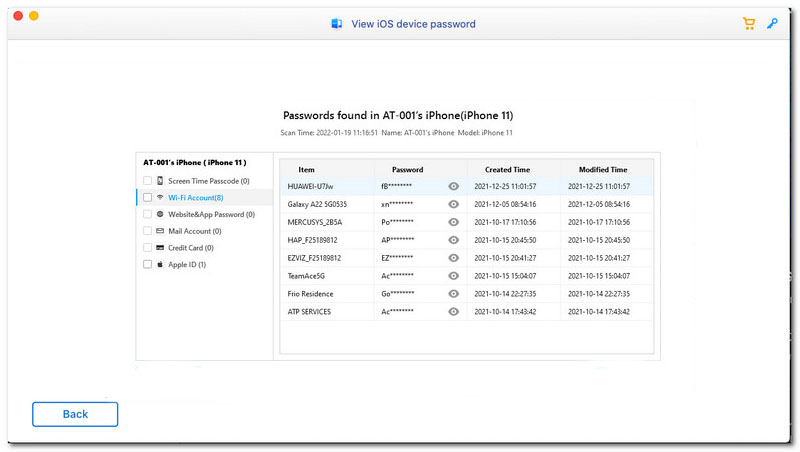
4. Setelah semua itu, Anda sekarang dapat membagikan kata sandi WiFi Anda dengan teman atau keluarga Anda dengan mudah.
Dalam berbagi kata sandi WiFi dengan Apple iPhone ke iPhone, kita perlu beralih ke Bluetooth untuk bantuan.
1. pergi ke Kontak dan klik Menambahkan tombol. Dari sana, tambahkan informasi orang yang akan Anda bagikan kata sandi WiFi. Setelah itu, klik Selesai teks.
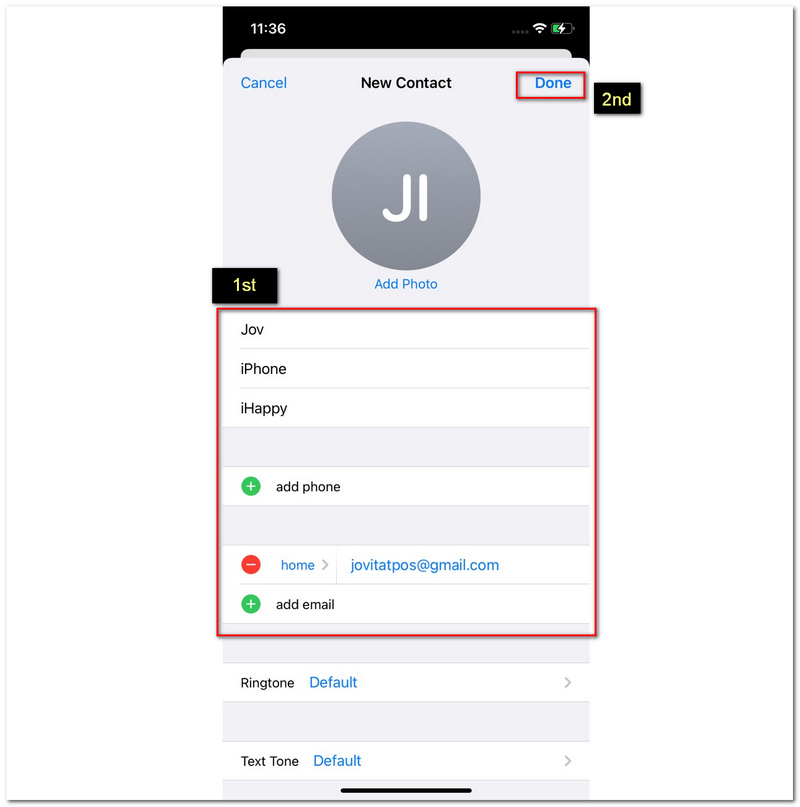
2. Tindakan selanjutnya yang perlu Anda lakukan adalah mengaktifkan Bluetooth di kedua perangkat iPhone.
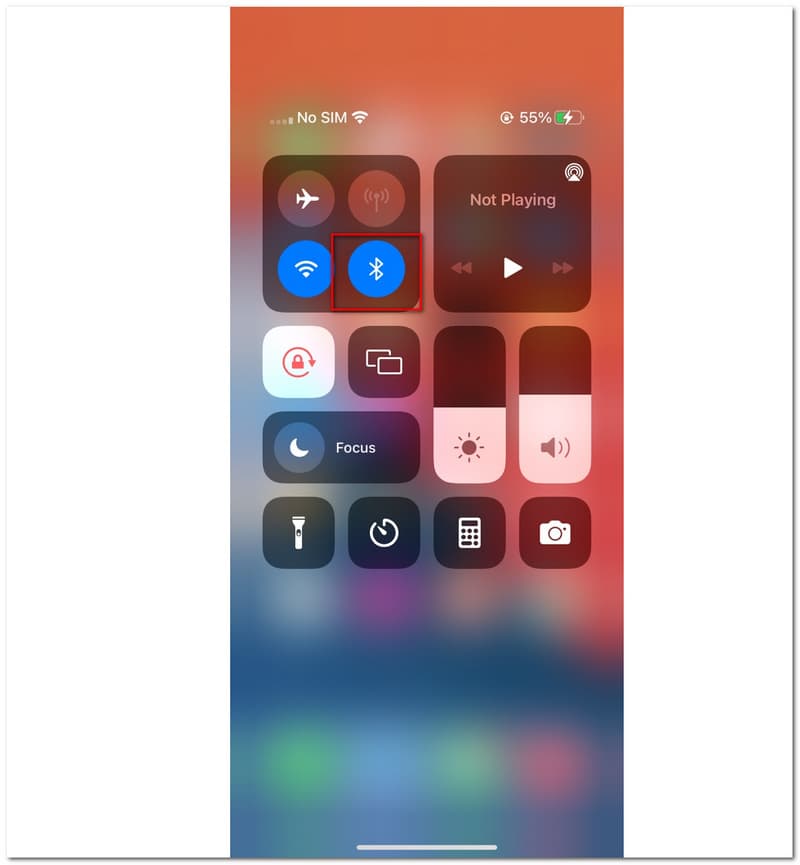
3. Setelah itu, Anda harus pergi ke Pengaturan sekali lagi. temukan Wifi dan pilih nama wifi kamu ingin.
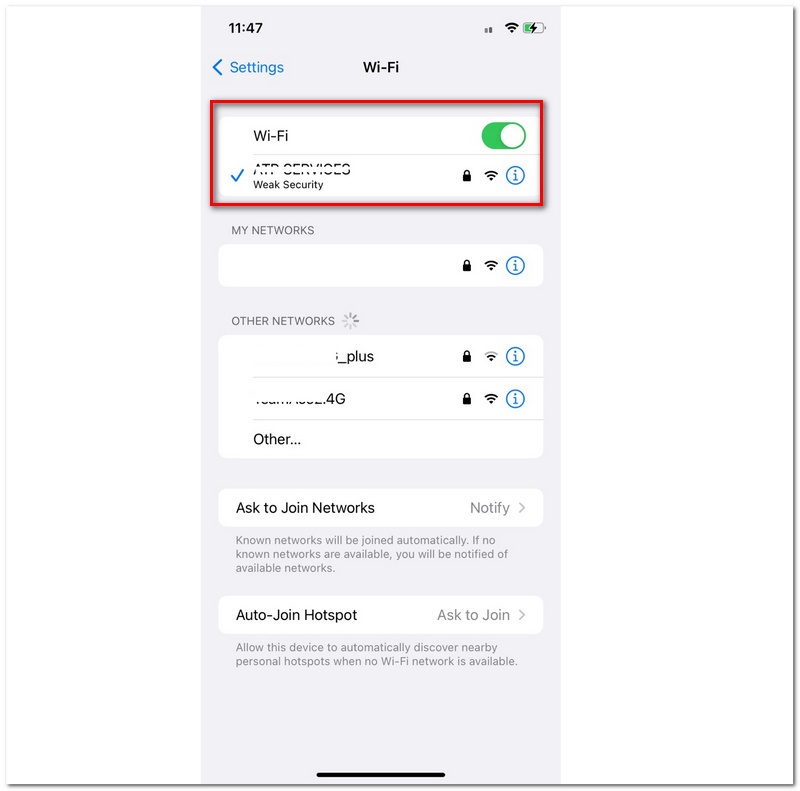
4. Hal berikutnya yang perlu kita lakukan, Anda akan melihat tab dialog di layar Anda. Ini akan meminta Anda untuk membagikan kata sandi WiFi Anda. Anda perlu mengetikkan kata sandi yang ingin Anda bagikan dengan perangkat iOS lain.
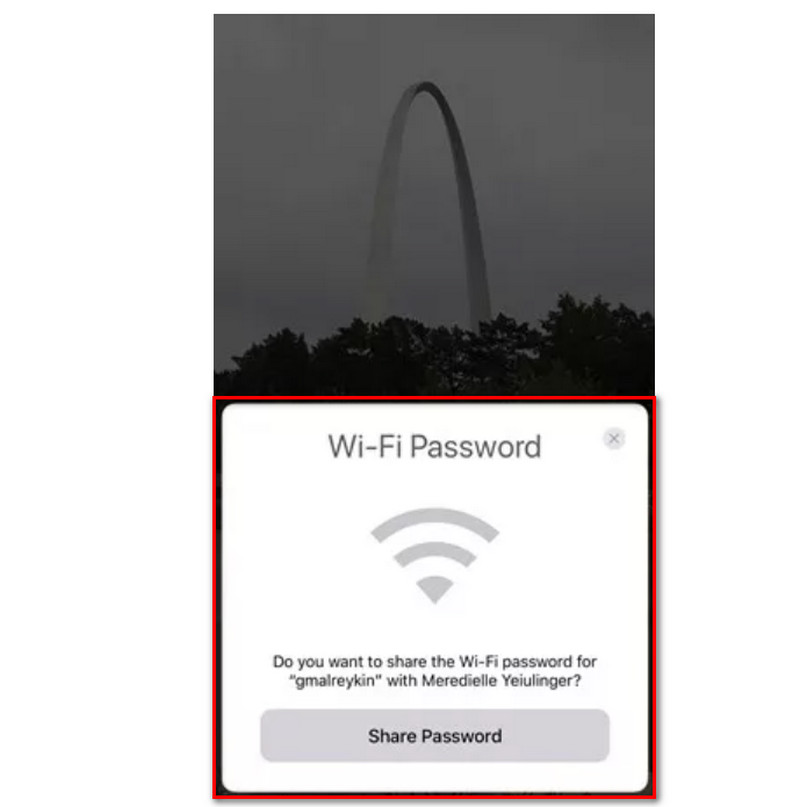
Sebelum berbagi, Anda perlu memastikan bahwa iPhone Anda terhubung ke jaringan WiFi Langkah-langkah di atas hanya berlaku untuk perangkat iPhone dengan sistem operasi iOS 11 ke atas dan macOS High Sierra.
Proses berbagi kata sandi WiFi dari iPhone ke Android adalah salah satu cara termudah untuk melakukannya. Untuk itu di bagian ini, kami akan memandu Anda dalam membagikan kata sandi WiFi Anda dari iPhone ke ponsel Android tanpa komplikasi.
1. Dalam membagikan kata sandi WiFi untuk iPhone ke Android, Anda perlu mengunduh Kode Visual pertama di App Store Anda.
2. Kemudian, Anda sekarang harus mengklik Tambahkan kode di layar Anda.
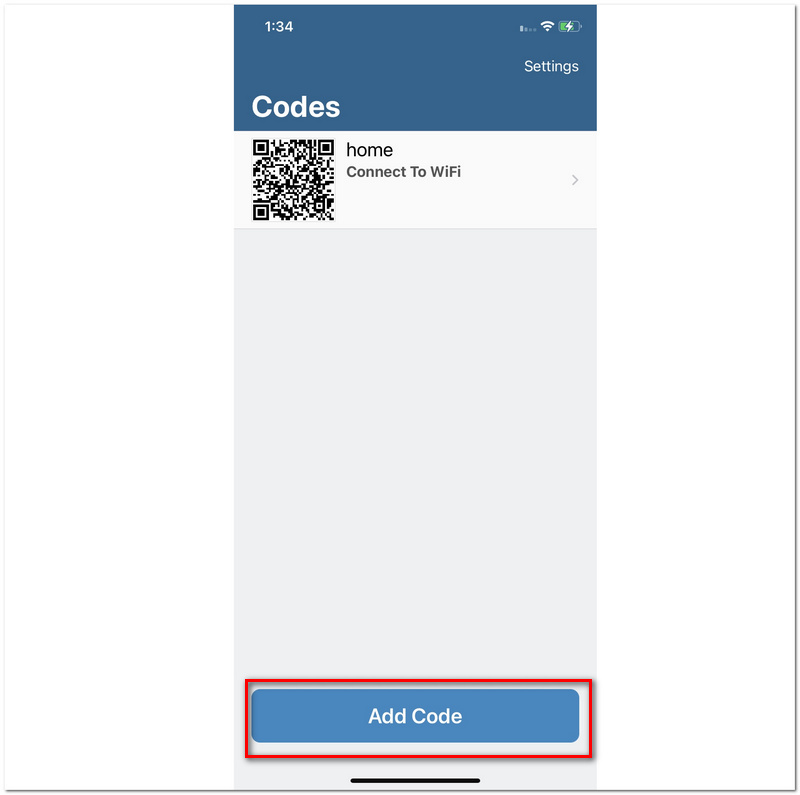
3. Luncurkan aplikasi dan klik Hubungkan ke WiFi tombol di bagian bawah antarmuka aplikasi.
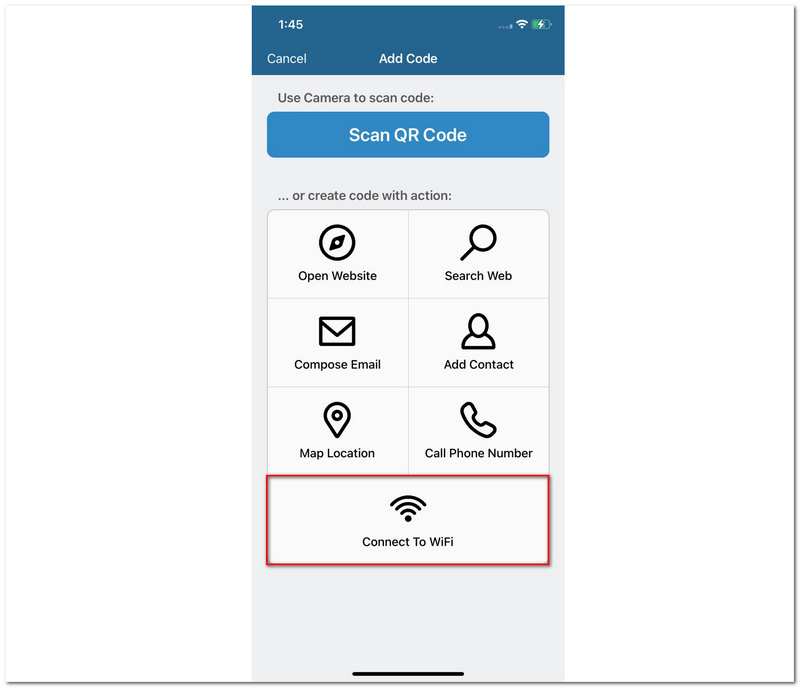
4. Setelah itu, Anda harus menambahkan detail jaringan WiFi Anda, termasuk nama, kata sandi, label, dan lainnya. Kemudian, klik Buat Kode, yang dapat Anda lihat di bagian bawah layar.
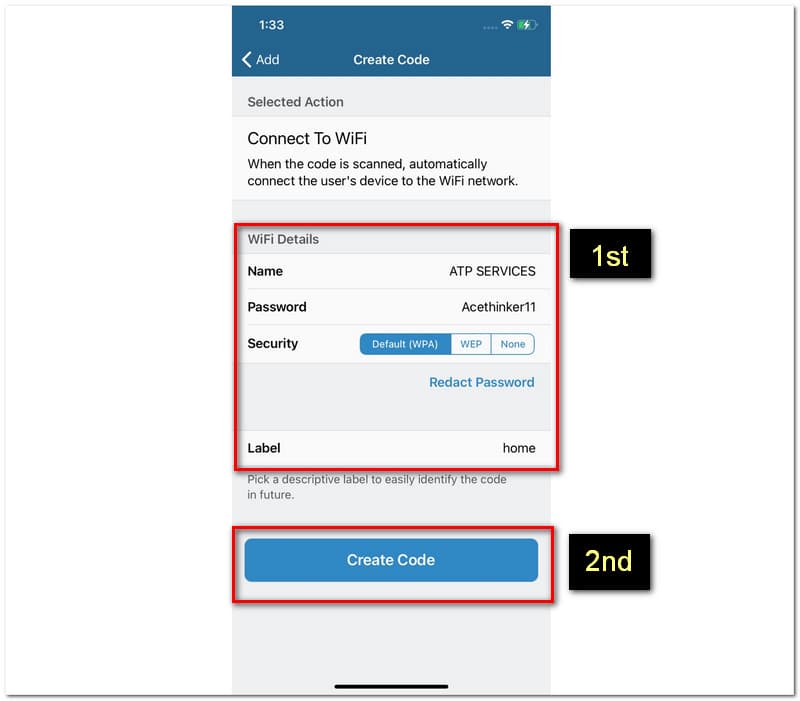
5. Selanjutnya, kode QR Anda siap dipindai dengan ponsel android Anda.
Banyak dari kita masih tidak tahu bahwa berbagi kata sandi WiFi dari Android ke iPhone adalah mungkin. Ya, itu mungkin bahkan tanpa menginstal aplikasi. Karena ponsel menawarkan pembuat dan pemindai Kode QR bawaan untuk berbagi berbagai jenis informasi kami, salah satunya adalah kode sandi jaringan WiFi Anda. Silakan lihat di bawah ini pada langkah-langkah sederhana yang harus kita ikuti untuk memungkinkannya.
1. Hal pertama dan terpenting, hubungkan ponsel Android Anda ke internet WiFi.
2. Setelah itu, buka Pengaturan dan temukan Wifi.
3. Dari sana, temukan Koneksi wifi dan klik itu. Tindakan itu akan memungkinkan perangkat untuk menunjukkan Kode QR.
4. Selanjutnya, pindai kode QR dengan iPhone Anda. Kemudian klik Hubungkan ke Jaringan.
Kunci WiFi PassFab adalah perangkat lunak yang berharga untuk melihat kata sandi WiFi kami di Windows. Ini adalah alat hebat yang menawarkan proses instan kepada kita. Perangkat lunak ini dapat menjadi solusi instan untuk memulihkan dan membagikan kode sandi WiFi kami. Hal yang luar biasa tentang itu adalah ia dapat mengekspor informasi Anda ke SSID atau CSV. Namun, di bagian ini, kita akan belajar cara melihat kata sandi WiFi menggunakan komputer Windows kita. Ada beberapa panduan untuk menggunakan PassFab WiFi Key tanpa repot tanpa penjelasan lebih lanjut.
1. Buka Kunci WiFi PassFab di komputer Anda. Kemudian, Anda akan melihat jaringan WiFi yang tersedia di dekat Anda. Kami akan melihat sedikit informasi di antarmuka, seperti kata sandi, jenis enkripsi, dan metode otentikasi.

2. Anda sekarang dapat melihat kata sandi koneksi WIFI tertentu yang ingin Anda lihat di antara jaringan dalam daftar.
3. Jika Anda ingin mengekspor detailnya, Anda harus memilih Jaringan yang Anda inginkan. Setelah itu, klik Ekspor tombol di bagian bawah antarmuka. Kemudian simpan ke file lokal Anda.

Apakah pemindai memiliki peran dalam membagikan kata sandi WiFi saya dengan pengguna lain?
Entah bagaimana memiliki peran penting dalam membuat proses berhasil. Pemindai adalah suatu keharusan, terutama jika membagikan masa lalu kita melalui kode QR. Seperti yang kita ketahui, kode QR membutuhkan pemindai yang memungkinkan kita melihat dan melihat kata sandi koneksi WiFi tertentu.
Apakah aman untuk membagikan kata sandi WiFi Anda dengan orang lain?
Proses berbagi itu sendiri aman, namun juga memiliki kekurangan. Ada kemungkinan orang lain dapat melakukan tindakan ilegal menggunakan koneksi internet Anda. Akibatnya, hal ini dapat memperlambat kecepatan koneksi internet Anda. Di sisi lain, malware dapat memusnahkan karena perangkat yang tidak aman. Oleh karena itu, berhati-hati dalam membagikan kata sandi WiFi kita juga membutuhkan kehati-hatian dan kehati-hatian.
Apa yang dimaksud dengan Access point dalam hal Kata Sandi WiFi kami?
Ini adalah perangkat yang berdiri sendiri. Perangkat ini memungkinkan perangkat nirkabel kami terhubung ke perangkat berkabel. Prosesnya membutuhkan cara yang tepat untuk mengatur server WiFi dengan aman. Namun, tujuan utama Access point adalah sebagai jembatan dalam menghubungkan perangkat kita.
Kesimpulan
Untuk menyimpulkan, kita semua tahu pentingnya cara yang tepat untuk membagikan kata sandi WiFi kita. Ini berlaku untuk perangkat apa yang kita gunakan. Jadi, kami berharap posting ini akan membantu Anda membuat proses ini menjadi mungkin. Jangan lupa untuk membantu teman yang mungkin perlu membagikan kata sandi WiFi mereka dengan anggota keluarga atau orang lain.
Apakah Anda merasa ini membantu?
285 Suara