Menyoroti: obrolan AI, game seperti Retro, pengubah lokasi, Roblox dibuka blokirnya
Menyoroti: obrolan AI, game seperti Retro, pengubah lokasi, Roblox dibuka blokirnya
Kata sandi WiFi kami adalah informasi yang sangat pribadi yang perlu kami simpan. Ini adalah tindakan mencegah jaringan kami dari pengguna internet kami yang tidak diinginkan. Karena mereka, mereka juga dapat menyebabkan masalah parah dalam hal koneksi WiFi kami. Namun, ada kalanya kita bisa lupa kata sandi kita karena terlalu pribadi. Dalam skenario terburuk, banyak peretas dapat mengubah kata sandi WiFi Anda bahkan tanpa meminta izin. Untuk itu, kita perlu memikirkan solusi tentang cara menemukan kata sandi WIFI menggunakan iPhone, Android, Mac, dan Windows.
Posting ini mengusulkan memberi Anda cara sederhana untuk mewujudkannya. Anda tidak perlu keterampilan untuk membuatnya berhasil. Lihat ini dan pelajari dengan panduan posting ini. Tanpa diskusi lebih lanjut, sekarang kita akan mulai mengkonfigurasi.
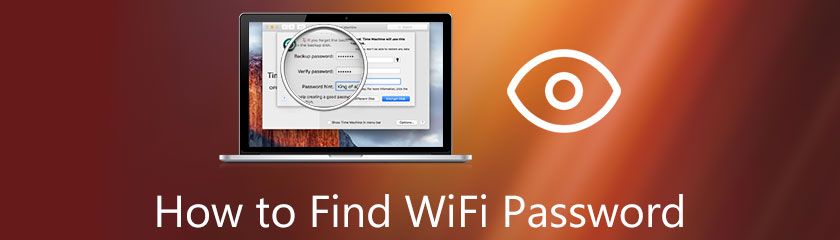
Daftar isi
Melihat kata sandi WiFi yang disimpan dengan iPhone juga dimungkinkan. Namun, kita akan membutuhkan komputer untuk melakukannya. Juga, ini sangat membantu dalam membuat proses kami lebih mudah diakses. Salah satu software tersebut adalah Pengelola Kata Sandi PassFab iOS. Ini adalah alat luar biasa yang dapat kita gunakan melalui komputer Mac kita. Sekarang kita akan tahu cara memeriksa kata sandi WiFi di iPhone Anda dengan bantuan komputer Mac Anda.
Buka PassFab iOS Password Manager terlebih dahulu.
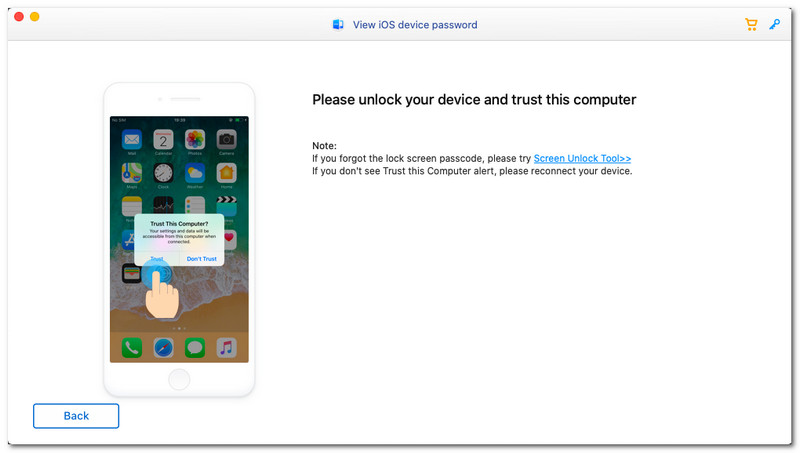
Buka PassFab iOS Password Manager terlebih dahulu.
Kemudian, hubungkan iPhone Anda dengan Mac menggunakan kabel pengisi daya. Setelah menekan tombol Memercayai pada tab popup di iPhone dan Mac, Anda akan tahu bahwa itu berhasil terhubung.
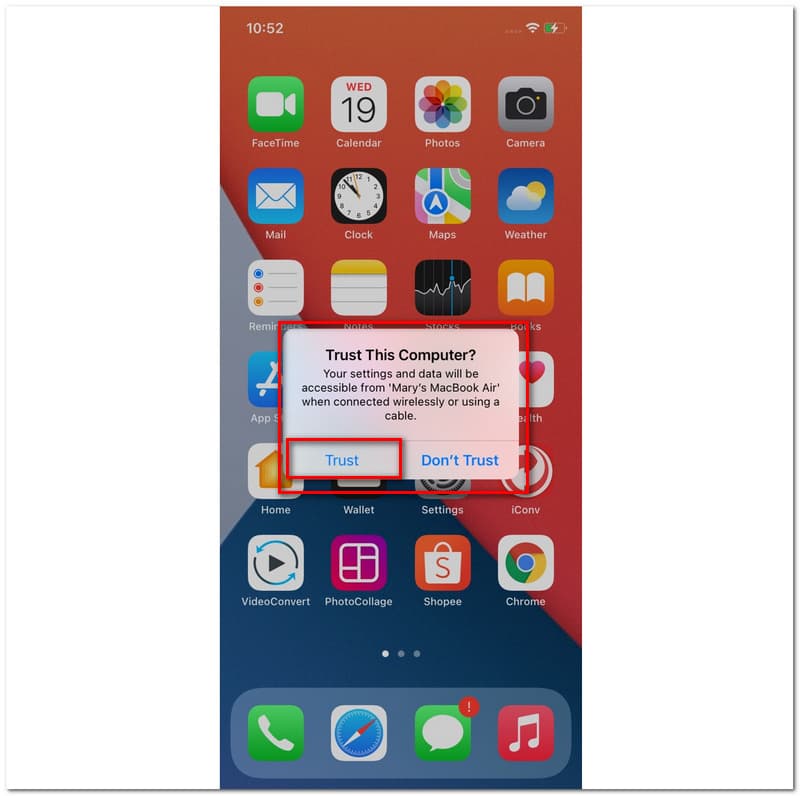
Setelah Anda menghubungkan iPhone dengan Mac Anda. Anda sekarang harus mulai memindai dan menunggu beberapa menit untuk proses pemindaian.
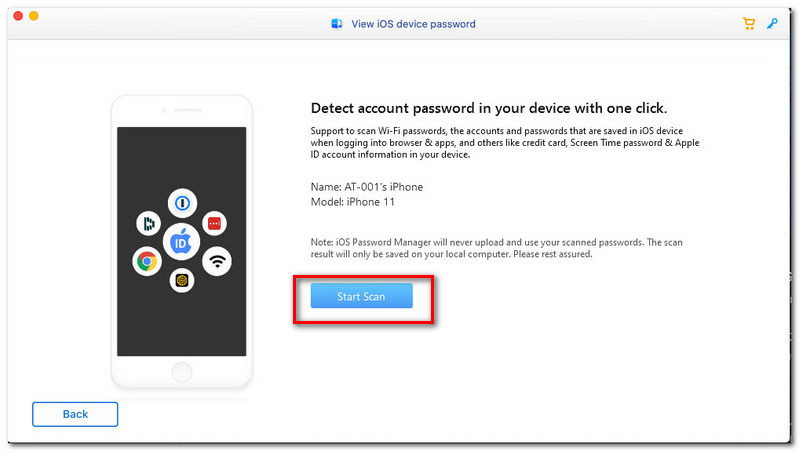
Proses menunggu akan memakan waktu beberapa menit untuk prosedur tersebut. Namun, setelah menunggu beberapa menit, kami sekarang dapat melihat informasi berbeda tentang kata sandi WiFi kami. Bagian ini mencakup SSID dan kata sandi jaringan tertentu. Selain itu, kami juga dapat melihat akun WiFi, ID Apple, dan detail lain yang Anda miliki dengan ponsel Anda. Oleh karena itu, sekarang kita dapat melihat kata sandi WiFi di iphone.
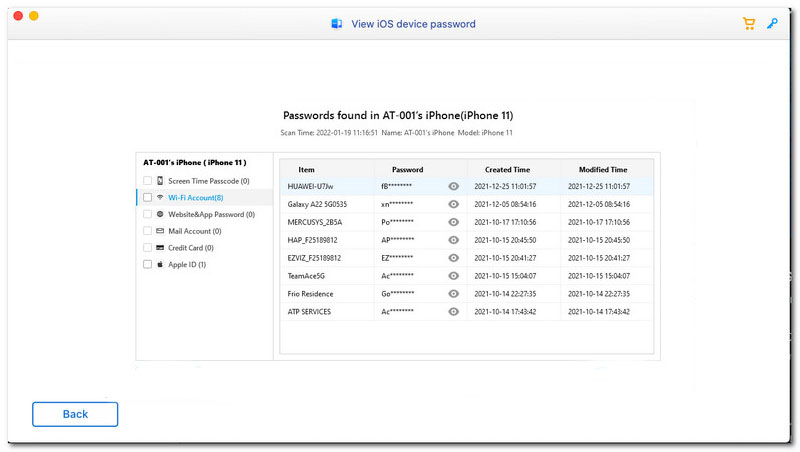
Ada banyak cara kita dapat melihat kata sandi WiFi Windows 10, 8, 7, dan lainnya. Namun, ada baiknya kita juga memiliki banyak perangkat lunak yang dapat kita gunakan untuk mempermudah prosesnya. Salah satu alat tersebut adalah Kunci WiFi PassFab. Perangkat lunak yang efektif ini sangat membantu dalam melihat kata sandi WiFi kami tanpa mengalami masalah. Untuk itu, silakan lihat langkah-langkah sederhana yang perlu kita ikuti dalam mempertimbangkan kata sandi WiFi di Windows menggunakan PassFab WiFi Key.
Buka Kunci WiFi PassFab di komputer Anda, dan Anda akan melihat antarmukanya yang bersih namun lugas.
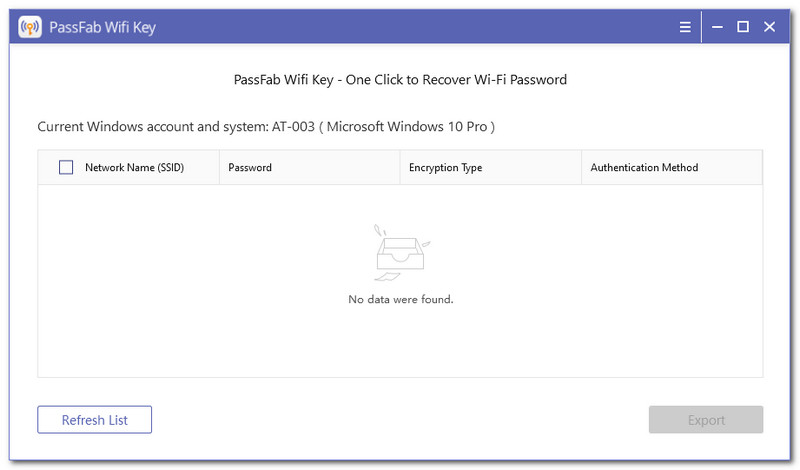
Setelah beberapa kali memuat, Anda sekarang akan melihat SSID yang berbeda dan informasi lain seperti kata sandi yang ingin kita lihat, jenis Enkripsi dan Metode Otentikasi.
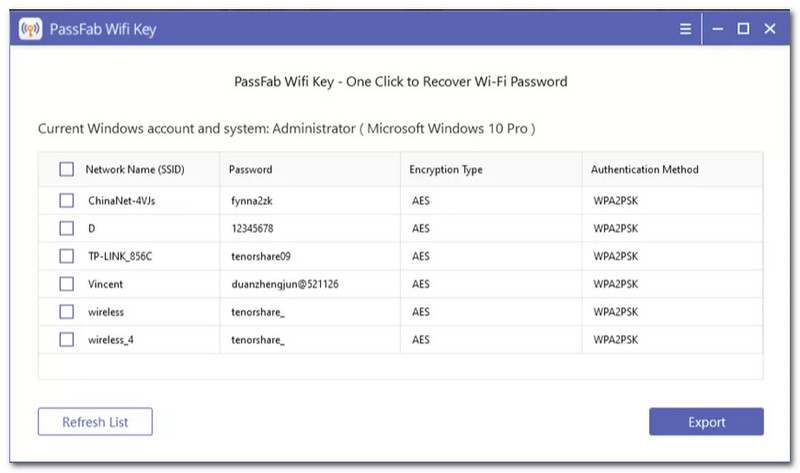
Sebagai langkah tambahan, melalui PassFab, kita dapat mengekspor semua informasi ini ke dalam teks file. Fitur ini adalah salah satu fungsi paling penting yang tidak dapat melupakan kata sandi kita di lain waktu.
Silakan periksa kotak centang, yang bisa kita lihat di sisi kiri SSID dalam daftar, untuk memungkinkan.
Selanjutnya, Anda perlu menekan tombol Ekspor tombol di sisi kanan bawah antarmuka. Anda akan menunggu beberapa detik sebelum memilih di mana Anda ingin menyimpannya.
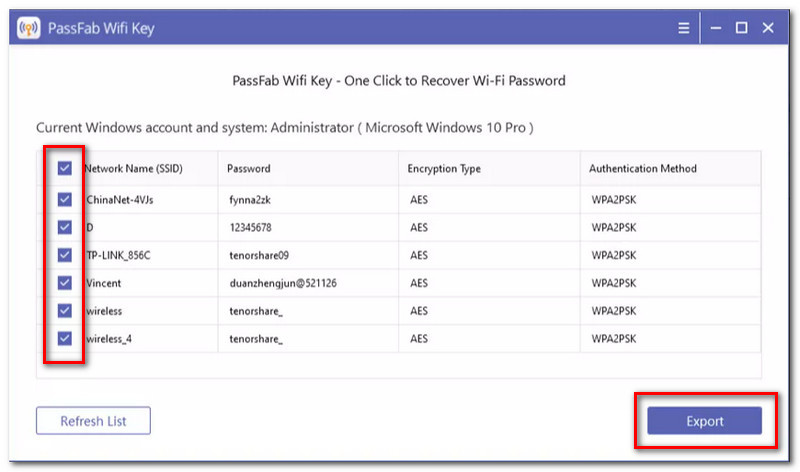
Untuk melihat kata sandi WiFi menggunakan ponsel Android. Kami memiliki berbagai metode untuk melakukannya. Simak cara-caranya di bawah ini. Salah satunya membutuhkan aplikasi, sementara yang lain tidak.
Buka Pemulihan Kata Sandi WiFi di ponsel Android Anda. Ingatlah bahwa penting untuk mengizinkan akses aplikasi ke . Anda Penyimpanan dan Lokasi.
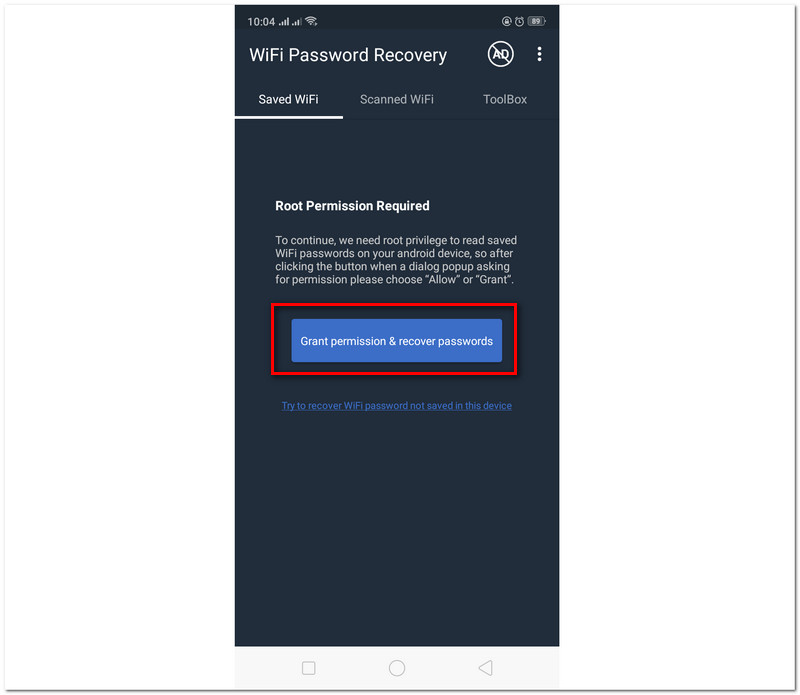
Akan sangat menyenangkan untuk pergi ke Wi-Fi yang dipindai untuk melihat jaringan WiFi yang tersedia di sekitar.
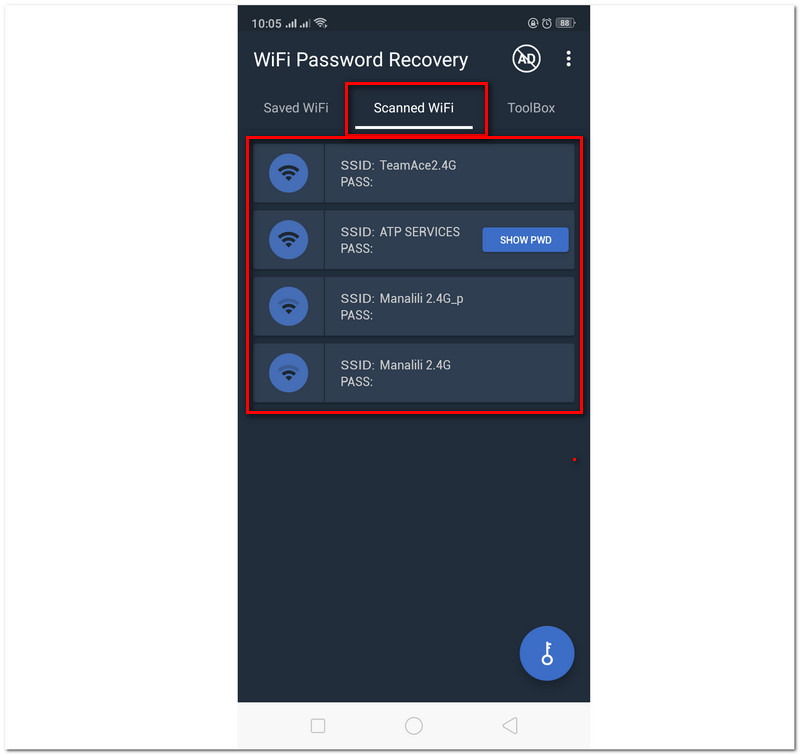
Dari sana, Anda akan melihat kunci yang mengatakan TAMPILKAN PWD untuk melihat kata sandi Anda. Klik tombol itu untuk melihat kata sandi Anda tanpa komplikasi. Itulah langkah-langkah sederhana yang perlu kita lakukan dalam melihat password WiFI di Android.
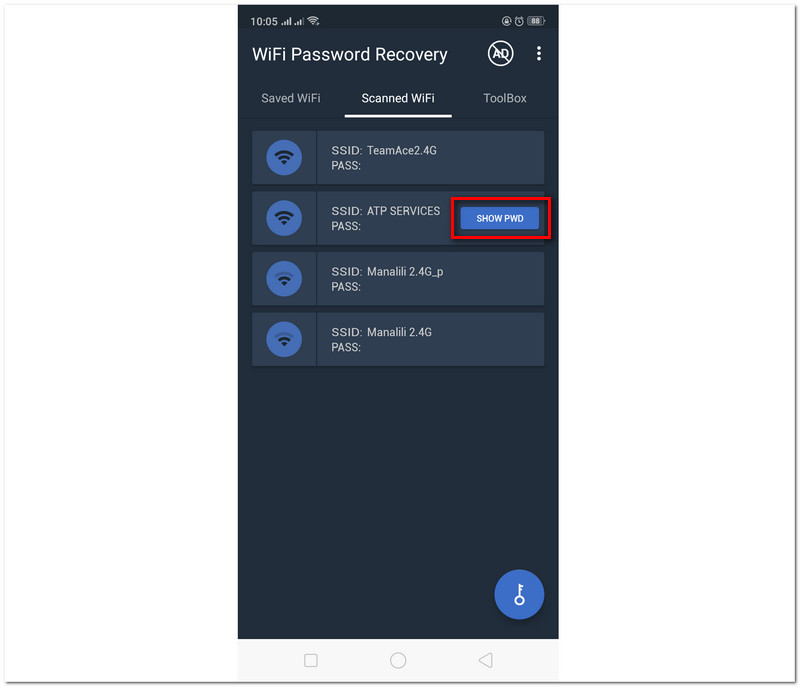
Pengingat penting, metode ini berlaku untuk ponsel Android dengan pembuat Kode QR dan pemindai bawaan. Jika Anda tidak memiliki pemindai, Anda dapat mengunduh dari Google Play Store.
Pergi ke Pengaturan WiFi di ponsel Android Anda, dan pilih SSID koneksi WiFi Anda.
Setelah memilih kata sandi WiFi Anda, itu akan menunjukkan kepada Anda a Kode QR dari jaringan WiFi Anda. Ambil tangkapan layar kode.
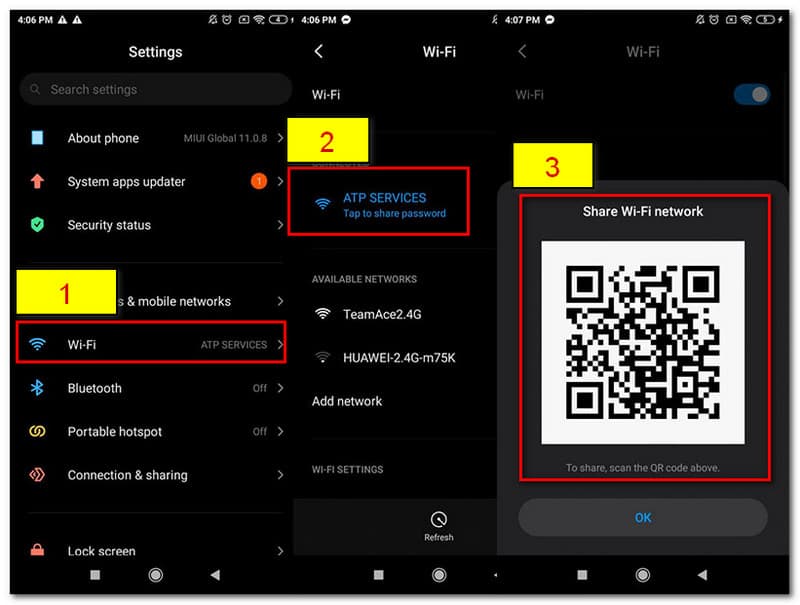
Jika Anda sudah memiliki tangkapan layar kode, Anda sekarang dapat membuka pemindai ponsel Anda. Tambahkan gambar Anda Kode QR.
Pemindai akan secara otomatis menampilkan rincian jaringan WiFi, termasuk kata sandi WiFi. Untuk itu, Anda sekarang dapat melihat kata sandi di Android tanpa menggunakan aplikasi.
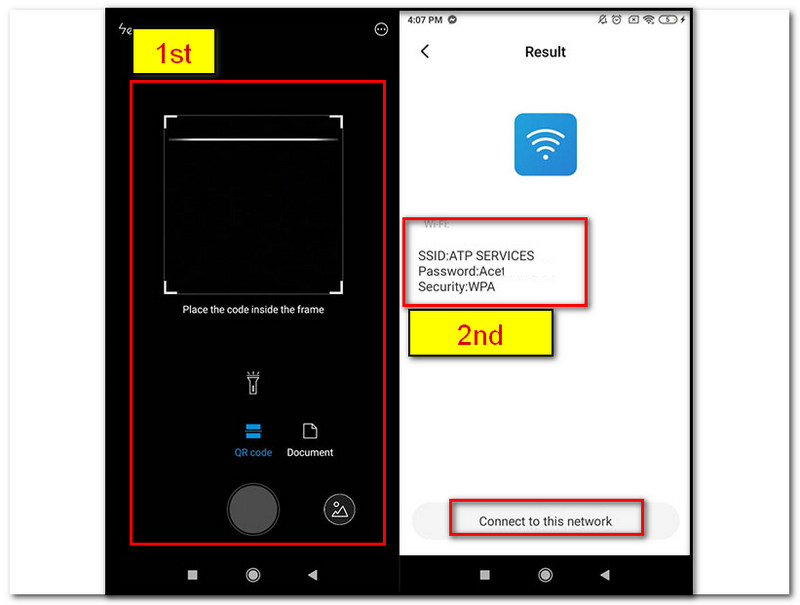
Lagi perangkat lunak untuk menemukan kata sandi WiFi di sini Anda dapat menggunakan.
Memeriksa kata sandi WiFi Anda di Mac hanyalah proses yang mudah dengan menggunakan Akses Rantai Kunci. Mari kita coba lihat di sini langkah-langkah yang perlu kita ikuti untuk memungkinkannya.
temukan Aplikasi komputer Mac Anda, dan temukan Akses Gantungan Kunci.
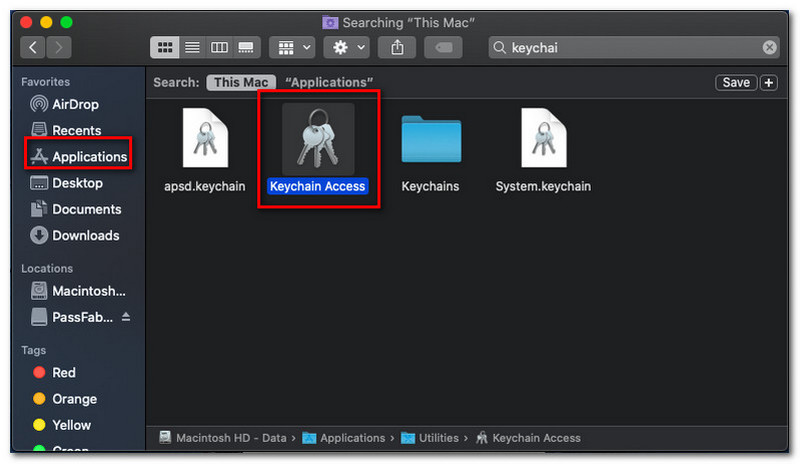
Setelah itu, klik Gabung, yang dapat kita lihat di bagian kanan antarmuka. Ingatlah untuk pergi ke Barang Lokal di bawahnya.
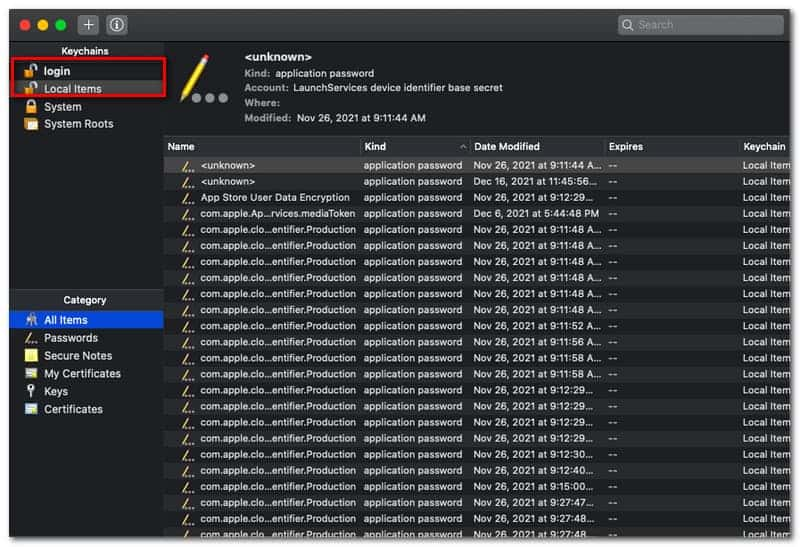
Kemudian, pilih Baik, dan Anda akan melihat Kata Sandi Jaringan Bandara di atas. Selanjutnya, klik dua kali jaringan WiFi tertentu, dan Anda sekarang akan mengetahui kata sandinya dengan mudah.
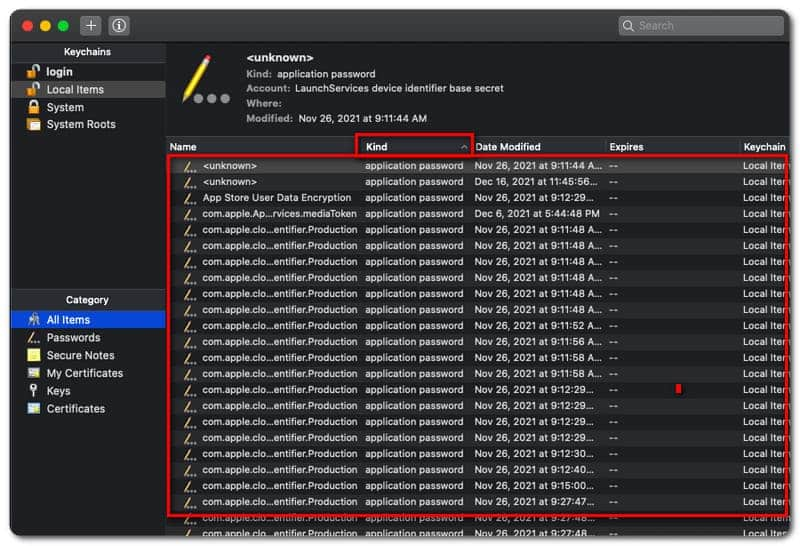
Apakah SSID memiliki koneksi untuk menemukan kata sandi WiFi?
Penting untuk diketahui bahwa SSID adalah nama jaringan WiFi komputer yang Anda gunakan. SSID adalah singkatan dari Service Set Identifier. Dengan kata sederhana, SSID adalah nama koneksi WiFi Anda, dan penting untuk mengetahui SSID terlebih dahulu untuk menghindari kebingungan dalam proses mengubah kata sandi.
Bagaimana saya bisa melihat kata sandi default kata sandi router WiFi dan kata sandi WiFi saya?
Mengubah kata sandi router WiFi dan kata sandi WiFi adalah proses mudah yang dapat dilakukan siapa saja. Untuk memulai prosesnya, temukan stiker di bagian belakang router Anda dan dapatkan Alamat IP dari jaringan Anda. Selanjutnya, ketahui Nama Pengguna Admin dan Kata sandi; gunakan informasi ini untuk Login dengan akun admin Anda. Anda akan melihat bagian di mana Anda dapat mengubah kata sandi router default Anda, termasuk nama pengguna admin Anda. Untuk mengubah kata sandi default jaringan Anda, buka Nirkabel atau Wifi bagian dari server, dan silakan masukkan dan konfirmasi kata sandi Anda.
Apa langkah terbaik untuk melakukannya ketika saya lupa kata sandi saya?
Tindakan terbaik yang harus dilakukan ketika Anda lupa kata sandi WiFI Anda adalah dengan mengakses Server Admin Anda menggunakan nama pengguna dan kata sandi router Anda. Ini paling sering di bagian belakang router Anda. Pilihan lainnya adalah menggunakan pemindai untuk memindai kode QR dari perangkat yang terhubung dengan internet Anda.
Kesimpulan
Akhirnya, kami sekarang dapat melihat kata sandi WiFi kami tanpa mengalami komplikasi. Kami menjamin bahwa cara-cara di atas efektif dan cukup menyelesaikan masalah. Sekadar informasi, semua metode ini berasal dari layanan resmi yang menawarkan bantuan besar dalam menyelesaikan situasi kami dengan jaringan WiFi kami. AT&T juga termasuk di sini. Oleh karena itu, ini dapat membantu Anda meringankan masalah menemukan kata sandi WiFI Anda. Tolong bantu kami menyebarkan informasi ini untuk membantu orang lain yang mengalami masalah yang sama. Selain itu, situs web ini juga menawarkan solusi yang sangat baik untuk berbagai masalah yang mungkin kita hadapi. Sebaiknya Anda cek artikel lainnya di bawah ini.
Apakah Anda merasa ini membantu?
382 Suara