Riflettore: Chat AI, giochi come Retro, cambio di posizione, Roblox sbloccato
Riflettore: Chat AI, giochi come Retro, cambio di posizione, Roblox sbloccato
Quando devi liberare più spazio eliminando una partizione su Mac, Utility Disco non è sufficiente per recuperare lo spazio di archiviazione. Alcuni file spazzatura potrebbero rimanere ancora in macOS. Cosa dovresti fare per recuperare tutte le dimensioni di archiviazione e ottimizzare il tuo macOS? Ecco una guida dettagliata su come rimuovere una partizione sul tuo Mac.
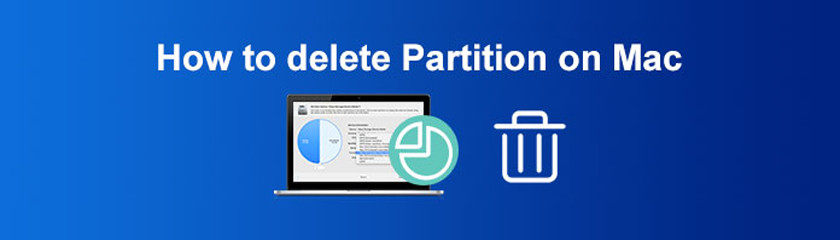
Proprio come accennato in precedenza, Utility Disco è la scelta predefinita per eliminare le partizioni su Mac. Sia che tu debba creare una nuova partizione o rimuovere quella precedente, Utility Disco è la scelta migliore per manipolare il disco rigido su Mac. Ecco il processo dettagliato che dovresti sapere.
Vai al Applicazioni cartella per scegliere il Utilità disco app da Utilità. Successivamente, puoi trovare le unità e i volumi che appariranno nel file Utilità disco barra laterale.
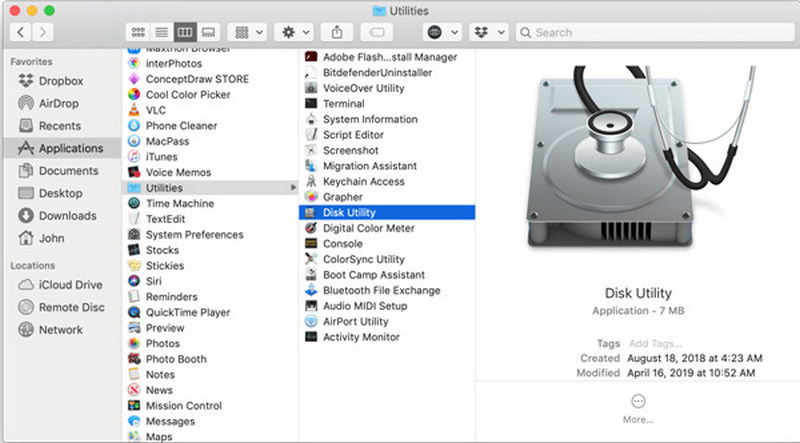
Seleziona la partizione che desideri eliminare. Clicca il Partizione pulsante dalla finestra pop-up. Mostrerà il nome, il formato, la dimensione e altre informazioni della partizione che desideri eliminare.
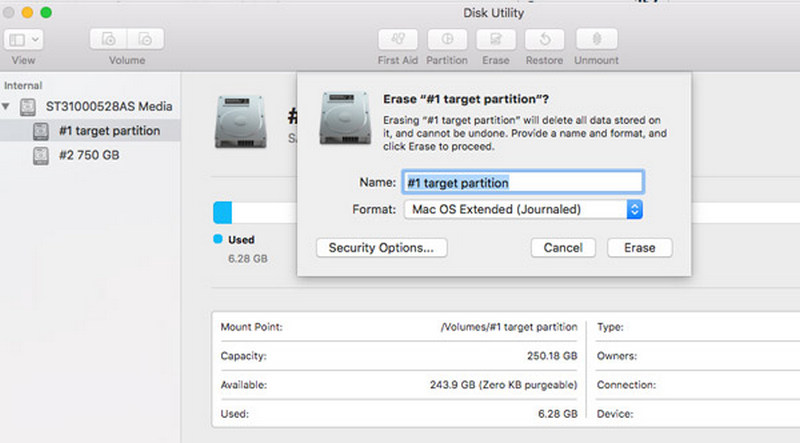
Clicca il meno (-) e se il pulsante è grigio, significa che non puoi rimuovere la partizione direttamente dal tuo Mac. Successivamente, fai clic su Applicare pulsante per completare il processo.
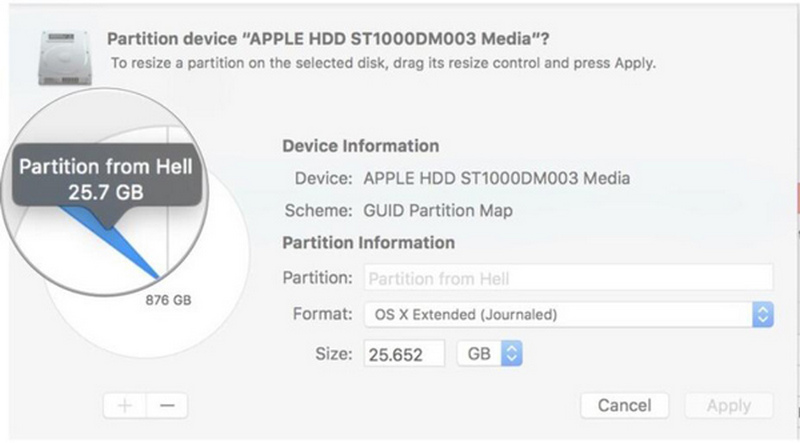
Cosa dovresti fare quando il pulsante meno su Utility Disco è grigio? Se non riesci a eliminare direttamente le partizioni su Mac con Utility Disco, terminale è la migliore alternativa per raggiungere l'obiettivo. Ma dovresti avere familiarità con la riga di comando o seguire il processo dettagliato di seguito.
Avvia Terminal sul tuo Mac e digita la riga di comando diskutil list nella finestra del terminale per visualizzare tutte le partizioni, inclusi HDD e SSD sul tuo MacBook.
Immettere la seguente riga di comando diskutil eraseVolume jhfs+ drive /dev/nomedisco nel terminale. È necessario sostituire di conseguenza il nome della partizione nella riga di comando.
Ci sarà una barra di avanzamento visualizzata nell'interfaccia del Terminale. Quando vedi il prompt Cancellazione completata su nomedisco, il che significa che hai già eliminato la partizione su Mac.
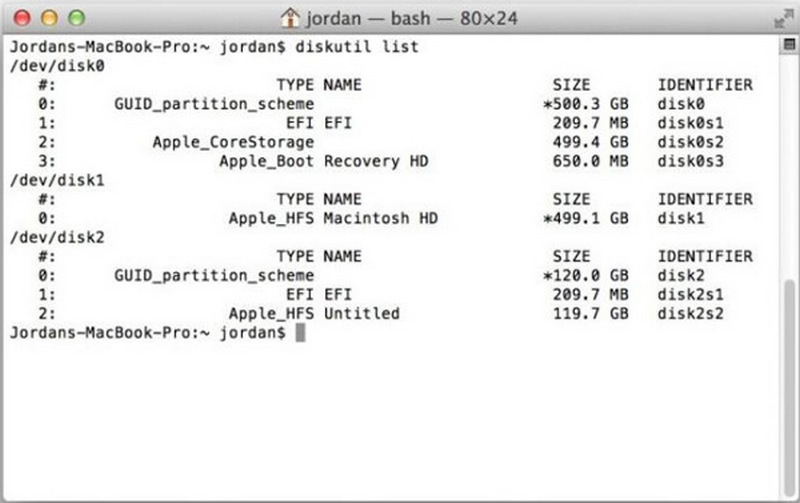
Nota: Per eliminare completamente la partizione, vai su Utility Disco per rimuovere la partizione come il processo fornito.
Se hai installato Parallels o altri programmi, esiste una partizione bootcamp creata per il sistema operativo Windows. Ci sono alcune differenze minime tra la cancellazione di una partizione e l'eliminazione della partizione Bootcamp su Mac. Dovresti trovare il processo dettagliato di seguito.
Una volta aperto Trampolino di lancio sul tuo MacBook, puoi fare clic su Assistente Bootcamp app. Ti indirizzerà a un elenco di opzioni Boot Camp per gestire le partizioni.
Clicca il Ristabilire pulsante per eliminare la partizione Bootcamp sul Mac. Puoi anche spuntare il Rimuovere Windows 10 o versioni successive casella di controllo e fare clic su Continua pulsante per rimuovere la partizione di Windows.
Verrà ripristinato su una singola partizione macOS, inserisci la tua password quando richiesto. È possibile fare clic su ok per completare il processo e controllarlo da Utility Disco.
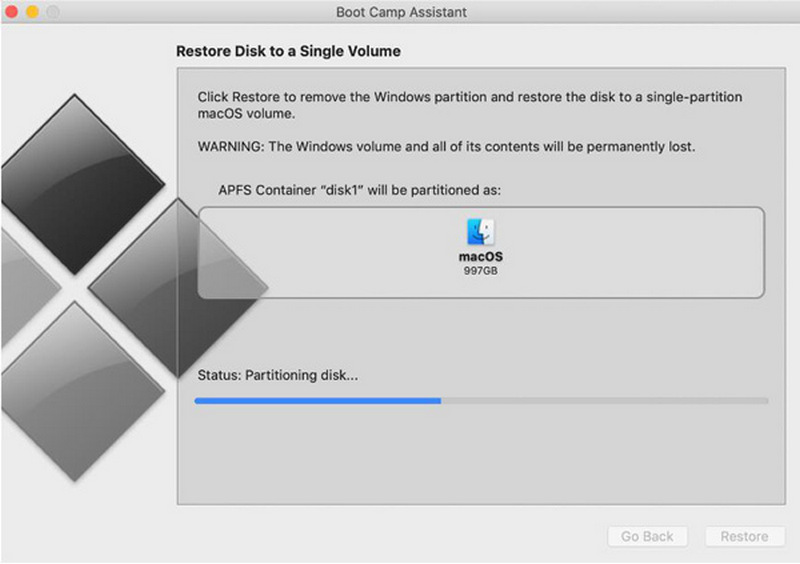
Anche se hai eliminato una partizione su Mac, ci sono ancora molti file spazzatura e cache. Devi rimuovere i file spazzatura dalla partizione su Mac per recuperare lo spazio. Pulitore Mac Apeaksoft è il software desiderato per monitorare le prestazioni di macOS, rimuovere eventuali file spazzatura/vecchi/grandi, velocizzare il sistema Mac e altro ancora.
1. Scansione rapida con un clic per individuare e identificare la posta indesiderata, i file di grandi dimensioni e altro ancora.
2. Pulisci e-mail, backup di iTunes, foto duplicate e app utilizzate di rado.
3. Controllare l'utilizzo del disco, l'utilizzo della memoria, lo stato della batteria e l'utilizzo della CPU.
4. Disattiva alcune impostazioni non necessarie per migliorare le prestazioni del Mac.

Scarica e installa Apeaksoft Mac Cleaner e avvia il programma sul tuo Mac. Clic Stato nell'interfaccia principale e puoi controllare l'utilizzo della CPU, l'utilizzo della memoria e l'utilizzo del disco.
Per eliminare i file spazzatura per la partizione eliminata su Mac, puoi fare clic su Pulitore e scegli un tipo di file che vuoi pulire, come Posta indesiderata di sistema. Clicca il Scansione pulsante per recuperare i file spazzatura di sistema.
Al termine, puoi fare clic su Visualizzazione pulsante per controllare le mosche dalle partizioni cancellate. Naturalmente, puoi eseguire una nuova scansione ed eliminare i file indesiderati facendo clic su Pulito pulsante.
Ulteriori letture:
Come recuperare la partizione persa in Windows 10/11
Disinstalla iTunes: rimuovi iTunes e il relativo software Apple
I file verranno eliminati quando cancelli la partizione su Mac?
Sì. Dopo aver eliminato una partizione su Mac, rimuoverà anche tutti i dati archiviati su di essa e libererà spazio su disco. Se hai dei file importanti nella partizione indesiderata, devi eseguire il backup dei tuoi dati con Time Machine o programmi correlati.
Puoi eliminare una partizione esterna su Mac con Utility Disco?
Sì. Utility Disco funziona sia per le partizioni interne che esterne. Ma se stai rimuovendo una partizione da un'unità esterna, assicurati che sia collegata correttamente al computer Mac durante l'intero processo.
È possibile eliminare una partizione danneggiata su Mac?
Sì. Se l'intero disco rigido è compromesso o danneggiato, è meglio utilizzare la funzione di pronto soccorso dell'app Utility Disco per riparare eventuali danni. Quindi, puoi utilizzare lo stesso processo per eliminare la partizione su Mac.
Conclusione
Ecco la semplice guida per rimuovere una partizione su Mac, puoi scegliere un modo adatto per eliminare la partizione. Utility Disco e Terminale sono le funzionalità integrate per completare il processo. Ma quando devi liberare più spazio e ripulire le cache per la partizione eliminata, Apeaksoft Mac Cleaner è la scelta migliore che dovresti provare.
Hai trovato questo utile?
456 voti