スポットライト: AIチャット, レトロのようなゲーム, ロケーションチェンジャー, ロブロックスのブロックが解除されました
スポットライト: AIチャット, レトロのようなゲーム, ロケーションチェンジャー, ロブロックスのブロックが解除されました
ワイヤレスネットワークは非常に安全なパスワードを持っています。このパスコードは、望ましくないコネクタからネットワークを保護するパスコードです。 Wi-Fiネットワークにアクセスするには、WiFiパスワードが必要です。そのため、接続する前に所有者にWiFiとは何かを尋ねる必要があります。ただし、ネットワークにすぐに接続する必要がある場合はどうなりますか?私たちの多くは、パスワードを使用せずにネットワークに接続できることを知りません。 Android、iPhone、Mac、およびWindowsデバイスを使用してそれを実現できます。そのため、さまざまな方法を紹介します パスワードなしでWiFiに接続する。この記事を通してそれを行うための簡単な方法を学びましょう。以下の手順が問題の軽減に役立つことを願っています。そのために、今から接続を開始します。
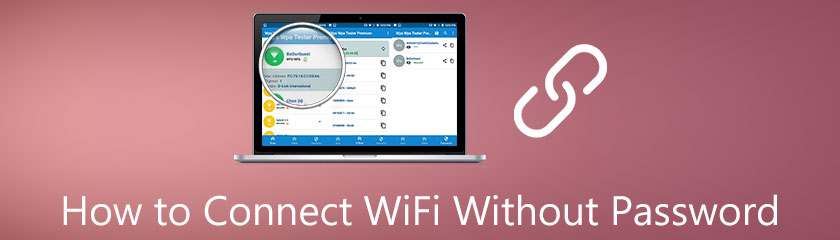
目次
Androidスマートフォンも継続的にアップグレードおよび改善されています。それは私たちが楽しむことができるさまざまな機能を一貫して開発しています。これらの機能はすべて、Androidのすべてのユーザーにとって非常に便利で便利です。そのために、このトピックでは、AndroidでパスワードなしでWiFiに接続する方法を見つけましょう。それを可能にするためのいくつかの方法を見てください。一部のプランでは、アプリケーションのインストールは必要ありません。組み込みツールのみ。別の方法では、デバイスに組み込みの要件がない場合にアプリケーションが必要です。以下のガイドをご覧ください。
オンにします WiFi設定 すでにネットワークに接続されているデバイスの。次に、 QRコード デバイスに接続する特定のWiFiネットワークの
ビルトインを開く スキャナー Androidデバイスでスキャンします QRコード 他の楽器から。
その後、画面に小さな情報が表示されます。クリック ネットワークに接続する ボタンを押して、数秒待ちます。デバイスは自動的に接続されます。
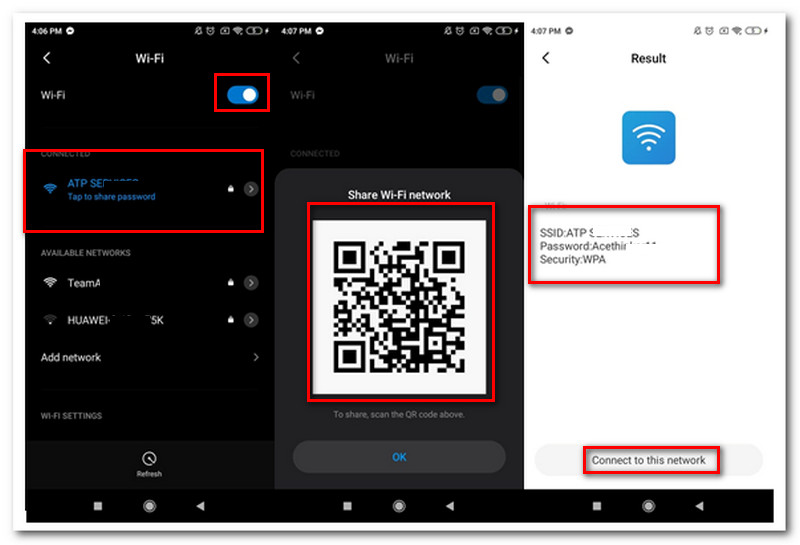
多くのiPhoneユーザーは、パスワードなしでWiFiに接続する方法を尋ねています。幸い、それを可能にするために使用できる簡単な方法があります。 Androidと同じように、Apple製品にも独自の機能があります。これは、多くの人がApple製品、最も一般的にはiPhoneを信頼する理由の1つでもあります。それに合わせて、カメラを使ってWiFiネットワークに接続しましょう。それを行う方法については、以下のガイドを参照してください。
を開きます WiFi設定 WiFIネットワークにアクセスできるデバイスの特定のネットワークをクリックして、 QRコード。このQRコードは、インターネットに接続するための入り口として機能します。
その後、iPhoneのカメラを開きます。
スキャンします QRコード を使用して カメラ。画面の上隅に通知タブが表示されます。それは言う、 参加(ネットワークの名前)、それをクリックし、接続するために数秒待ちます。
これは、パスワードなしでWiFiネットワークに接続する最も簡単な方法の1つです。これは、RJ45でイーサネットケーブルまたはLANワイヤを使用してクリックすることによって行われます。
RJ45とLAN対応を設定します。
接続します イーサネット 両方のルーター内および マックブック。一部のMacにはイーサネットアダプタが必要であることに注意してください。 Belkin-USB-C to Gigabit EthernetAdapterなどのアダプターを使用できます。
チェックしてください インターネット設定 Macのを確認し、正常に接続されているかどうかを確認します。
この方法は、さまざまなインスタンスに適用できます。この方法をコンピュータに使用できます。また、パスワードなしでラップトップをWiFiに接続する方法にも答えることができますか?つまり、この方法は、デバイスにWindowsオペレーティングシステムが搭載されている限り機能します。
を見つける ワイヤレスWiFi のシステムトレイのアイコン タスクバー 近くの利用可能なネットワークを探します。
接続するネットワークを選択します。
その後、をクリックします 接続 接続する予定のネットワーク部分の下にあるボタン。確認することもできます 自動的に接続 か否か。
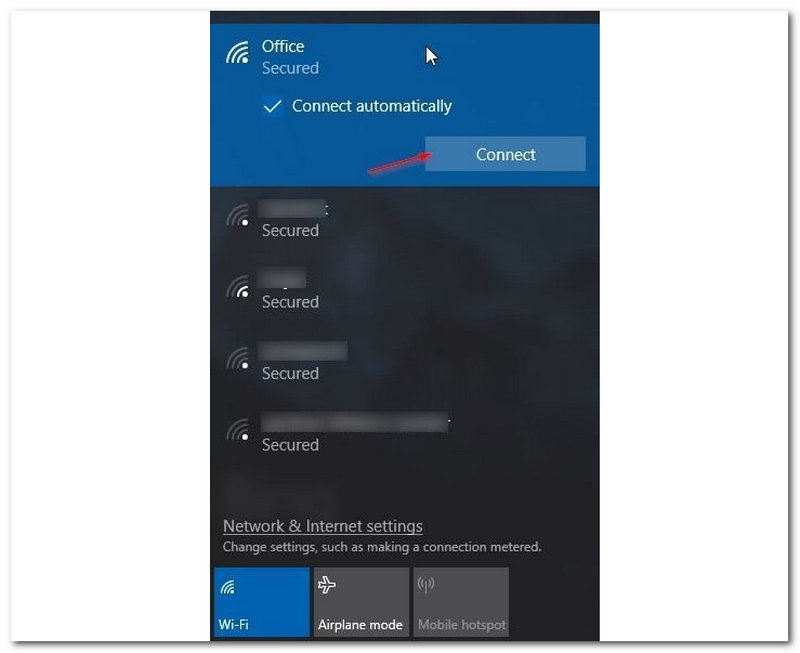
これで、ダイアログが表示され、 ネットワークセキュリティキー。ルーターがサポートしている場合は、入力する必要はありません WPS.
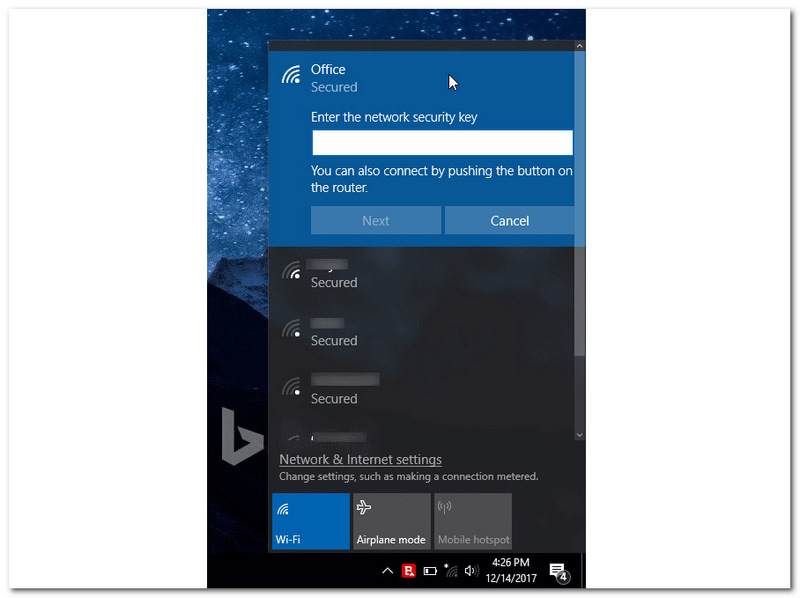
WPSを有効にするには、ルーターに移動し、モデムの前面にあるWPSボタン標準を見つけます。その後、数秒間押します。 「ルーターから設定を取得する」というメッセージが表示される場合があります。コンピューターがネットワークに正常に接続されるまで数秒待ちます。
WiFiパスワードがわからない場合、接続するにはどうすればよいですか?
WiFiに接続したいが、パスワードがわからない場合は、次の操作を実行できます。まず、WiFiパスワードファインダーを使用して、WiFiのパスワードを見つけることができます。 QRコードのスキャンに使用できるスキャナーもあります。
パスワードなしでネットワークに接続するのに最適なアプリケーションは何ですか?
多数のアプリケーションを使用して、パスワードなしでネットワークに接続できます。これらのアプリケーションにはルートがありません。そのため、多くのユーザーがこれを最良と見なしています。これらは、WiFi WPS WPAテスター、AndroDumper、WPSCONNECTなどです。これらはすべて、GooglePlayストアまたはAppStoreで入手できます。
WiFiネットワークのパスワードを知るにはどうすればよいですか?
WiFiパスワードを知るためにいくつかのことをした場合に最適です。ルーターの背面に移動し、ルーターのステッカーを確認します。あなたはそれをWIFiキーパスコードで見つけるでしょう。ユーザー名とパスワードを使用して管理者にログインすると、パスワードを含むすべての詳細を確認できます。
結論
上記のすべての方法は、パスワードなしでWiFiに接続するための効果的なソリューションです。これらの方法は、Android、iPhone、Mac、Windowsなどのさまざまなプラットフォームに適しています。プロセスが成功するように、すべての詳細、手順、および指示に従ってください。さらに、このWebサイトは、さまざまな問題に対する優れたソリューションを提供することもできます。私たちがあなたをもっと助けることができるように私たちの他の記事をチェックしてください。また、この記事を共有して、支援が必要な可能性のあるより多くのユーザーに連絡することを忘れないでください。
これは役に立ちましたか?
372 投票