スポットライト: AIチャット, レトロのようなゲーム, ロケーションチェンジャー, ロブロックスのブロックが解除されました
スポットライト: AIチャット, レトロのようなゲーム, ロケーションチェンジャー, ロブロックスのブロックが解除されました
今日、世界は大きな伝染に直面しており、クラス、ビジネス会議、フォーラムなど、すべてがオンラインの世界です。他の人とのつながりを維持するための媒体が必要です。そこで、インターネット接続の目的が生まれます。インターネット接続は、私たちが日常生活で必要とする重要なものの1つであり、特に専門家や学生などの人々にとっては重要です。ただし、誰もが高速インターネット接続にアクセスできるわけではありません。したがって、 WiFiパスワードの共有 必要なときに不可欠です。それに合わせて、WiFiパスワードを友達、クラスメート、同僚と共有するお手伝いをします。
さらに、複雑なことなくパスワードを共有するためのさまざまな手順を紹介します。これには、スマートフォンやコンピューターなどのさまざまな媒体とのパスワードの通信が含まれます。それ以上の苦労なしに、私たちを助けるすべての手順を知るために私たちに参加してください。

目次
WiFiパスワードを使用して、定義やその他の重要事項について詳しく知ることから、この投稿を始めましょう。 WiFiパスワードは、WiFiを保護する上で大きな助けとなる要素です。歓迎されない人々が同意なしに接続することを制限することができるのは、すべてのインターネット接続において必須です。これらの質問では、すべてのWiFiルーターにデフォルトのパスワードが付属していることに注意する必要があります。ルーターのユニットによって異なる場合があります。つまり、同じユニットのルーターには重複したWiFiキーが付属しています。そのためには、IPアドレスとサーバーにアクセスしてWiFiパスワードを変更する必要があります。
追加のヒントとして、デフォルトの管理者とサーバーを変更することはあなたがする必要があることです。この行為はまた、ハッカーや不要なユーザーがWi-Fi接続で情報にアクセスするのを防ぎます。
iPhoneからMacにwifiパスワードを共有できると思いますか? iPhoneからMacにWiFiパスワードを共有できるようになりました。それを可能にするために私たちが従うことができるいくつかの方法を見てください。
1.開始するには、 設定 あなたのiPhoneの iCloud.
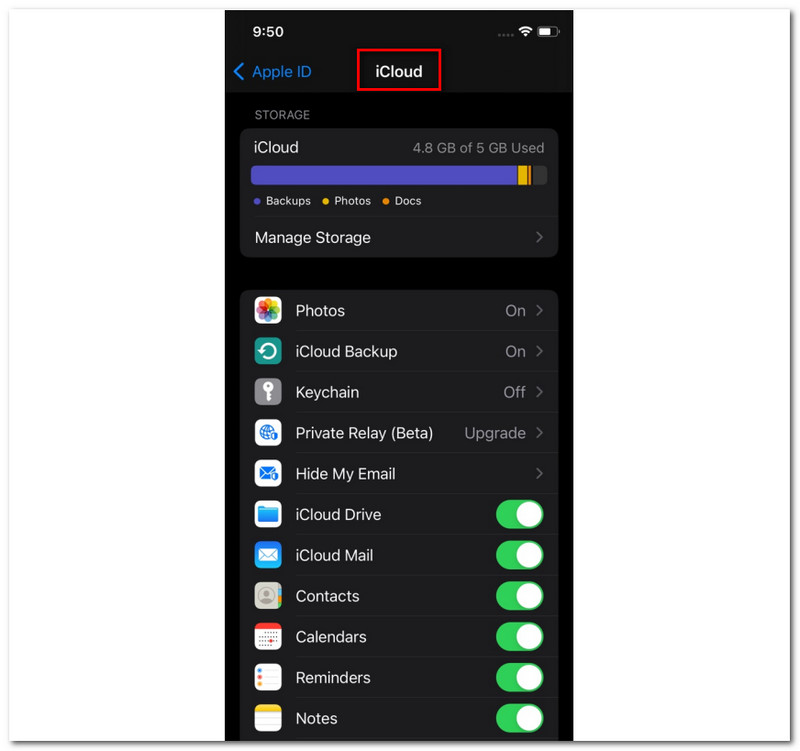
2. iCloudから、 キーホルダー リストからオプションを選択し、親切に有効にしてください。
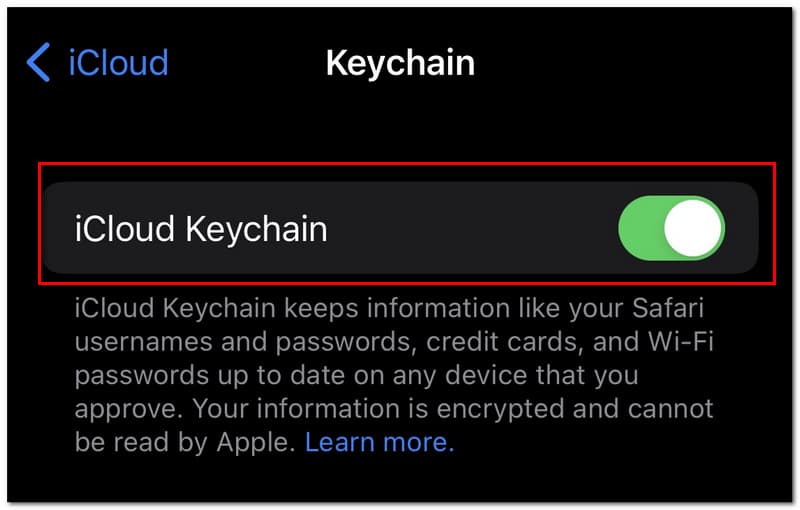
3.その後、あなたは今あなたのに行く必要があります ホットスポット そしてそれをオンにします。
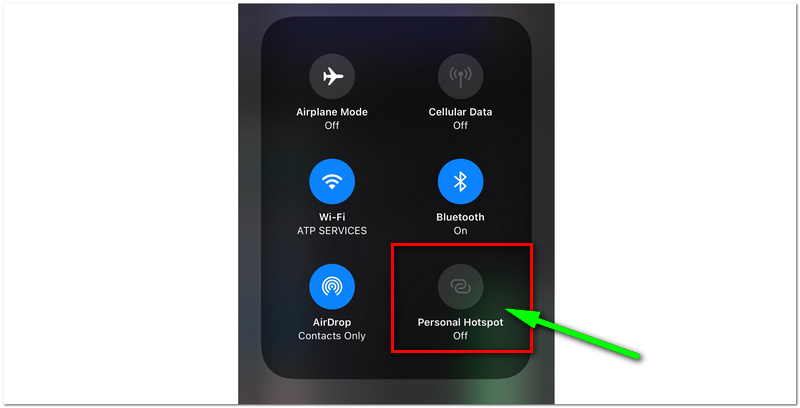
4. Macで、デバイスをに接続します パーソナルホットスポットネットワーク あなたのiPhoneデバイスの。この手順により、iOSデバイスとMacを介してWiFiパスワードを同期できるようになります。
5.次の手順で、WiFiパスワードを確認できます。に移動します キーチェーンアクセス から スポットライト検索 Macから開いてください。
6.次に、リストからWiFiネットワークを見つけます。 iPhoneのネットワークソースと同じネットワークである必要があります。それをダブルクリックすると、特定のネットワークのすべての情報を示すダイアログタブが表示されます。
7.を押します パスワードを表示 WiFIパスコードを確認します。
iPhoneとMacの間でWiFiパスワードのプロセスを共有する場合、使用するのに最適なツールの1つは PassFabiOSパスワードマネージャー。これは、パスワードの管理と検索に役立つ最高のソフトウェアの1つです。パスコードの文字を忘れた場合にも不可欠です。一方、この行為は、WiFiパスワードを友人、クラスメート、または家族と共有するためにも必要です。
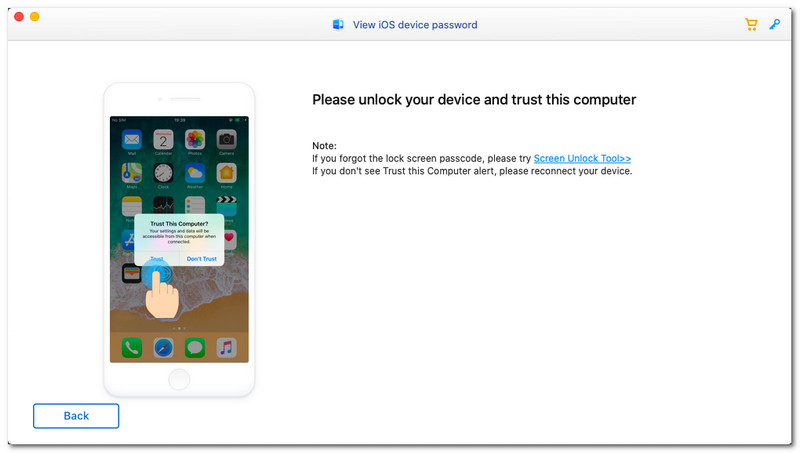
このツールは、さまざまな面で使用できる効果的なツールです。ただし、このパートでは、 iPhoneからMacにWi-Fiパスワードを共有する 簡単な手順で。以下のガイドに従って、プロセスを成功させてください。
1.コードを使用してiPhoneデバイスをMacに接続します。ダイアログタブが表示され、をクリックします 信頼 iPhoneからMacへのアクセスを許可します。
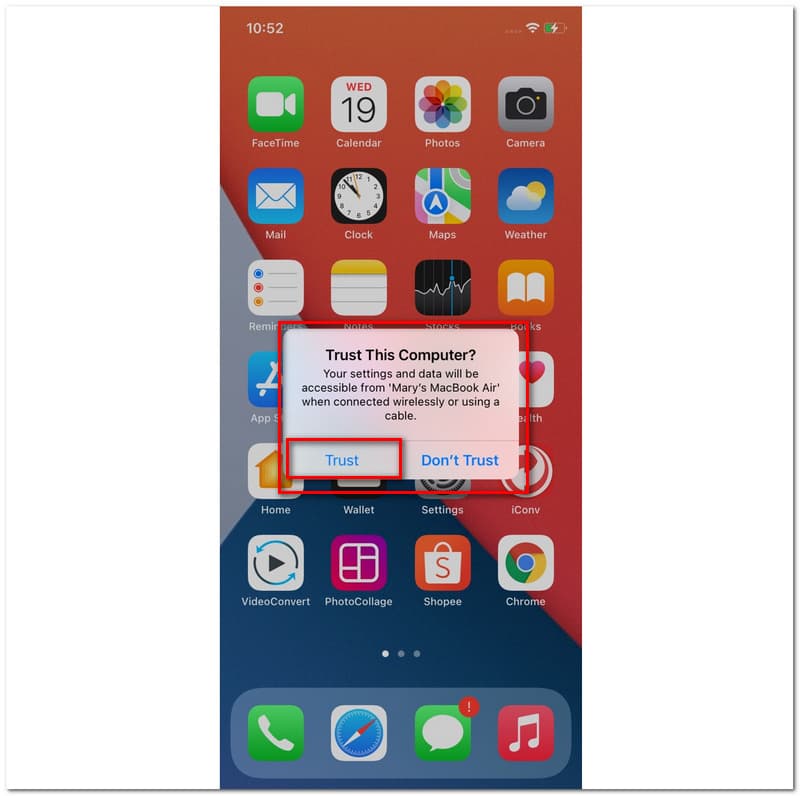
2. Macで、スキャンを開始する必要があります。ソフトウェアのロードプロセスを数分間待ちます。
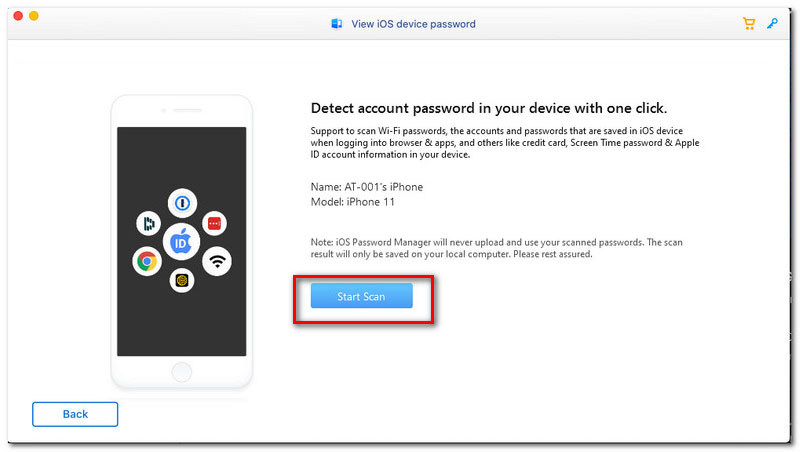
3.数分後、WiFiネットワークで必要な情報のリストが表示されます。これには、Screenパスコード、WiFiアカウント、Apple ID、およびその他の詳細が含まれます。
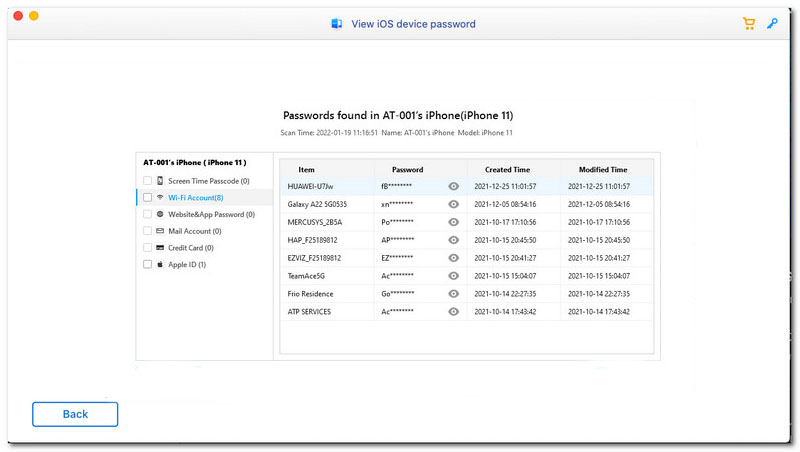
4.その後、WiFiパスワードを友達や家族と簡単に共有できるようになります。
WiFiパスワードをAppleiPhoneからiPhoneに共有するには、Bluetoothを利用する必要があります。
1.に移動します 連絡先 をクリックします 追加 ボタン。そこから、WiFiパスワードを共有しようとしている人の情報を追加します。その後、をクリックします 終わり 文章。
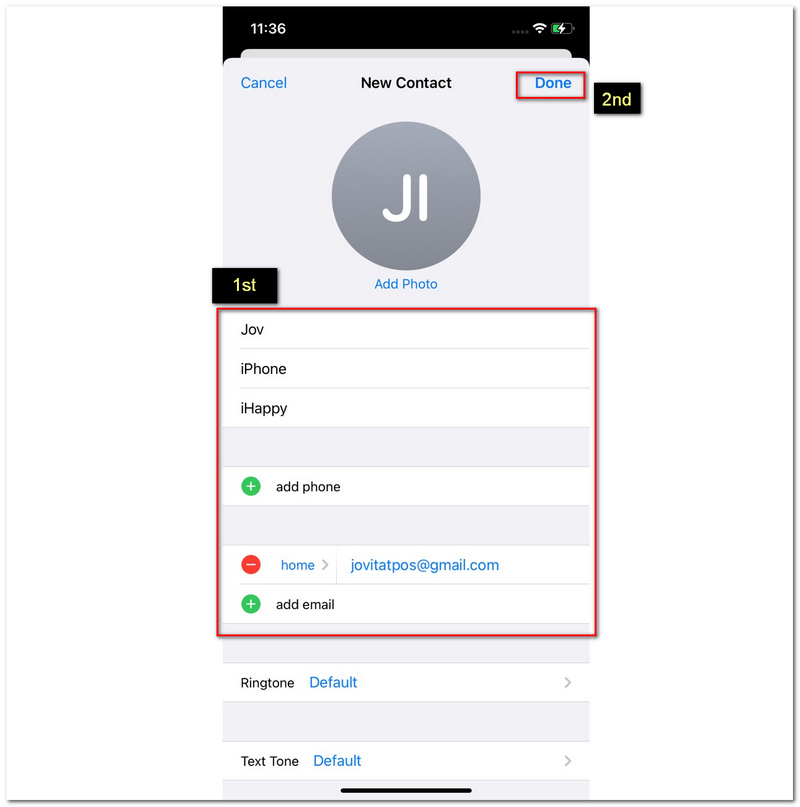
2.あなたがする必要がある次の行為は可能にすることです ブルートゥース 両方のiPhoneデバイスで。
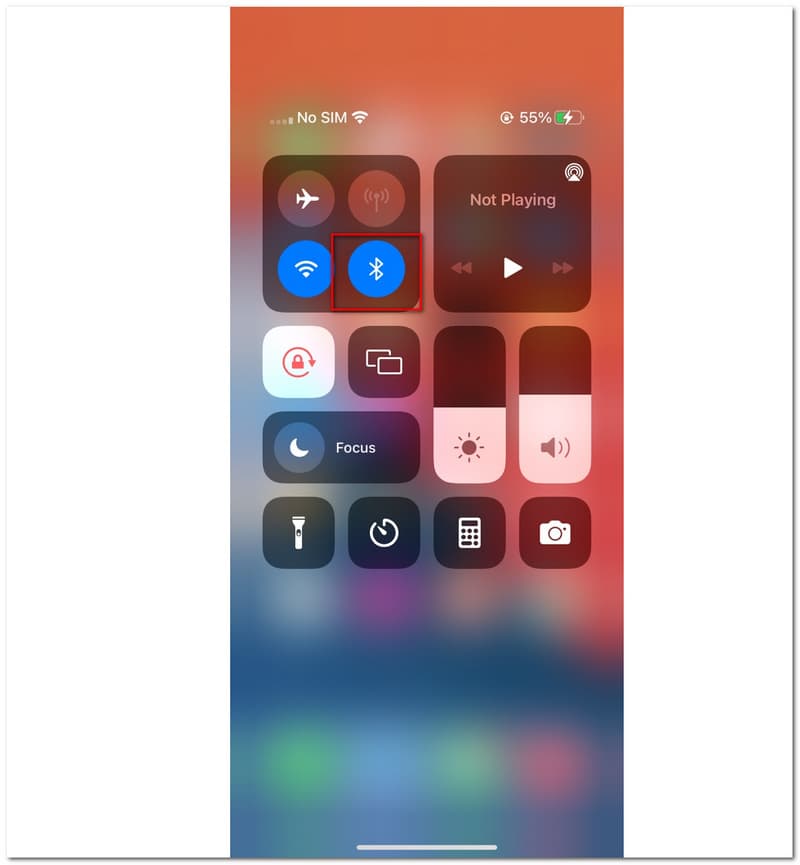
3.その後、あなたはあなたのに行く必要があります 設定 もう一度。を見つけます Wi-Fi を選択します WiFI名 あなたが欲しい。
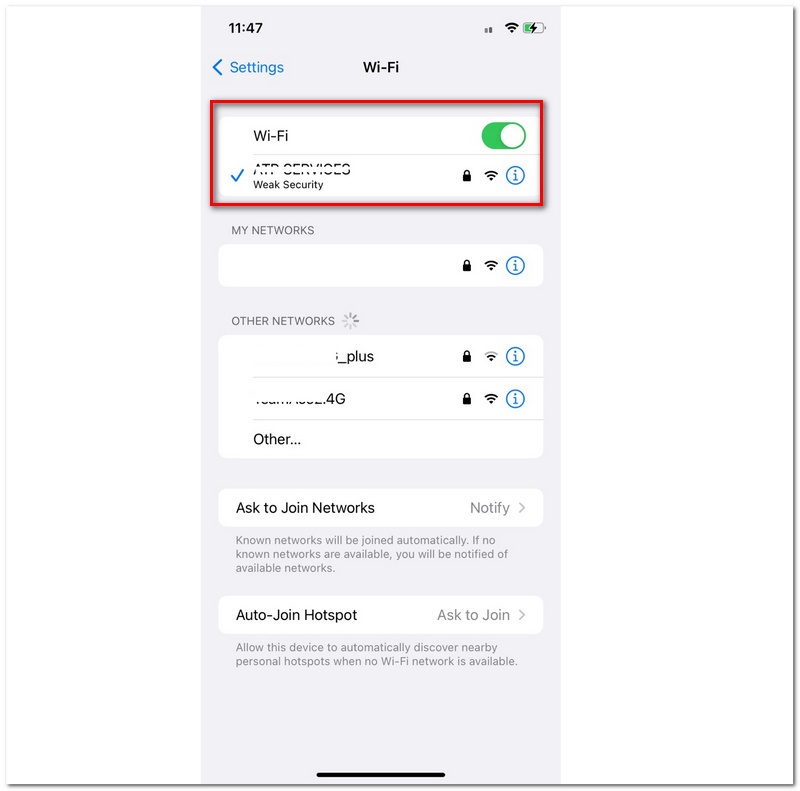
4.次に行う必要があるのは、画面にダイアログタブが表示されることです。 WiFiパスワードを共有するように求められます。別のiOSデバイスと共有するパスワードを入力する必要があります。
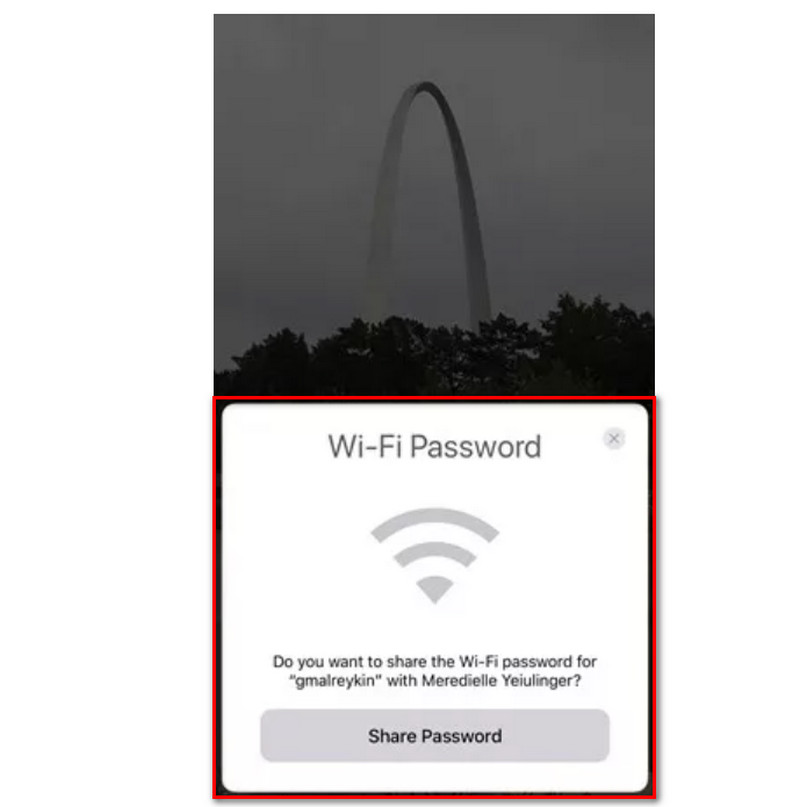
◆共有する前に、iPhoneがWiFiネットワークに接続されていることを確認する必要があります ◆上記の手順は、iOS11以降のオペレーティングシステムとmacOSHighSierraを搭載したiPhoneデバイスにのみ適用されます。
iPhoneからAndroidにWiFiパスワードを共有するプロセスは、これを行う最も簡単な方法の1つです。このパートでは、WiFiパスワードをiPhoneからAndroidフォンに簡単に共有する方法を説明します。
1. iPhoneのWiFiパスワードをAndroidに共有するには、 ビジュアルコード まずAppStoreで。
2.次に、クリックする必要があります コードを追加 画面に表示されます。
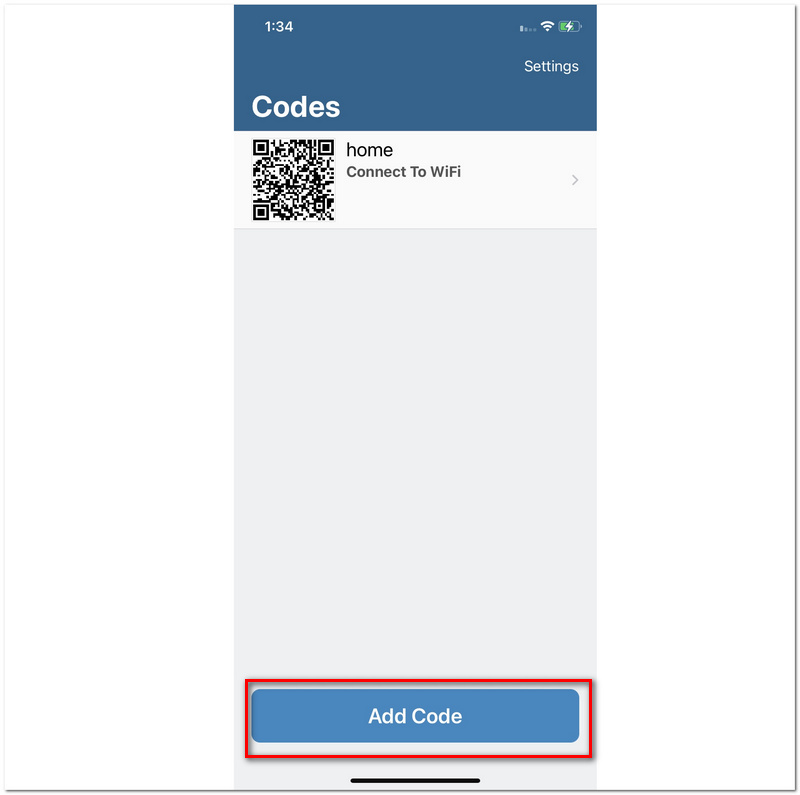
3.アプリケーションを起動し、[ WiFiに接続する アプリケーションのインターフェースの下部にあるボタン。
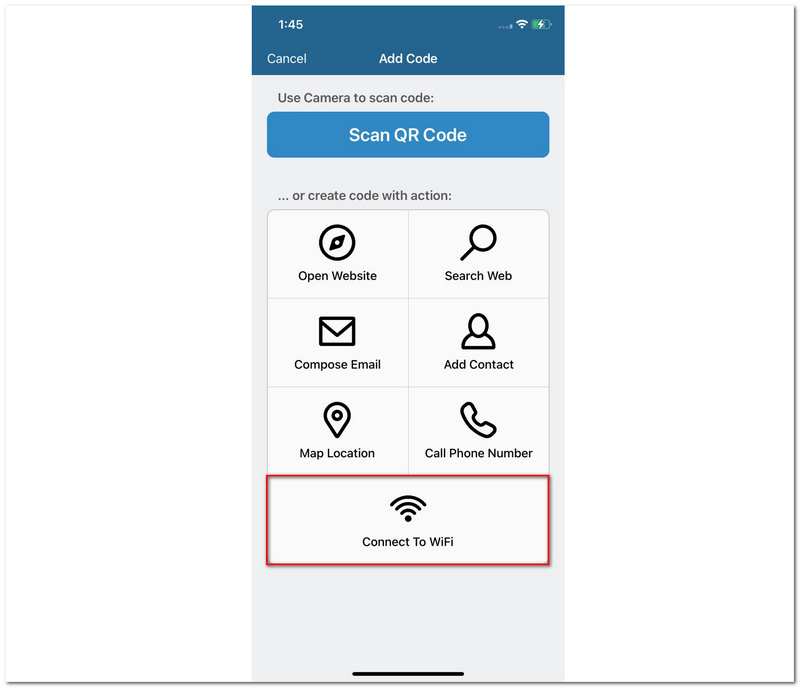
4.その後、名前、パスワード、ラベルなど、WiFiネットワークの詳細を追加する必要があります。次に、をクリックします コードを作成する、画面の下部に表示されます。
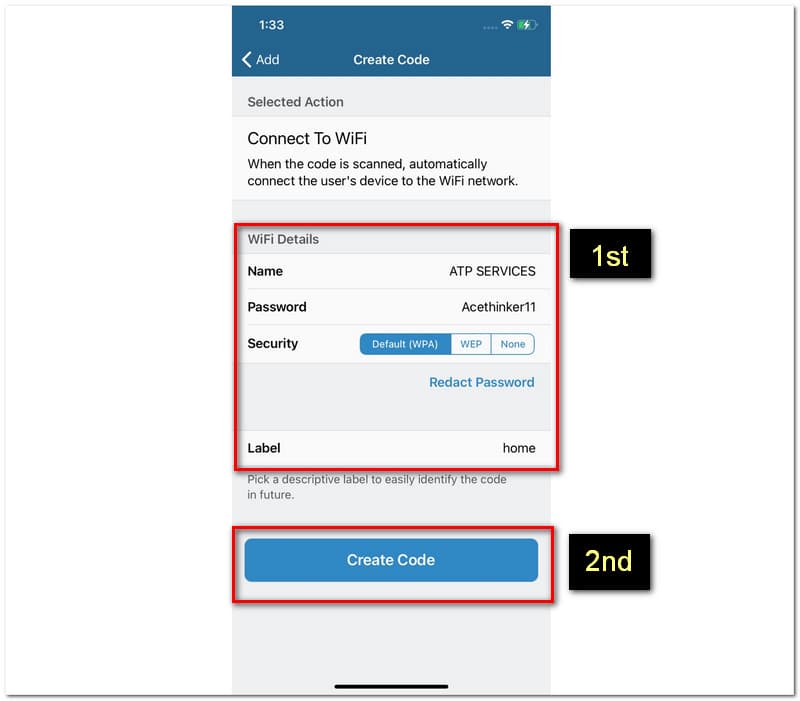
5.次に、QRコードをAndroidフォンでスキャンする準備が整いました。
私たちの多くは、AndroidからiPhoneにWiFiパスワードを共有できることをまだ知りません。はい、アプリケーションをインストールしなくても可能です。携帯電話には、さまざまな種類の情報を共有するためのQRコードメーカーとスキャナーが組み込まれているため、そのうちの1つがWiFiネットワークパスコードです。それを可能にするために私たちが従うべき簡単なステップを以下で見てください。
1.まず第一に、AndroidフォンをWiFiインターネットに接続します。
2.その後、あなたのに行きます 設定 見つけて Wi-Fi.
3.そこから、 WiFi接続 それをクリックします。その行為により、デバイスは QRコード.
4.次に、iPhoneでQRコードをスキャンします。次に、 ネットワークに接続する.
PassFabWiFiキー WindowsでWiFiパスワードを表示するための貴重なソフトウェアです。それは私たちに即時のプロセスを提供する素晴らしいツールです。このソフトウェアは、WiFiパスコードを回復して共有するためのインスタントソリューションになります。それについての信じられないほどのことはそれがあなたの情報をSSIDまたはCSVにエクスポートできるということです。ただし、この部分では、Windowsコンピューターを使用してWiFiパスワードを表示する方法を学習します。 PassFab WiFiキーを手間をかけずに使用するための、詳細な説明なしのガイドがいくつかあります。
1.を開きます PassFabWiFiキー お使いのコンピュータで。次に、お近くの利用可能なWiFiネットワークが表示されます。パスワード、暗号化の種類、認証方法など、インターフェースに関する情報が少し表示されます。

2.これで、リストのネットワーク間で確認したい特定のWIFI接続のパスワードが表示される場合があります。
3.詳細をエクスポートする場合は、目的のネットワークを選択する必要があります。その後、をクリックします 輸出 インターフェイスの下部にあるボタン。次に、それをローカルファイルに保存します。

スキャナーには、WiFiパスワードを他のユーザーと共有する役割がありますか?
それはどういうわけか、プロセスを成功させる上で重要な役割を果たします。特に過去をQRコードで共有する場合は、スキャナーが必須です。ご存知のように、QRコードには、特定のWiFi接続のパスワードを表示および表示できるスキャナーが必要です。
WiFiパスワードを他の人と共有しても安全ですか?
共有プロセス自体は安全ですが、欠点もあります。他の人があなたのインターネット接続を使用して違法行為を行う可能性があります。その結果、これによりインターネット接続の速度が低下する可能性があります。一方、マルウェアは安全でないデバイスが原因でデシメートされる可能性があります。したがって、WiFiパスワードの共有に注意することにも、注意と注意が必要です。
WiFiパスワードに関するアクセスポイントとは何ですか?
スタンドアロンのデバイスです。このデバイスを使用すると、ワイヤレスデバイスを有線デバイスに接続できます。このプロセスには、WiFiサーバーを安全にセットアップするための適切な方法が必要です。ただし、アクセスポイントの主な目的は、デバイスを接続する際のブリッジとして機能することです。
結論
結論として、WiFiパスワードを共有する適切な方法の重要性は誰もが知っています。これは、使用しているデバイスに適用されます。したがって、この投稿がプロセスを可能にするのに役立つことを願っています。 WiFiパスワードを家族や他の人と共有する必要があるかもしれない友人を助けることを忘れないでください。
これは役に立ちましたか?
285 投票