スポットライト: AIチャット, レトロのようなゲーム, ロケーションチェンジャー, ロブロックスのブロックが解除されました
スポットライト: AIチャット, レトロのようなゲーム, ロケーションチェンジャー, ロブロックスのブロックが解除されました
私たちのWiFiパスワードは、私たちが保持する必要のある非常に個人的な情報です。それは私たちのインターネットのそれらの歓迎されないユーザーから私たちのネットワークを防ぐ行為です。それらのために、それらはまた私達のWiFi接続に関して深刻な問題を引き起こす可能性があります。ただし、プライベートすぎるためにパスワードを忘れてしまう場合があります。最悪のシナリオでは、多くのハッカーが許可を求めなくてもWiFiパスワードを変更できます。そのため、解決策を考える必要があります iPhone、Android、Mac、およびWindowsを使用してWIFIパスワードを見つける方法.
この投稿は、それを可能にする簡単な方法を提供することを提案しています。あなたはそれを成功させるためにスキルを必要としません。これらをチェックして、この投稿のガイドで学びましょう。これ以上の説明はせずに、構成を開始します。
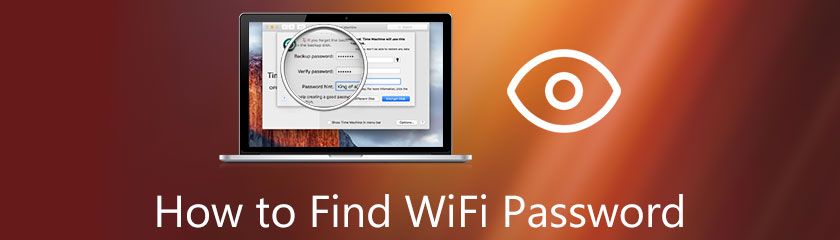
目次
保存したWiFiパスワードをiPhoneで表示することも可能です。ただし、それを行うにはコンピューターが必要になります。また、それは私たちのプロセスをよりアクセスしやすくするのに大いに役立ちます。これらのソフトウェアの1つは PassFabiOSパスワードマネージャー。これは、Macコンピューターで使用できる素晴らしいツールです。これで、Macコンピューターを使用してiPhoneのWiFiパスワードを確認する方法を知ることができます。
最初にPassFabiOSパスワードマネージャーを開きます。
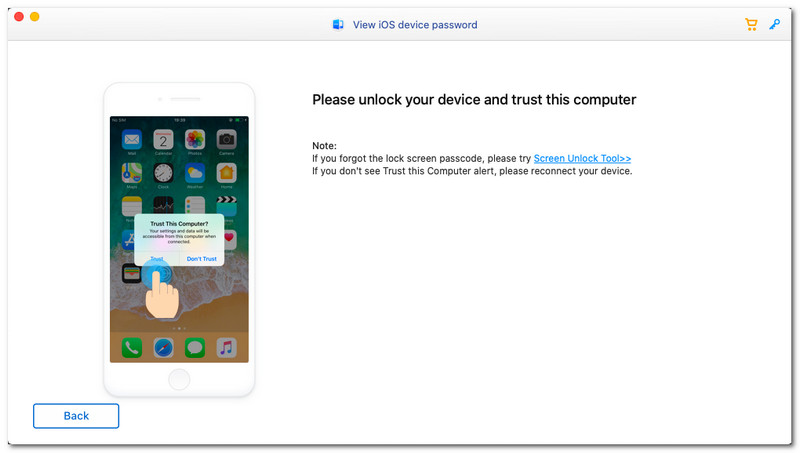
最初にPassFabiOSパスワードマネージャーを開きます。
次に、充電コードを使用してiPhoneをMacに接続します。を押した後 信頼 iPhoneとMacの両方のポップアップタブで、正常に接続されていることがわかります。
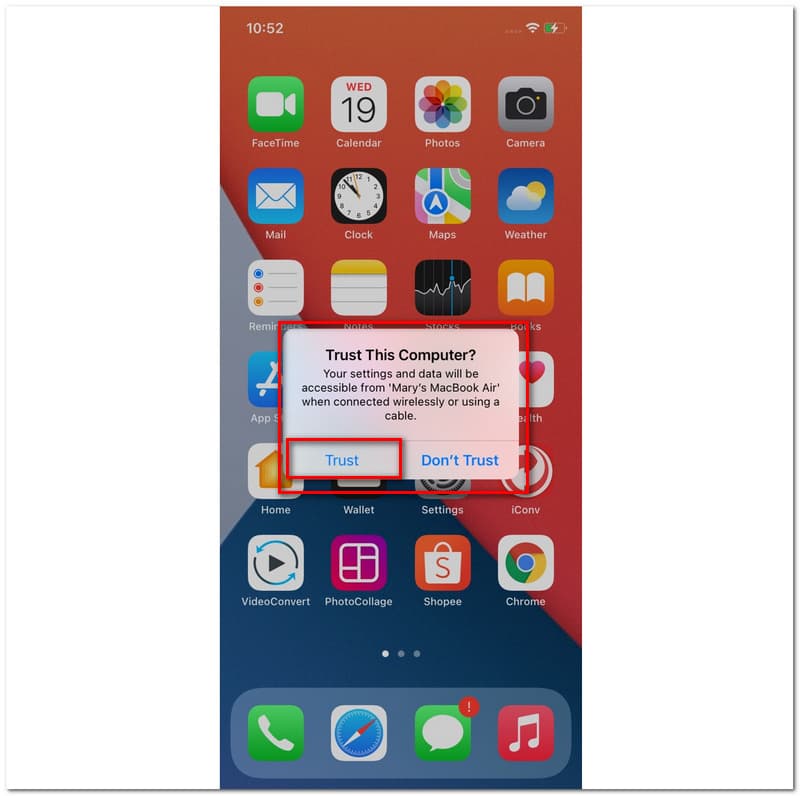
iPhoneをMacに接続した後。ここでスキャンを開始し、スキャンプロセスを数分間待ちます。
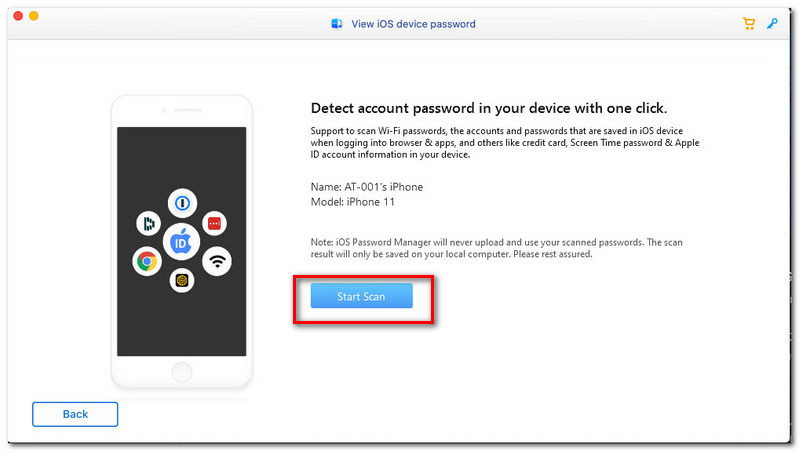
待機中のプロセスは、手順に数分かかります。ただし、数分待った後、WiFiパスワードに関するさまざまな情報を確認できるようになりました。この部分には、特定のネットワークのSSIDとパスワードが含まれます。さらに、WiFiアカウント、Apple ID、およびその他の詳細を携帯電話で確認することもできます。したがって、iPhoneでWiFiパスワードを確認できるようになりました。
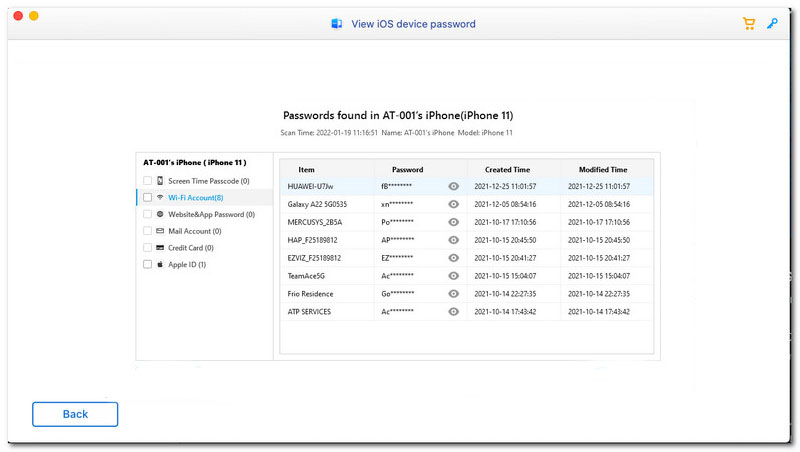
Windows 10、8、7などのWiFiパスワードを表示する方法は多数あります。ただし、プロセスを簡単にするために使用できるソフトウェアもたくさんあるのは良いことです。これらのツールの1つは PassFabWiFiキー。この効果的なソフトウェアは、問題が発生することなくWiFiパスワードを表示するのに非常に役立ちます。そのためには、PassFabWiFiキーを使用してWindowsでWIFiパスワードを検討する際に従う必要のある簡単な手順をご覧ください。
を開きます PassFabWiFiキー あなたのコンピュータ上で、そしてあなたはそのクリーンでありながら簡単なインターフェースを見るでしょう。
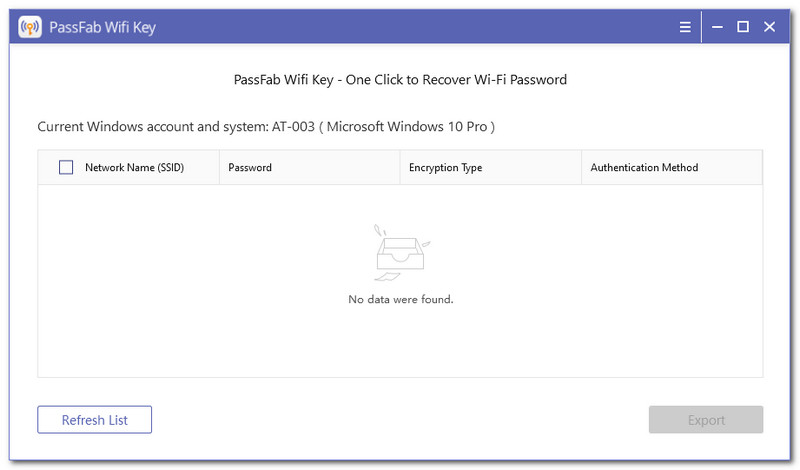
数回ロードすると、別のSSIDと、表示するパスワード、暗号化の種類、認証方法などの他の情報が表示されます。
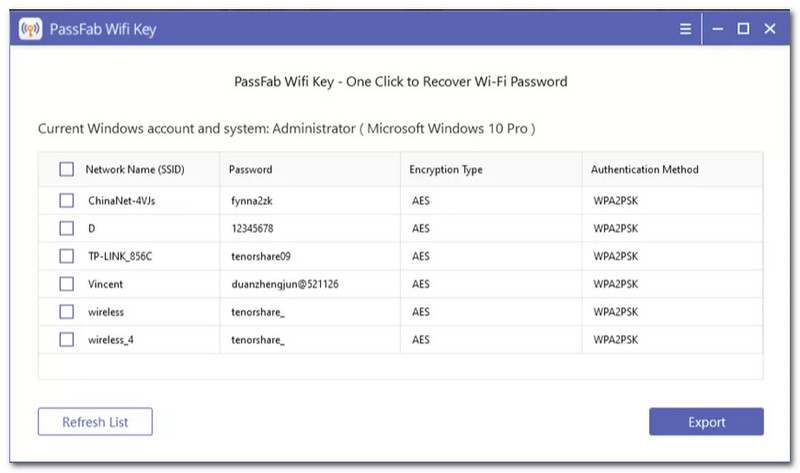
追加の手順として、PassFabを使用して、このすべての情報をファイルテキストにエクスポートできます。この機能は、次回パスワードを忘れることができない最も重要な機能の1つです。
よろしくお願いします チェックボックス、の左側に表示されます SSID リストで、それを可能にするために。
次に、を押す必要があります 輸出 インターフェイスの右下にあるボタン。保存する場所を選択する前に、数秒待ちます。
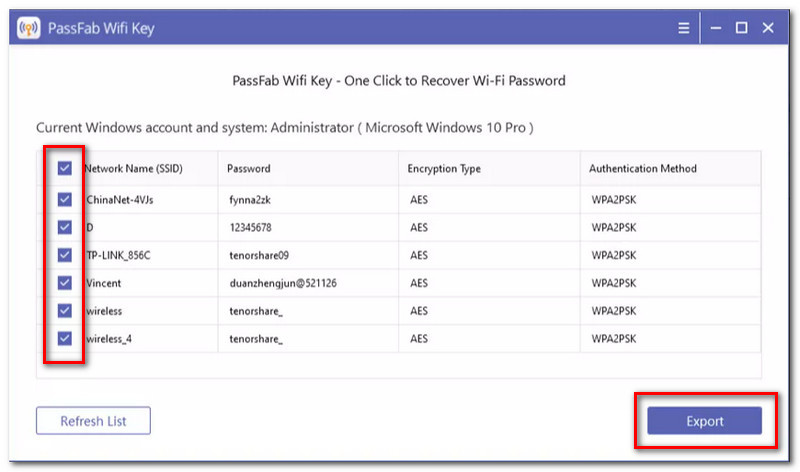
Androidフォンを使用してWiFiパスワードを表示します。それを行うにはさまざまな方法があります。以下の方法を見てください。これらの1つにはアプリケーションが必要ですが、もう1つには必要ありません。
を開きます WiFiパスワードの回復 あなたのAndroid携帯電話で。アプリケーションがあなたにアクセスできるようにすることが不可欠であることを忘れないでください 保管所 と 位置.
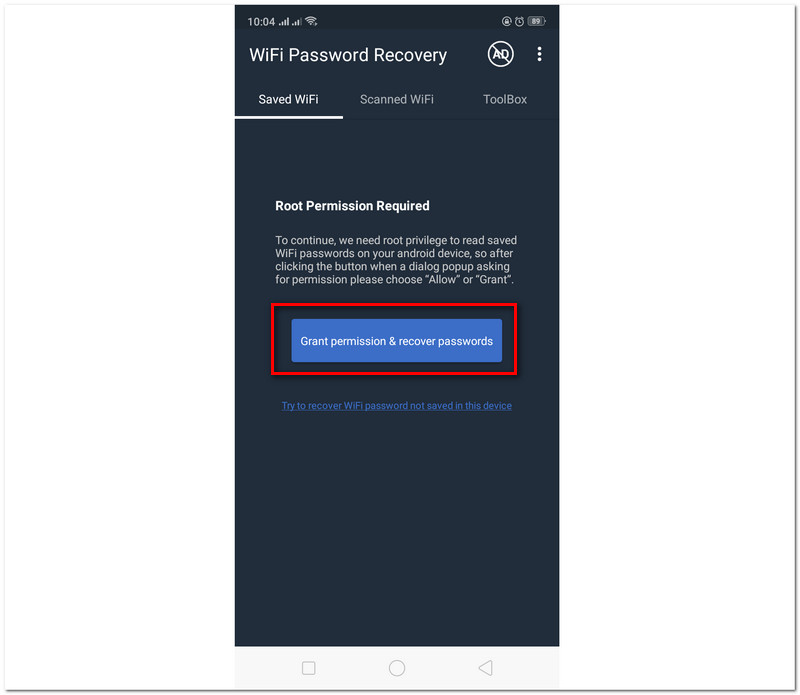
に行くのは素晴らしいでしょう スキャンされたWiFi 近くの利用可能なWiFiネットワークを確認します。
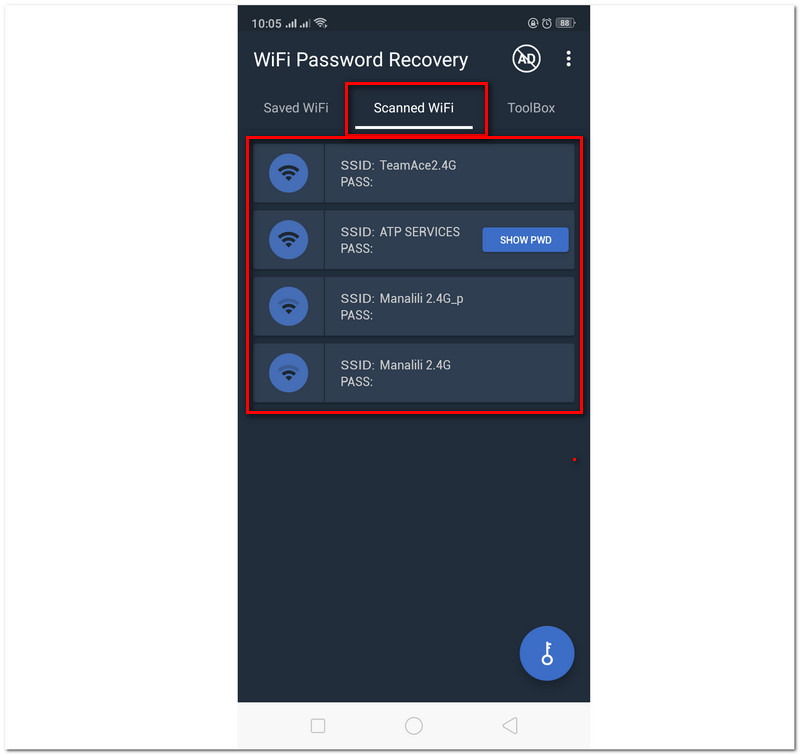
そこから、次のようなキーが表示されます PWDを表示してパスワードを確認する。そのボタンをクリックすると、問題なくパスワードが表示されます。これらは、AndroidでWi-Fiパスワードを表示するために必要な簡単な手順です。
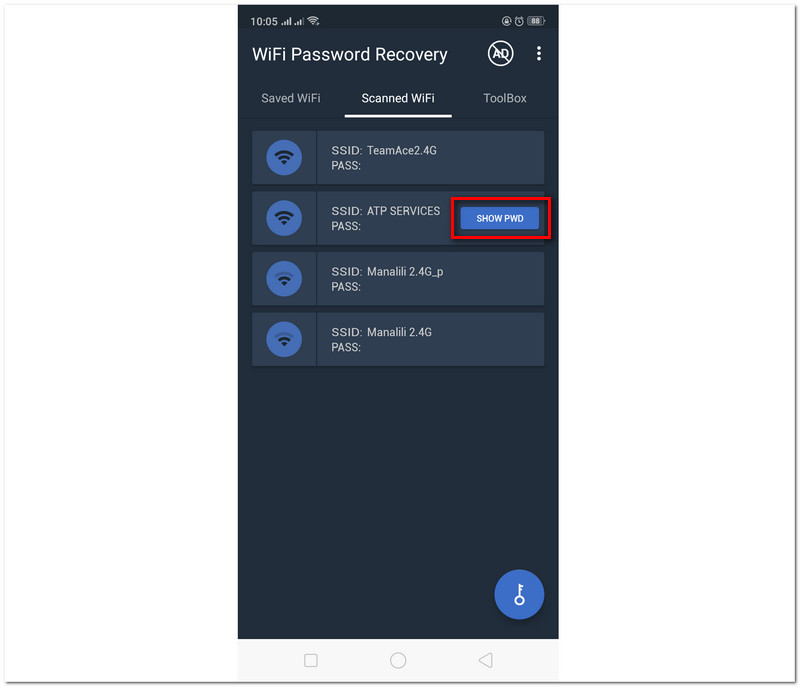
重要な注意点として、この方法は、QRコードメーカーとスキャナーが組み込まれたAndroid携帯に適用されます。スキャナーをお持ちでない場合は、GooglePlayストアからダウンロードできます。
に移動します WiFi設定 Android携帯電話で、WiFi接続のSSIDを選択します。
WIFiパスワードを選択すると、 QRコード あなたのWiFiネットワークの。コードのスクリーンショットを撮ります。
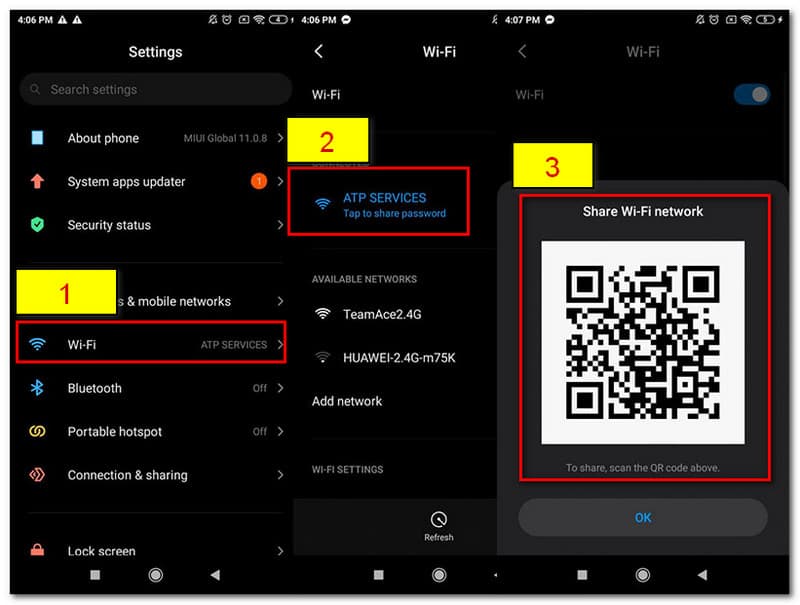
コードのスクリーンショットを既にお持ちの場合は、携帯電話のスキャナーに移動できます。あなたの画像を追加します QRコード.
スキャナーは、WiFiパスワードを含むWiFiネットワークの詳細を自動的に表示します。そのため、アプリケーションを使用せずにAndroidでパスワードを表示できるようになりました。
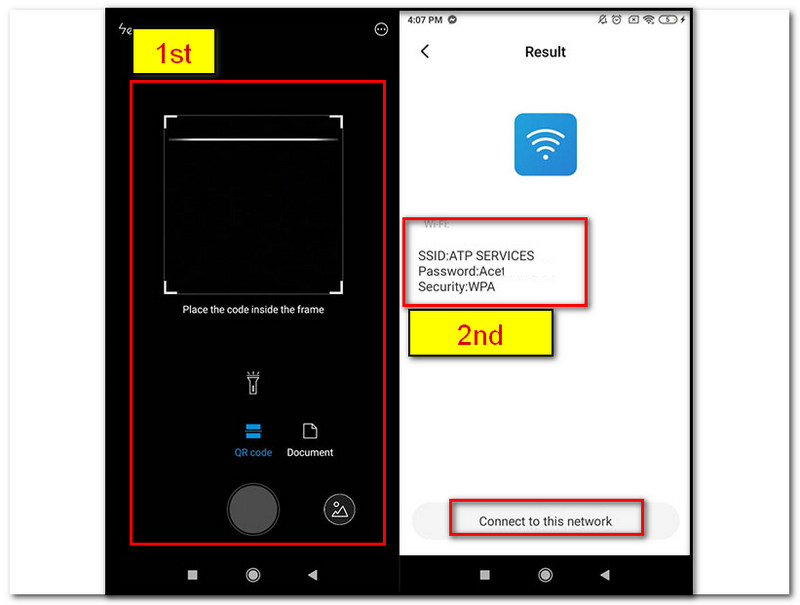
もっと WiFiパスワードを見つけるためのソフトウェア ここで使用できます。
MacでWiFiパスワードを確認するのは、キーチェーンアクセスを使用するだけの簡単なプロセスです。それを可能にするために私たちが従う必要のあるステップをここで見てみましょう。
を見つけます アプリケーション お使いのMacコンピュータの KeyChainアクセス.
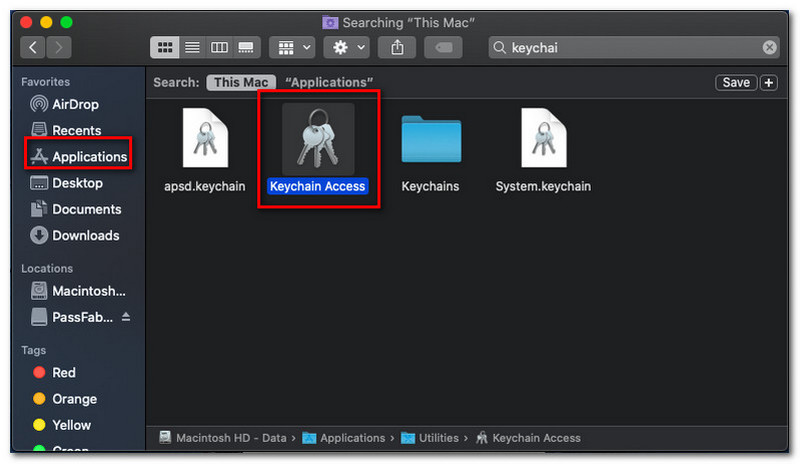
その後、をクリックします ログイン、インターフェースの右側に表示されます。に行くことを忘れないでください ローカルアイテム それの下に。
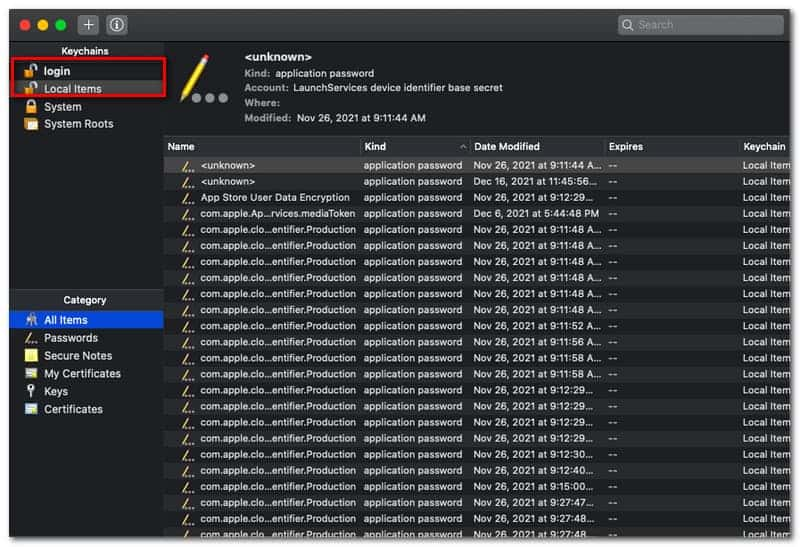
次に、 親切、およびが表示されます AirportNetworkのパスワード 頂点で。次に、特定のWiFiネットワークをダブルクリックすると、パスワードが簡単にわかります。
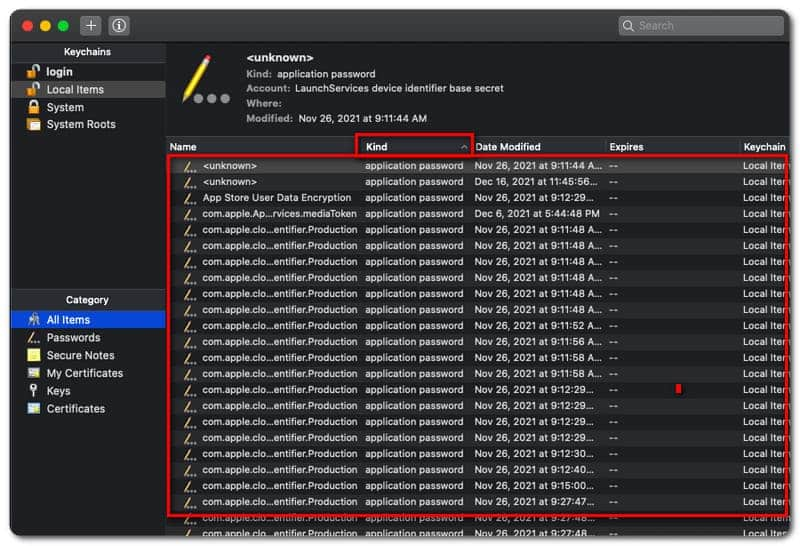
SSIDはWiFiパスワードの検索と関係がありますか?
SSIDは、使用しているコンピューターのWiFiネットワーク名であることを知っておくことが重要です。 SSIDはServiceSetIdentifierの略です。簡単に言うと、SSIDはWiFi接続の名前であり、パスワードを変更するプロセスとの混同を避けるために、最初にSSIDを知ることが不可欠です。
WiFiルーターのパスワードとWiFiパスワードのデフォルトのパスワードを表示するにはどうすればよいですか?
WiFiルーターのパスワードとWiFiパスワードの変更は、誰でもできる簡単なプロセスです。プロセスを開始するには、ルーターの背面にあるステッカーを見つけて、 IPアドレス あなたのネットワークの。次に、知っている 管理者ユーザー名 と パスワード;この情報を使用して、管理者アカウントでログインします。管理者のユーザー名を含む、デフォルトのルーターパスワードを変更できる部分が表示されます。ネットワークのデフォルトのパスワードを変更するには、にアクセスしてください。 無線 また Wi-Fi サーバーの一部であり、パスワードを入力して確認してください。
パスワードを忘れた場合の最善の手順は何ですか?
WiFIパスワードを忘れた場合の最善の方法は、ルーターのユーザー名とパスワードを使用して管理サーバーにアクセスすることです。最も一般的には、ルーターの背面部分にあります。もう1つの選択肢は、スキャナーを使用して、インターネットに接続しているデバイスからQRコードをスキャンすることです。
結論
最後に、問題が発生することなく、WiFiパスワードを確認できるようになりました。上記の方法が効果的であり、問題を適切に解決することを保証します。参考までに、これらの方法はすべて、WiFiネットワークで状況を解決するのに大いに役立つ合法的なサービスからのものです。 AT&Tもここに属しています。したがって、Wi-Fiパスワードを見つける際の問題を緩和するのに役立つ場合があります。同じ問題を経験している他の人々を助けるために、この情報を広めるのを手伝ってください。さらに、このWebサイトは、発生する可能性のあるさまざまな問題に対する優れたソリューションも提供します。以下の他の記事を確認することをお勧めします。
これは役に立ちましたか?
382 投票