スポットライト: AIチャット, レトロのようなゲーム, ロケーションチェンジャー, ロブロックスのブロックが解除されました
スポットライト: AIチャット, レトロのようなゲーム, ロケーションチェンジャー, ロブロックスのブロックが解除されました
サムスンは、常に最高の携帯電話とテクノロジーを提供してくれる主要産業の1つです。これはAppleIncと並ぶトップブランドの1つです。そのため、Samsungの携帯電話は、この10年間で最も注目に値するテクノロジーの1つであると言えば、私たち全員が同じページにいます。彼らの開発者は、ユーザーに機能を提供できるSamsungバージョンを継続的に開発しています。これに沿って、Samsungがこれまで提供してきた最も優れた機能の1つは、内蔵のスクリーンレコーダーです。その機能のために、画面上のすべてのアクティビティを記録できるようになりました。つまり、電話で仮想会議のコピーを作成できるようになりました。特に重要な詳細を保存する場合に、これを行うことは有益です。このプロセスは、電話などにも適用できます。
さらに、3つの方法を紹介します サムスンのスクリーンレコード デバイス。最初の方法はSamsungの内蔵スクリーンレコーダーを使用し、2番目と3番目の方法はPlayストアから提供されます。詳細情報なしで画面を記録するための最良の方法を見つけてください。

サムスン業界は絶えず成長しているため、すべてのサムスンユーザーに最高の機能を常に提供しています。何年にもわたって、SamsungはSamsungで画面を記録するために使用できるツールを提供しています。つまり、携帯電話にアプリケーションをインストールしなくても、画面記録ができるようになりました。そのために、携帯電話のストレージをかなり節約できるようになりました。さらに、この組み込みツールも簡単に使用できます。それに関連して、私たちのグラインドにツールを使用することがどれほど効果的で簡単であるかを発見するために私たちに参加してください。
以下のこの特定のチュートリアルまたは手順は、SamsungS9で記録をスクリーニングする方法に答えます。ただし、Samsungの携帯電話であれば、他のデバイスにも適用できます。
下にスワイプします コントロールセンター あなたのサムスンの電話の。さまざまな側面の機能アイコンがたくさん表示されます。を見つけます スクリーンレコーダー アイコンの2番目のセットのアイコン。
を長押しします スクリーンレコーダー アイコンをクリックすると、録音プロセス用の簡単なパラメータ設定が表示されます。
パラメータ設定から、好みに応じて録音プロセスの設定を変更できます。
サウンドの下で、 メディアサウンドとマイク 内部と外部の両方をキャプチャします。あなたはに行きます ビデオ品質、このための推奨設定 1080p 明確なビデオ解像度のために。最後に、 セルフビデオサイズ、必要な場合は、ニュートラル設定のままにしておくだけです。
次に、コントロールに戻ります 中心 をクリックします スクリーンレコーダー アイコンをクリックして、プライマリレコーディングプロセスを開始します。
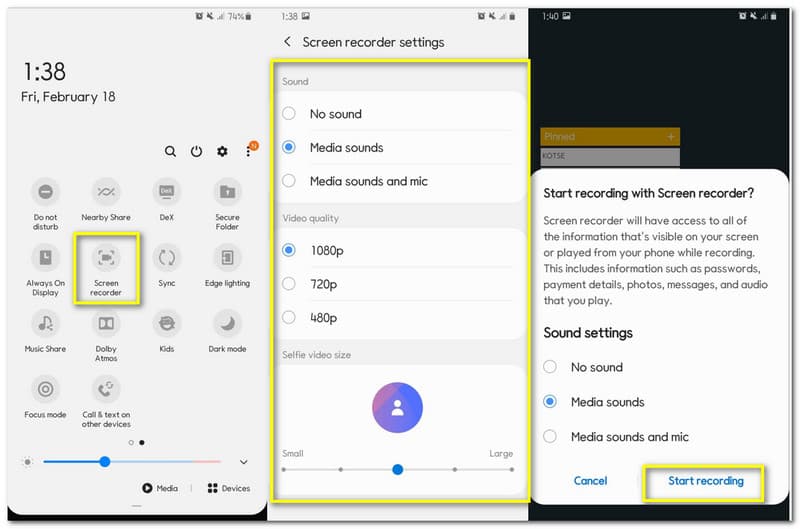
記録プロセスの前に設定を確認するために、少し前の設定と同様のウィンドウタブが表示されます。をクリックして最後に変更します 録音開始 ボタン。
録音プロセスを開始するカウントダウンがあります。また、画面記録プロセス設定用の小さなフローティングタブが表示される場合があります。
サムスンの画面で記録したいメディアまたはイベントを実行します。
次に、をクリックします やめる フローティングバーのアイコンで録音を停止すると、録音出力が自動的に ギャラリー.
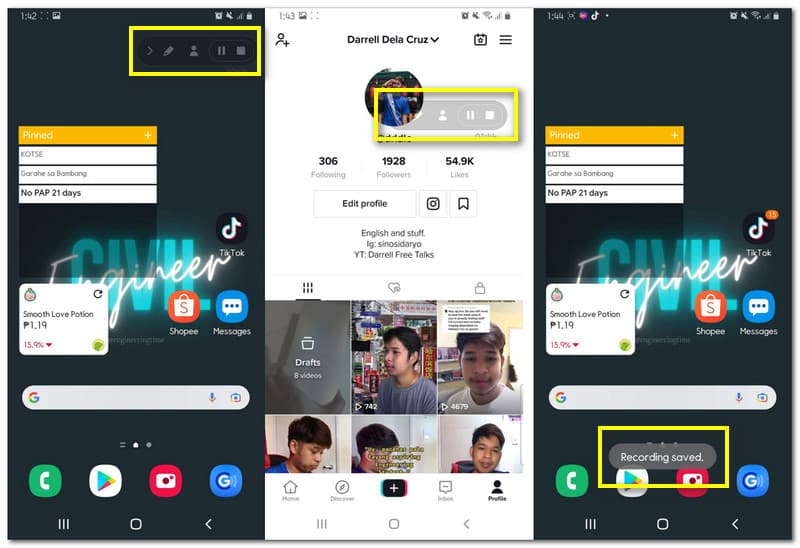
サムスンがAndroidオペレーティングシステムを所有していることは誰もが知っています。つまり、GooglePlayストアに簡単にアクセスできます。したがって、Samsungに組み込まれているスクリーンレコーダーに問題がある場合は、Playストアでいくつかのスクリーンレコーディングアプリケーションを入手できます。それに合わせて、Playストアで最も素晴らしい2つのスクリーンレコーダーであるスクリーン録画ビデオレコーダーとスクリーンレコーダーXRecorderを紹介します。これらの2つのレコーディングアプリケーションは、Playストアで最高のユーザーと評価を持っています。私たちは、彼らが理由なしに悪名高いわけではないと信じています。したがって、それらをもっと知るようにしましょう。
スクリーンレコーダービデオレコーダーは、売上高のトップ10のビデオプレーヤーおよび編集機能です。ただし、Samsung画面の記録に使用できる優れたアプリケーションです。実際、このスクリーンレコーダーは、ゲームプレイや仮想会議など、画面上のあらゆるイベントに対応する最も安定した記録ツールの1つです。さらに、このアプリケーションは、高品質のビデオと非常にクリアなスクリーンショットをユーザーに提供できる膨大な機能を備えています。また、その機能はすべて初歩的なものであり、初心者でも利用できます。これから、すばらしいScreen Recorder VideoRecorderを使用してSamsung画面の記録を開始します。
Samsung携帯電話でアプリケーションを開きます。
インターフェースには、さまざまな機能が表示されます。しかし、あなたは知っています スクリーンレコーダー インターフェイスの中央下部にあるアイコン。
その後、パラメータ設定が表示され、画面記録プロセスを開始するための確認を求めるパラメータ設定が表示されます。クリック 今すぐ始める ボタン。そこから、録音プロセスの前に3秒のカウントダウンが表示されます。
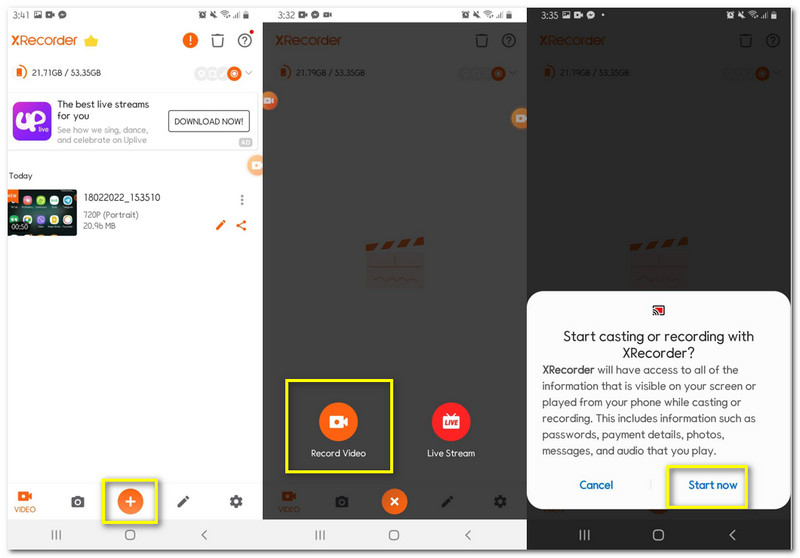
次に、Samsung画面でキャプチャしたいメディアを再生できるようになりました。また、それをしている間、レコーダーへの簡単なアクセスとして小さな浮かぶ円を見ることができます。それを実行して、コンピューター上のすべてのアクティビティをキャッチします。
記録プロセスを終了するときに、画面上の小さなフローティングバルーンをクリックします。さまざまなアイコン設定が表示されます。を見つける やめる プロセスを停止するアイコン。
タブが表示されます。それをタップすると、録音出力を見つけることができる場所に移動できます。
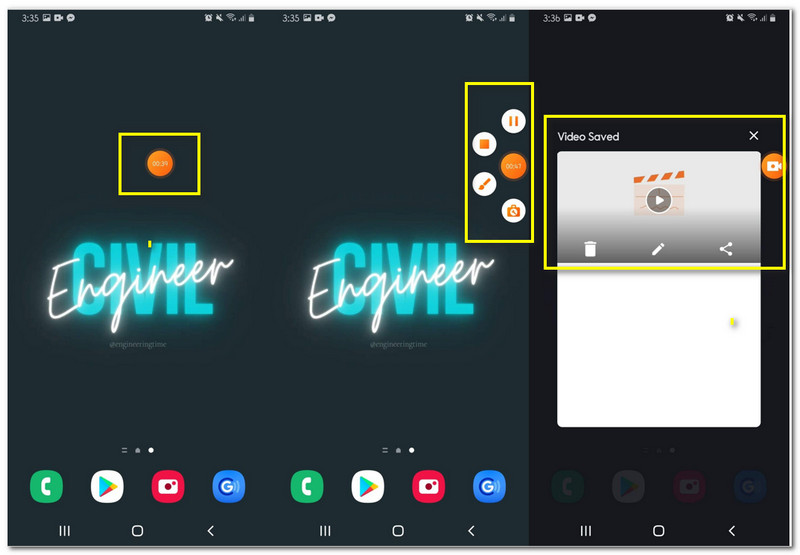
Screen Recorder XRecorderは、Samsung画面で高品質の録画出力を行うために使用できるもう1つの画面録画アプリケーションです。それは私たちの画面を記録することから利益を得ることができるユニークな機能を持っています。さらに、ビデオ録画出力の変更に役立つ可能性のある追加機能を提供します。全体として、それが持っているものにもかかわらず、ソフトウェアは依然としてユーザーフレンドリーであり、確かに、プロセスの複雑さはここに属していません。それに沿って、Samsungの画面をキャプチャするのがいかに簡単かを見てください。これがそれを作る簡単な方法です。
を起動します スクリーンレコーダーXRecorder 私たちの携帯電話で。
インターフェイスの下部にあるプラスアイコンをクリックします。それはあなたに選択の選択肢を与えるでしょう 録画映像 また ライブストリーム。を選択してください 録画映像.
その後、画面に録音について尋ねる確認タブが表示されます。を押します 今すぐ始める サムスンの画面で正式にキャプチャプロセスを開始します。
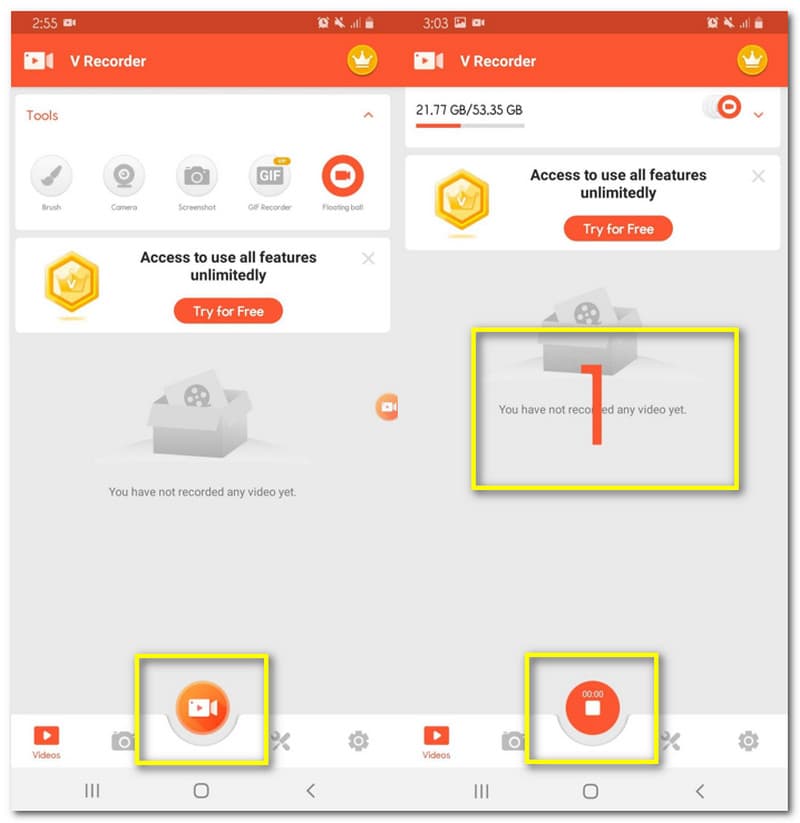
フローティングバルーンが画面に表示され、進行中の録音を象徴します。キャプチャする予定のメディアを再生しながら実行します。
フローティングバルーンでクリックすると、一連の機能アイコンが表示されます。を押すことができます やめる ボタンを押すと、録音プロセスを停止する必要があります。
その後、プレビュータブが表示されます。このタブをクリックすると、録音出力を確認できます。
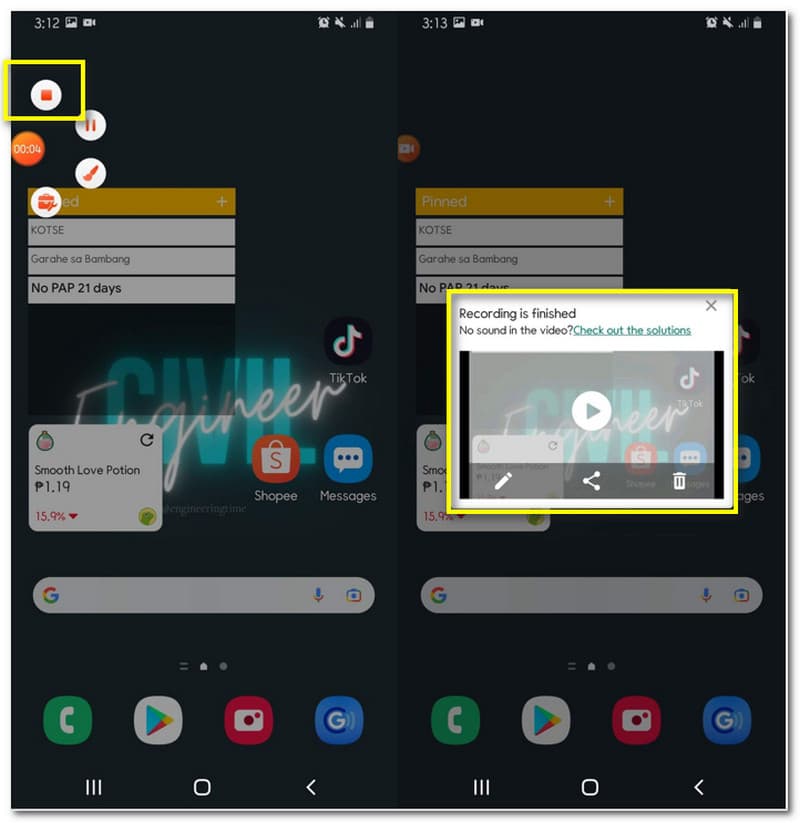
Samsungの組み込みのScreenRecorderは、映画の再生中にNetflixをキャプチャする機能を備えていますか?
いいえ。SamsungScreenRecorderはNetflixから映画を録画できません。これは、Netflixがそのサービスに関して強力な保護を備えているためです。これは、プライバシーと著作権の目的ですべてのスクリーンレコーダーをブロックすることを意味します。
Samsung Screen Recorderの詳細設定にはどこからアクセスできますか?
スクリーンレコーダーの詳細設定は、携帯電話の設定にあります。を見つけます 高度な機能 とを参照してください スクリーンショットとスクリーンレコーダー タブ。そこから、変更することができます 画面録画設定 合併症なし。
サムスンの携帯電話の録音出力にすぐにアクセスするにはどうすればよいですか?
お使いの携帯電話の録音出力にアクセスするには、2つの方法があります。まず、あなたはあなたに行くかもしれません ファイル管理 をクリックします ビデオ アイコン。次に、上部にビデオ録画が表示されます。第二に、あなたは直接あなたに行くことができます ギャラリー 最新のメディアをご覧ください。
結論
結論として、Samsungスクリーンレコーダーは私たちに必要な機能を提供する優れた能力を備えていると言えます。さらに、さまざまな画面記録ツールで作業が可能になります。この記事が、画面を記録するために必要な重要事項を知るのに役立ちますように。このファイルを共有して他のユーザーの問題も軽減するか、他の記事でより簡単なチュートリアルを確認してください。
これは役に立ちましたか?
321 投票