Menggunakan penukar video dan audio yang hebat boleh meredakan sakit kepala. Juga, ia boleh membantu anda dalam menukar fail segera. Dengan perisian yang hebat, kami maksudkan mudah untuk digunakan. Selain itu, ia menawarkan banyak ciri, fungsi, senarai harga mampu milik dan banyak lagi. Ia bermanfaat untuk semua pengguna yang perlu menukar fail media mereka. Mungkin terdapat beribu-ribu perisian media di pasaran pada masa kini. Tetapi, FFmpeg ialah alat yang boleh kami anggap sebagai perisian terkemuka di kalangan jenama lain. Itulah sebabnya ulasan ini mencadangkan untuk memperkenalkan FFmpeg untuk kita semua. Mari kita temui ciri, fungsi, harga, platform yang disokong, cara ia berfungsi dan banyak lagi. Pada akhirnya, anda mungkin mempunyai pertimbangan yang betul jika FFmpeg ialah alat yang hebat atau tidak.

Isi kandungan
Sebagai gambaran keseluruhan, FFmpeg ialah perisian media yang hebat dalam profesionalisme. Itu dimungkinkan oleh ciri-cirinya yang luar biasa. Ia mempunyai fungsi unik yang sesuai untuk pengisaran anda. Secara keseluruhan, afektiviti yang hebat pasti dalam FFmpeg.
Profesionalisme:9.5
Ciri-ciri:9.4
dengan berkesan:9.6
FFmpeg ialah perisian media yang sangat baik yang terkemuka untuk peminat media profesional. Ia adalah perisian percuma yang anda muat turun dengan pek codec video. Alat ini boleh menyokong hampir semua format fail media yang tidak pasti dan lama yang sedia ada. FFmpeg juga mengandungi libavcodec, libavutil, libavformat, libavfilter dan banyak lagi. Semua elemen ini penting untuk aplikasi. Selain itu, anda juga boleh menggunakan alat ini untuk transkod, penstriman dan bermain. Satu lagi perkara terbaik tentang ini, ia menawarkan sokongan teknikal yang paling luar biasa yang mungkin kami perlukan. Apatah lagi keupayaannya memberikan keselamatan yang tinggi kepada penggunanya. Secara keseluruhan, ia adalah alat yang sangat baik untuk pelbagai tujuan. Adakah ia berbunyi menarik? Nah, itu hanyalah gambaran keseluruhan FFmpeg. Sila teruskan, dan biarkan kami terus meneroka lebih banyak lagi.
harga: Percuma
Spesies: Windows, Mac dan Linux
Kita semua boleh bersetuju bahawa perisian yang hebat menyediakan ciri yang terbaik dan cemerlang. FFmpeg bukanlah yang terbaik untuk apa-apa kerana ia juga menawarkan penggunanya ciri yang sangat baik dan fungsi yang bermanfaat. Sehubungan dengan itu, berikut adalah segmen utama yang ditawarkan FFmpeg untuk penggunanya.
◆ Anda boleh menukar mana-mana fail media menggunakan FFmpeg ini.
◆ Ia melengkapkan teknologi dipercepatkan untuk penukaran kelajuan pantas.
◆ Penyesuaian mudah saiz dan kadar sampel.
◆ Ia menyediakan sokongan dengan senarai besar codec yang berbeza.
◆ Ia mempunyai keserasian platform yang luas.
◆ Anda boleh memangkas, menggabungkan, memangkas dan memotong fail media anda.
◆ Terdapat banyak arahan.
◆ Ia menyokong pelbagai jenis codec.
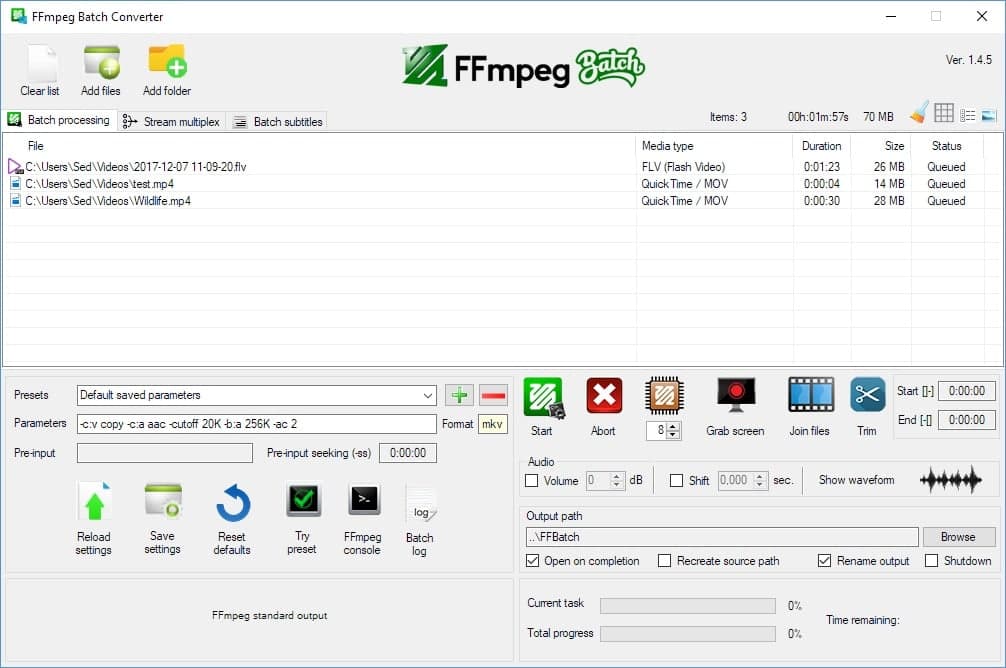
FFmpeg mempunyai antara muka pengguna yang menyenangkan dan mudah. Perisian ini menyediakan palet warna yang unik dan seimbang dengan warna putih dan hijau. Kita semua dapat melihat susunan wira yang betul dan ciri-ciri yang diperlukan. Elemen ini akan menyumbang faktor yang hebat dalam memudahkan menukar atau mengubah suai fail media kami menggunakan FFmpeg. Secara keseluruhannya, antara muka FFmpeg ialah reka bentuk hebat yang juga boleh memberi manfaat kepada penggunanya.
Selain daripada menawarkan alat penukaran yang paling profesional, ini juga menawarkan sokongan hebat dengan format dan codec. Berkenaan dengan itu, kita akan melihat fail media dan codec media yang disokongnya dalam bahagian ini.
Format Media yang Disokong: 4XM, AAX, AA, ACT, IFF, AIFF, 3GPP AMR. ADP, AFC, ADS/ SS2, APNG, ASF, AST, AVI, AviSynth, AVR, AVS, SIFF, VID, JV, BFSTM, BRSTM, BW64, BWF, DXA, GXF, IFF, IFV, MVE, IV8, LXF, MTV, RTMP, RTP, SAP, SER, SVAG, VAG, WAV, WAV, WebM, WVE, XMV, XVAG, CRI, MSP, PAM, PBM, PCD, PCX, PFM, PGX, PIC, PNG, PPM, PSD, PTX, SGI dan banyak lagi.
Codec Media yang Disokong: H.264, HEVC, AVS2-P2, IEEE1 857.4 AMD, AMF FFV1, AAC, AC3, FLAC, MP3, XviD, X264, VP8, VP9, AMR-WB, MJPEG, H.261. H.263, H.64, J2K, RL2, AC-3, ADPCM, CELT, DOLBY E dan banyak lagi.
Selain itu, FFmpeg menyokong banyak peranti melalui perpustakaan luaran. Itulah sebabnya perpustakaan luaran memainkan peranan yang besar dalam memberikan ciri unik untuk pengguna. Lihat di bawah pada media dan antara muka FFmpeg yang disokong.
Media: Cakera padat melalui Libcdio.
Antara Muka Fizikal: IEE1394 (FireWire), IEC 61883 (Libiec61883), DeckLink dan Brooktree.
Audio IO: Senibina bunyi Linux Lanjutan (ALSA), Sistem Bunyi Terbuka (OSS), PulseAudio, Kit Sambungan Audio Jack (Jack), OpenAL (input sahaja), sndio, Audio Teras (untuk macOS), AVFoundations dan Kotak Alat Audio (output sahaja).
Video IO: Video4Linux2, Video untuk Windows (input sahaja), Windows DirectShow dan Android Camera (input sahaja).
Tangkapan Skrin dan Output: Simple DirectMedia Layer 2 (output sahaja), OpenGL (output only, Linux framebuffer (fbdev), Graphics Device Interface (GDI, input only), X Windows System (X11, Via XCB, input only), X sambungan video (XV melalui Xlib , output sahaja), Tetapan Mod Kernel melalui libdrm, input sahaja.
Kita sudah tahu betapa hebatnya dan betapa hebatnya baris arahan yang dimilikinya. Semua ini menyumbang kepada prestasi yang baik dalam pelbagai operasi penukaran fail media video dan audio. Walau bagaimanapun, walaupun ia boleh menawarkan ciri terbaik dan unik, ramai pengguna masih menghadapi kesukaran untuk menggunakannya. Oleh itu, bahagian ini telah datang untuk membantu menggunakan FFmpeg, terutamanya untuk Windows OS.
Memuat turun FFmpeg
Terdapat banyak pengguna yang mengalami komplikasi dalam memasang FFmpeg pada komputer mereka. Prosesnya sukar tanpa bimbingan yang betul. Sila lihat ini untuk memudahkan masalah anda. Berikut ialah langkah yang perlu anda ikuti untuk memasang FFmpeg pada komputer Windows anda.
1. Pergi ke tapak web rasmi FFmpeg, dan cari hijau Muat turun butang pada laman web.
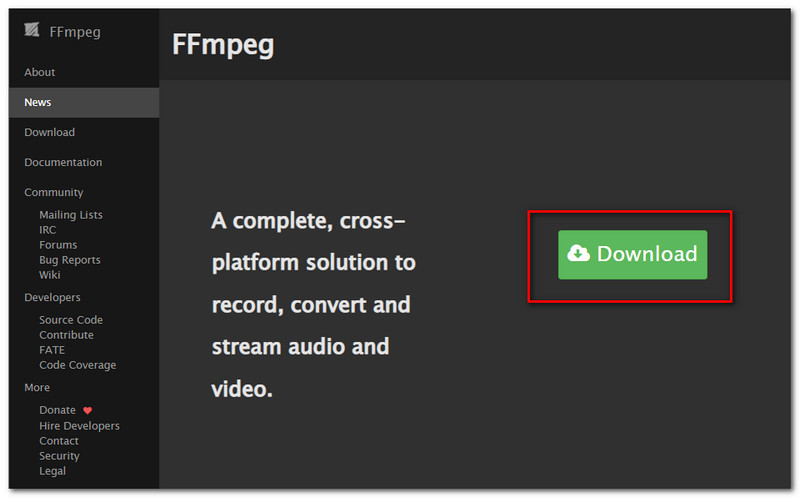
2. Ia akan membawa anda ke bahagian Muat Turun, di mana anda boleh melihat Windows ikon. Di bawah itu, klik pada Binaan Windows daripada gyan.dev.
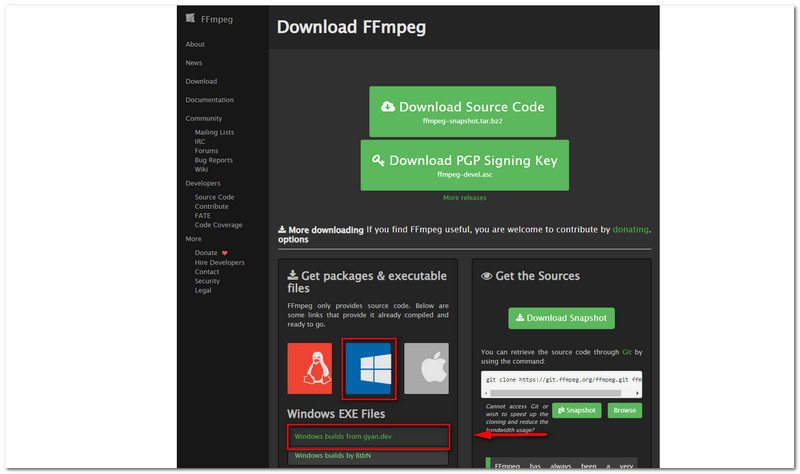
3. Seterusnya, anda sepatutnya berada di Codex FFMPEG, Pergi dengan Keluaran Binaan, dan klik pada FFmpeg-release-essential.zip. Sila tunggu sehingga ia dimuat turun sepenuhnya pada komputer anda.
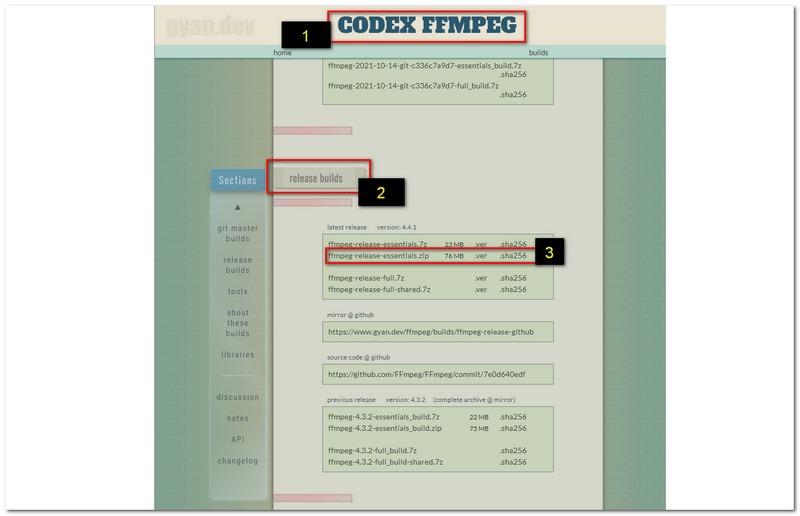
4. Selepas memuat turun fail, pergi ke Muat turun fail dan klik kanan dan pilih Extract Files.
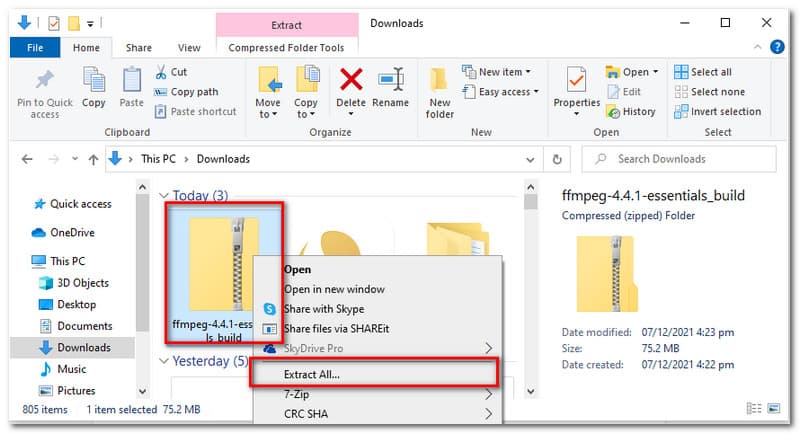
5. Salin Alamat Fail dan tampalkannya pada Sistem Persekitaran PC anda
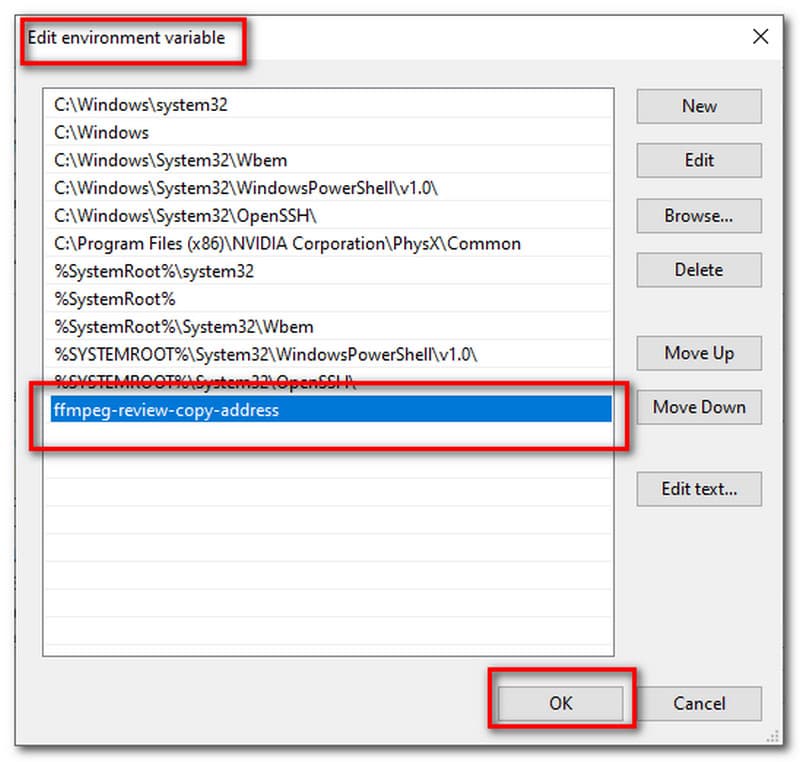
Akhir sekali, untuk menyemak sama ada proses itu berjaya. Tekan ke Windows ikon pada papan kekunci dan taip cmd. Pilih yang Arahan prompt. Selepas itu, taip ffmpeg pada tab dan beberapa data muncul.
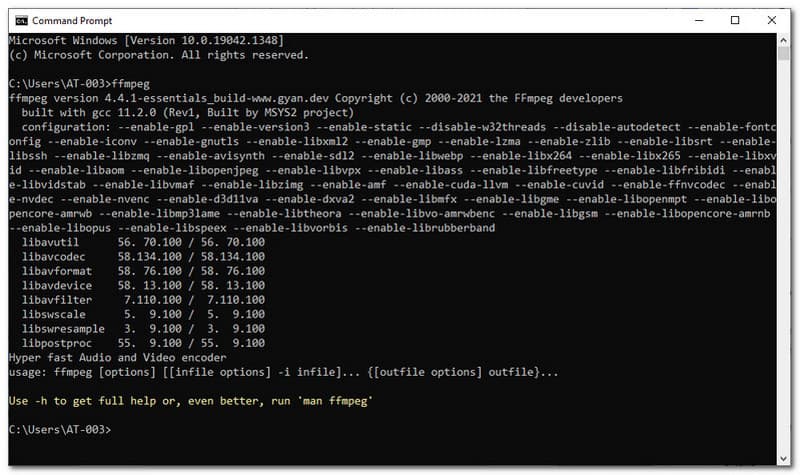
Perintah Penting dalam FFmpeg
Menggunakan FFmpeg akan menjadi lebih mudah jika anda mengetahui arahan yang betul yang perlu kami gunakan. Berikut ialah kawalan hebat yang boleh anda gunakan dengan FFmpeg. Ini bermanfaat, terutamanya jika anda bercadang untuk menukar, memotong, memangkas, memangkas atau membelah fail media yang berbeza.
1. Mengekstrak Audio sahaja daripada fail Video: ffmpeg -i yourvideoname.mp4 -vn -ab 128 outputaudio.mp3.
2. Mengekstrak Video sambil meredamkan fail Audio: ffmpeg -i yourvideoname.mp4 -an mutevideo.mp4.
3. Ubah saiz Fail Video anda: ffmpeg -i yourvideoname.mp4 -s 640x480 -c:a copy resizedvideo.mp4.
4. Tambahkan Imej Poster pada Fail Audio: ffmpeg -gelung 1 -i inputimage.jpg -i inputaudio.mp3 -c:v libx264 -c:a -percubaan yang ketat -b:a 192k -fail keluaran terpendek.mp4.
5. Untuk memotong Fail Video menjadi Klip yang Lebih Kecil: ffmpeg -i yourvideoname.mp4 -ss 00:00:45 -copy codec -t 40 outputclip.mp4.
6. Pisahkan Fail Video anda kepada Berbilang Bahagian: ffmpeg -i yourvideoname.mp4 -t 00:00:59 -c copy part1.mp4 -ss 00:00:59 -codec copy part2.mp4.
8. Sertai atau Gabungkan fail Video: ffmpeg -f concat -i file-list.txt -c copy outputfile.mp4.
9. Apabila memangkas Fail Audio: ffmpeg -ss 00:00:15 -t 45 -i sampleaudio.mp3 croppedaudio.mp3.
Kami membentangkan banyak ciri dan fungsi di atas. Namun, banyak lagi yang perlu kita bincangkan. Dalam bahagian ini, mari kita bercakap lebih lanjut tentang ciri lain yang akan memberi manfaat kepada pengguna kami.
Penskalaan Video
Perisian seperti FFmpeg boleh mempunyai sehingga 32 aliran input video mentah. Strim input ini boleh mengecilkan kepada maksimum 8 strim output dengan resolusi yang lebih rendah atau kadar bingkai yang lebih rendah.
Memetakan aliran audio
FFMpeg secara automatik memetakan audio ke dalam video output.
Codec FFmpeg manakah yang disokong oleh Windows?
Seperti yang kita tahu, Windows tidak menyokong format standard seperti MPEG dengan baik. Walau bagaimanapun, kami boleh melakukannya dengan memasang beberapa codec tambahan. Selaras dengan itu, berikut ialah codec video yang serasi dengan sistem Windows: msmpeg4v2, msmpeg4, wmv2, mpeg4 dan mpeg1video. Dari segi codec audio, adpcm_ima_wav, adpcm_ms, pcm_s16le dan libmp33lame.
Bagaimanakah saya boleh mengekod filem ke dalam satu gambar menggunakan FFmpeg?
Pertama, anda perlu menggunakan arahan: FFmpeg -i movie.mpg movie%d.jpg. Filem anda dengan sambungan .mpg akan ditukar kepada movie1.jpg, movie2.jpg dan banyak lagi. Selain daripada bergantung pada format fail pengecaman diri, ingat bahawa anda juga boleh menggunakan: ppm, png, mjpeg. Langkah ini akan memaksa proses pengekodan. Selepas itu, anda kini boleh menggunakannya pada contoh sebelumnya: ffmpeg -i movie.mpg movie%d.jpg.
Mengapa saya tidak boleh menukar kadar bingkai dalam FFmpeg?
MPEG-1 dan MPEG 2, codec ini hanya membenarkan sebilangan kecil untuk menetapkan kadar bingkai tetap. Jika itu berlaku, anda boleh memilih codec yang berbeza dengan pilihan baris arahan -c:v. Proses itu akan membantu anda dalam membenarkan anda menukar kadar bingkai FFmpeg.
Kita semua tahu FFmpeg adalah unik dan berkuasa untuk digunakan. Walau bagaimanapun, sesetengah pengguna masih menghadapi kesukaran untuk menggunakannya. Oleh itu, jika anda salah seorang daripada mereka, anda mungkin memerlukan alternatif yang hebat, bukan? Jangan risau, kerana kami membantu anda. Ia memperkenalkan anda kepada AnyMP4 Video Converter Ultimate. Ramai pengguna menganggap ini sebagai salah satu perisian menukar media terbaik. Ini kerana kesederhanaan dalam proses dan ciri-ciri hebatnya untuk kegunaannya. Sesiapa sahaja boleh menggunakan ini, walaupun untuk pengguna baharu.
Ia menawarkan ciri terpantas dan paling berkuasa untuk menukar fail media anda.
Kesimpulan
Mengetahui setiap butiran FFmpeg adalah pengalaman yang hebat. Kita semua tahu tentang FFmpeg sebagai perisian media. Kami juga boleh membuktikan betapa uniknya kerana arahan yang berbeza. Walau bagaimanapun, sesetengah pengguna masih mengalami kesukaran menggunakan ini. Oleh itu, alternatif seperti AnyMP4 Video Converter Ultimate adalah penting. Anda boleh berkongsi siaran ini supaya anda boleh membantu pengguna lain juga.
Adakah anda mendapati ini membantu?
210 Undi
Penukar, editor, penambah video semua-dalam-satu dipertingkatkan dengan AI.
