Jika anda sedang mencari perakam skrin yang berkuasa untuk Mac anda menangkap permainan atau mesyuarat dalam talian, anda harus mempertimbangkan Screenflick. Ia memberikan anda rakaman berprestasi tinggi dengan video dan audio HD. ini Semakan screenflick akan menunjukkan kepada anda fungsi, kebaikan dan keburukannya. Anda juga boleh mencari beberapa alternatif kepada Screenflick.

Isi kandungan
1. Antara muka yang teratur dan jelas mesra kepada semua pengguna.
2. Membolehkan anda merakam berbilang sumber audio termasuk bunyi sistem, mikrofon dalaman dan mikrofon USB luaran. Untuk menangkap audio sistem, anda perlu memasang pemalam yang dipanggil Screenflick Loopback.
3. Rakaman kadar bingkai tinggi sehingga 60 fps. Fungsi ini berguna untuk rakaman permainan. Prestasi tinggi enjin Screenflick membolehkan anda merakam video yang lancar dan tajam dengan kadar bingkai yang tinggi.
4. Anda boleh memaparkan ketukan kekunci dan klik tetikus dalam rakaman.
5. Cipta video gambar dalam gambar dengan menambahkan kamera web pada tangkapan skrin. Jika anda cuba merakam video permainan, anda boleh merakam reaksi anda melalui kamera web dan menindihnya pada skrin.
6. Tambahkan nota dan sorotan pada video yang dirakam anda. Anda boleh menggunakan berus cat untuk melukis dan menulis pada skrin yang anda tangkap. Warna dan saiz juga boleh ditukar. Ia adalah fungsi yang sesuai untuk pelajar yang menghadiri kursus dalam talian.
7. Alat kawalan jauh membolehkan anda memaparkan skrin Mac pada peranti lain termasuk iPhone apabila ia bersambung ke rangkaian yang sama. Anda boleh memantau, menjeda, menyambung semula dan menghentikan rakaman pada iPhone anda.
Berikut ialah tutorial Screenflick:
Pertama, anda harus melaraskan tetapan rekod. Anda boleh menetapkan pilihan video, audio dan kamera dalam antara muka. Selepas itu, anda harus menetapkan parameter skrin tangkapan seperti saiz dan skala.
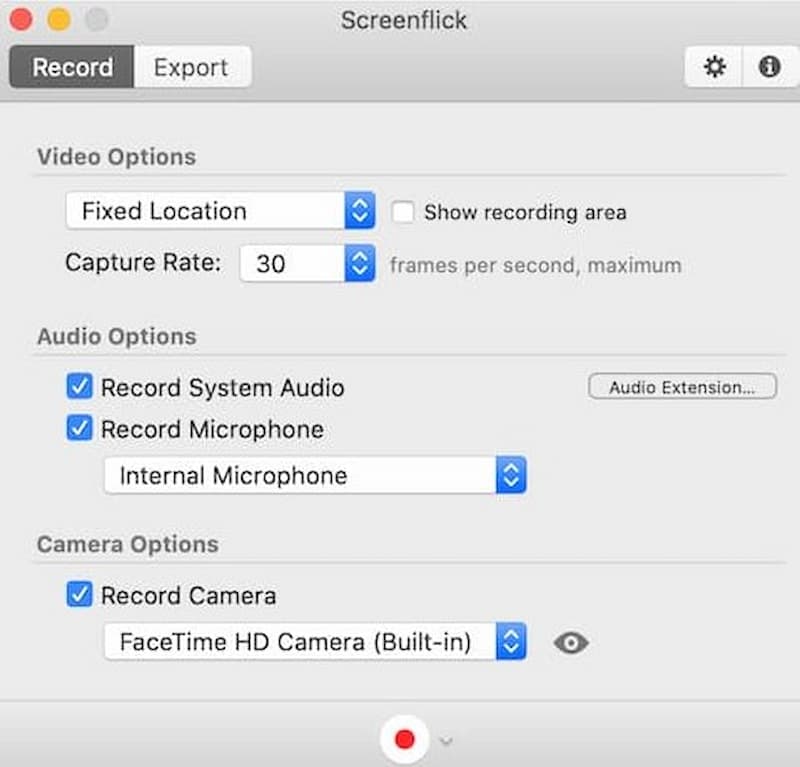
Kemudian anda boleh klik pada Rekod butang untuk mula menangkap. Semasa rakaman, anda boleh menjeda, menyambung semula atau berhenti pada bila-bila masa.
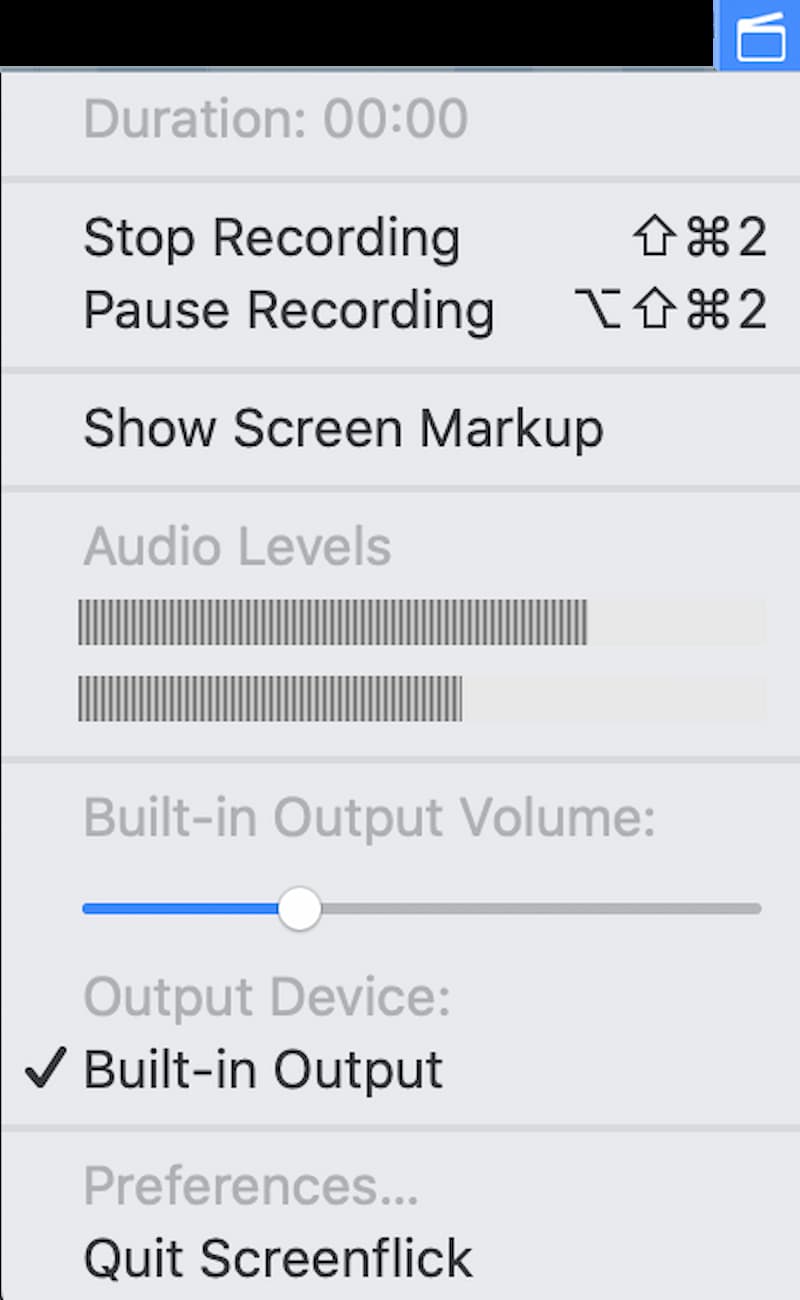
Apabila anda menyelesaikan rakaman anda, anda boleh melaraskan butiran eksport dalam antara muka. Pilih untuk menunjukkan atau menyembunyikan kursor tetikus dan tekan kekunci pada video anda. Kemudian pilih format video, kualiti dan kadar bingkai yang anda ingin simpan.
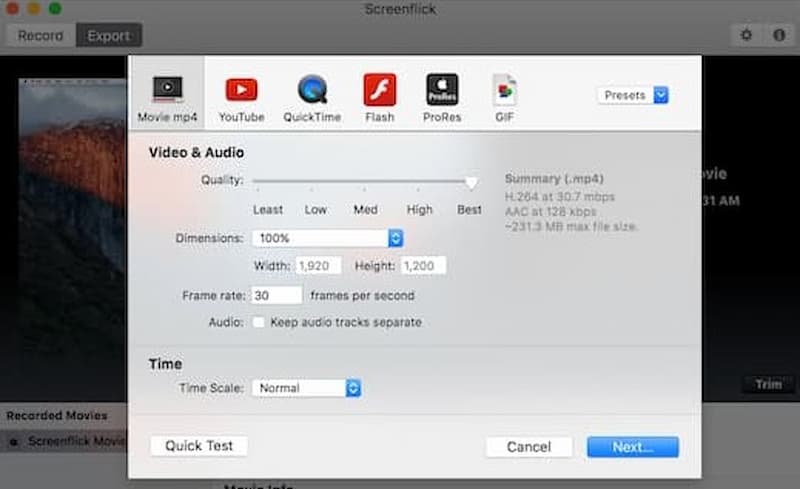
1. Ia membolehkan anda melaraskan resolusi video. anda juga boleh memilih Tangkap Retina untuk meningkatkan kualiti video sehingga 5K.
2. Terdapat pelbagai format dan kualiti yang anda boleh pilih apabila anda mengeksport video anda. anda boleh memuat turun video berkualiti tinggi bersaiz besar atau video lebar jalur rendah bersaiz kecil. anda juga boleh mencipta kesan selang masa untuk video anda dengan melaraskan Skala Masa.
3. Screenflick menyokong anda untuk mengeksport video dalam fail QuickTime MOV, Flash F4V dan ProRes supaya anda boleh mengeditnya pada perisian profesional seperti Final Cut Pro.
1. Ia tidak mempunyai ciri penyuntingan video untuk memangkas dan menambah kesan khas pada video yang dirakam.
2. Screenflick mungkin ranap apabila anda melaraskan pilihan.
Terdapat beberapa perakam skrin alternatif untuk Screenflick dan anda boleh menggunakannya untuk menangkap video berkualiti tinggi dengan pelbagai fungsi.
Alat yang fleksibel ini, Screenium, memberikan anda 4 mod tangkapan berbeza: rakaman skrin penuh, rakaman tingkap individu, tangkap mana-mana kawasan yang dipilih pada skrin atau skrin peranti lain seperti iPhone atau Apple TV.
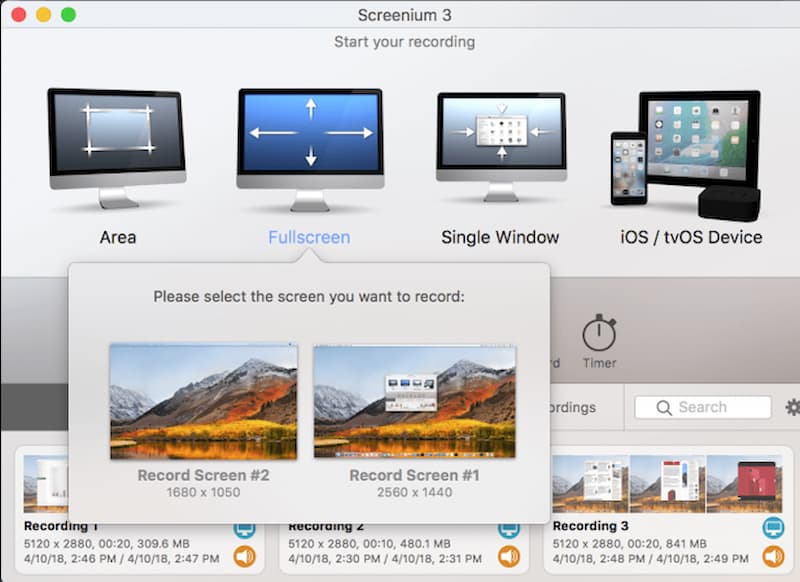
Sebagai salah satu alat tangkapan skrin terbaik pada Mac, Perakam Skrin AnyMP4 boleh merakam video berkualiti tinggi dan mencampurkan bunyi daripada bunyi sistem dan suara mikrofon. Ia digunakan dalam pelbagai bidang seperti penstriman langsung, rakaman permainan dan menangkap mesyuarat dan kursus dalam talian.
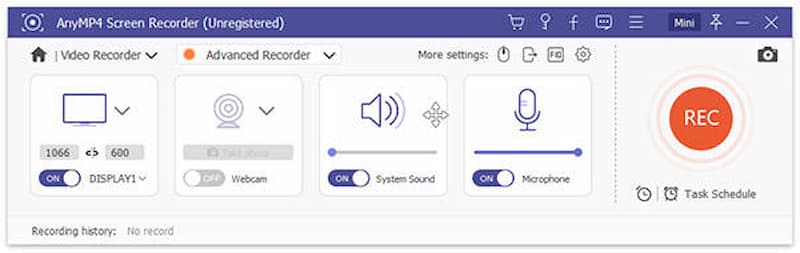
Jika anda hanya mahu menangkap bunyi pada Mac, maka anda boleh mencuba RecordPad. Ia boleh merakam audio mikrofon dan bunyi sistem seperti mesej suara dan buku audio dalam format MP3 atau WAV.
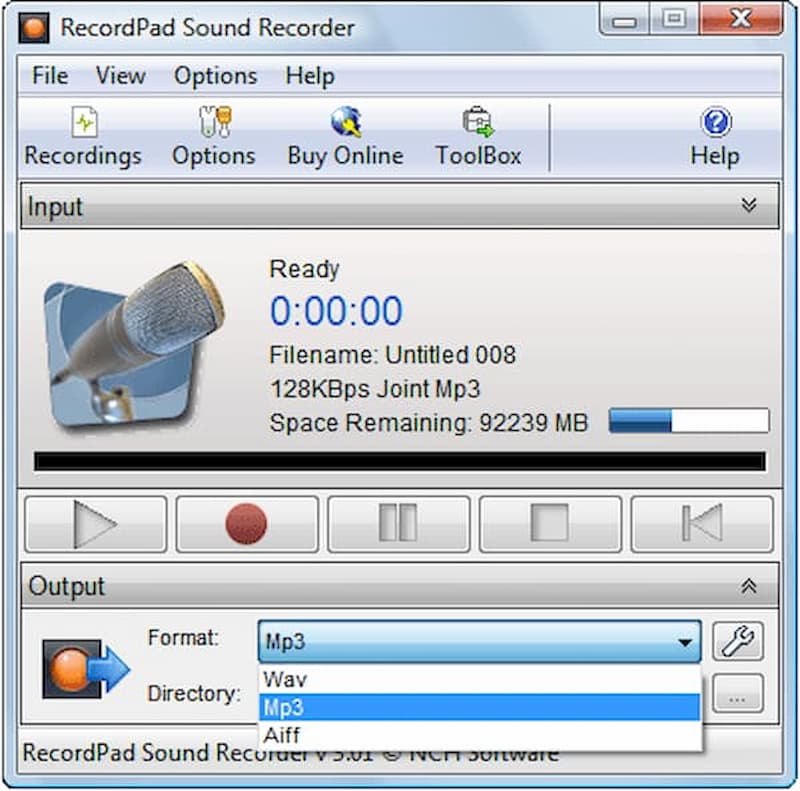
1. Adakah Screenflick selamat dan sah?
Ya betul. Ia adalah perisian yang sah dan bebas virus dan semua maklumat peribadi anda dilindungi.
2. Adakah Screenflick percuma untuk digunakan?
Tidak, anda perlu membeli lesen Screenflick. Sebelum membayar, anda boleh memuat turun Screenflick dari tapak web rasmi untuk percubaan percuma.
3. Bagaimanakah saya boleh meningkatkan prestasi Screenflick?
Pertama, anda harus menutup proses latar belakang yang tidak perlu yang boleh menggunakan CPU dan memori pada Mac. Kemudian anda boleh melaraskan kualiti video dalam menu pilihan. Kualiti dan kadar bingkai yang lebih rendah boleh meningkatkan prestasi CPU dan memori.
Kesimpulannya, Screenflick ialah alat rakaman skrin serba boleh pada Mac. Anda boleh menangkap audio dan video berkualiti tinggi dengan pelbagai ciri penyuntingan. Dan anda boleh mempelajari kebaikan dan keburukan Screenflick jika anda ingin membelinya. Juga, artikel ini memberikan anda 3 alternatif kepada Screenflick. Jika anda mempunyai sebarang soalan tentang Screenflick atau ingin mengetahui lebih lanjut mengenainya, jangan teragak-agak untuk mengulas.
Adakah anda mendapati ini membantu?
177 Undi