Adakah anda pengguna Camtasia? Umum mengetahui bahawa Camtasia ialah perisian serba boleh yang membolehkan pengguna menangkap skrin mereka dan mengedit audio atau video yang dieksport. Sebelum anda boleh mula membuat anotasi, langkah pertama ialah sentiasa memuat naik fail anda. Sesetengah pengguna telah menerima ralat yang mengatakan, 'Tidak dapat memuatkan fail... Ia sama ada jenis media yang tidak disokong atau codec yang diperlukan tidak ditemui'. Apakah maksud ralat ini? Bagaimanakah saya boleh menyelesaikan masalah ini? Di sini, kita akan mengkaji sebabnya Camtasia tidak boleh memuatkan fail anda dan menawarkan tiga penyelesaian. Semoga artikel ini dapat membantu anda.
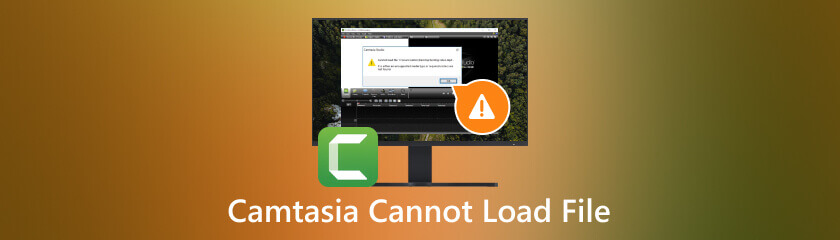
Seperti yang kami nyatakan pada mulanya, jika Camtasia tidak dapat membuka fail, ia sentiasa muncul dengan ralat yang mengatakan, 'Tidak dapat memuatkan fail... Ia sama ada jenis media yang tidak disokong atau codec yang diperlukan tidak ditemui'. Ralat pop timbul ini menjelaskan puncanya. Ia sama ada fail atau format codec yang salah yang menghalang anda daripada memuat naik video atau audio.
Pertama, fail projek anda mungkin tidak memenuhi keperluan Camtasia. Tapak web Camtasia menyenaraikan format fail yang diterima berdasarkan versi Camtasia dan sistem yang anda gunakan. Camtasia mungkin tidak dapat mengakses fail anda kerana audio atau video anda tiada dalam senarai.
Sebab lain ialah codec anda hilang disebabkan pengekod yang hilang atau virus atau perisian hasad yang telah merosakkan fail anda. Codec ialah program komputer yang menggunakan pemampatan untuk mengurangkan saiz fail filem yang besar atau untuk menukar antara bunyi analog dan digital. Ia digunakan untuk mempercepatkan muat turun, pemampatan, penghantaran dan penyahkodan kemudian media untuk tontonan atau penyuntingan. Oleh itu, anda tidak akan dapat memuat naik fail projek anda ke Camtasia tanpa codec audio atau video yang lengkap.
Ini adalah penyelesaian kepada sebab pertama yang telah kita bincangkan di bahagian sebelumnya. Apa yang anda perlu lakukan ialah menukar format video atau audio kepada format yang boleh diterima. Anda boleh melakukan ini dengan bantuan penukar format dalam talian.
Proses penukaran adalah mudah. Mula-mula, anda memuat naik fail yang ingin anda ubah dan pilih format output yang dikehendaki. Kemudian, mulakan penukaran. Walau bagaimanapun, kesan fail output akan bergantung pada pilihan program anda. Ia mungkin kabur, atau mungkin terdapat had fail yang boleh anda muat naik untuk penukaran. Sila pilih penukar mengikut keperluan dan keutamaan anda.
Penyahkod audio dan video yang betul perlu dipasang pada sistem anda. Tanpa penyahkod, anda tidak akan dapat melihat atau mengedit fail projek anda dalam Camtasia. Ikuti langkah di bawah untuk memasang:
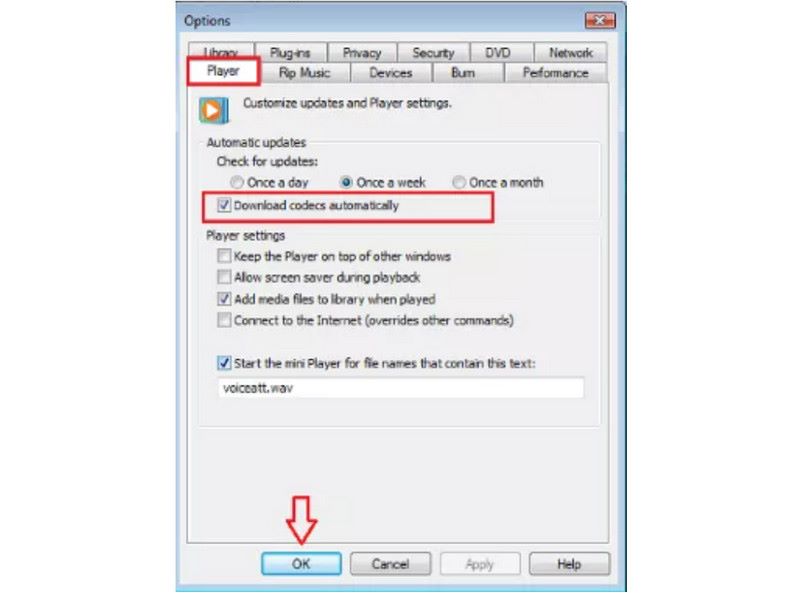
Buka Windows Media Player dan pergi ke Alat> Pilihan> Pemain.
Tandakan Muat turun codec secara automatik dan tekan OK.
Buka semula fail. Pasang semula codec jika perlu.
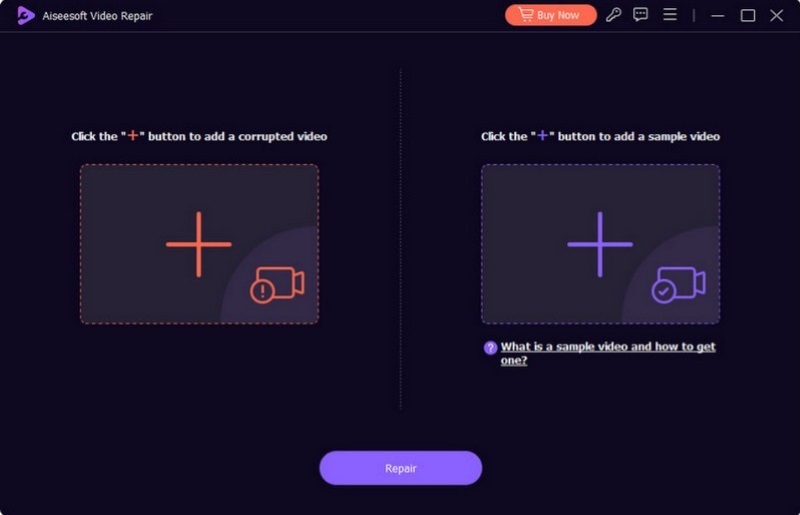
Salah satu situasi ialah fail anda telah rosak oleh virus atau perisian hasad. Ini tidak dapat diselesaikan oleh sistem. Anda perlu memuat turun perisian pembaikan fail profesional. Sebagai contoh, anda boleh menggunakan Pembaikan Video Aiseesoft. Apa yang anda perlu lakukan ialah memuat naik fail yang rosak ke perisian. Dalam masa yang singkat, anda akan mendapat video yang dibaiki sepenuhnya, dan kualiti video kekal sama. Setelah audio atau video dibetulkan, anda akan dapat memuat naiknya di Camtasia.
Klik di sini untuk mengetahui lebih lanjut tentang cara membetulkan Codec video Camtasia gagal dibuka masalah.
Mengapa saya tidak boleh memuatkan Pustaka Aset pada Camtasia?
Ini mungkin kerana virus atau perisian hasad telah merosakkan folder. Anda boleh membetulkannya dengan mengikuti langkah berikut:
1. Tutup Camtasia dan navigasi ke C:Program FilesTechSmithCamtasia
2. Namakan semula folder Library 3.0 kepada xLibrary 3.0.
3. Buka semula Camtasia.
Bagaimanakah saya boleh memampatkan video pada Camtasia?
1. Buka Camtasia dan muat naik video dengan mengklik Import Media…
2. Navigasi ke Tetapan Video. Gerakkan bar Saiz Slaid ke kiri atau kurangkan kadar Bingkai klip.
3. Laraskan dan simpan tetapan.
Bolehkah saya menggunakan latar belakang maya semasa merakam pada Camtasia?
Malangnya, latar belakang maya tidak tersedia dalam rakaman masa nyata. Walau bagaimanapun, anda boleh menambah latar belakang dinamit semasa mengedit atau menggunakan kamera maya yang disokong dalam Camtasia. Ambil perhatian bahawa Camtasia mengemas kini dari semasa ke semasa supaya ciri ini mungkin tersedia dalam kemas kini masa hadapan. Ikuti laman web Camtasia untuk mendapatkan maklumat terkini.
Adalah idea yang baik untuk mempunyai pelan sandaran sekiranya berlaku masalah semasa anda menggunakan Camtasia. Apakah alternatif terbaik untuk rakaman? Di sini, kami mengesyorkan Perakam Skrin AnyMP4.
Perakam Skrin AnyMP4 membolehkan pengguna menangkap dan merakam secara fleksibel. Mula-mula, anda boleh menindih tetingkap seperti kamera web dan video semasa merakam. Katakan anda berada di Facetime dengan ahli pasukan anda semasa anda sedang bersiap untuk pembentangan pada hari berikutnya. Anda boleh merakam kedua-dua aktiviti masing-masing atau bersama-sama pada bila-bila masa. Selain itu, anda boleh merakam video dan audio secara berasingan untuk menangkap skrin yang diredamkan atau untuk menangkap bunyi latar belakang daripada fail video. Dengan hanya beberapa klik, Camtasia membolehkan anda bertukar dengan lancar antara tetingkap, audio dan video.
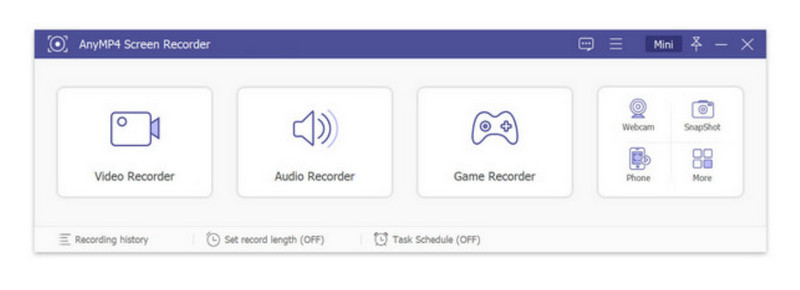
Kesimpulan
Ia boleh menjadi isu yang menjengkelkan jika Camtasia tidak boleh memuatkan fail. Tetapi kami fikir anda boleh mengatasinya selepas membaca artikel ini. Jika anda masih memerlukan bantuan untuk menyelesaikan masalah, sila hubungi Sokongan Camtasia untuk mendapatkan bantuan. Atau gunakan Perakam Skrin AnyMP4 untuk pengalaman rakaman yang sama memuaskan. Jika anda mendapati artikel ini membantu, sila teruskan melayari tapak web kami untuk mendapatkan lebih banyak idea penyelesaian masalah perisian.
Adakah anda mendapati ini membantu?
408 Undi