Jika anda ingin menarik perhatian seseorang di Internet, anda harus tahu bahawa video mengatasi prestasi foto, terutamanya di media sosial. Contohnya, siaran Instagram dengan elemen animasi menerima lebih banyak paparan dan ulasan. Jika anda mempunyai imej tertentu dalam fikiran yang ingin anda perbaiki, anda mungkin tertanya-tanya bagaimana untuk menghidupkan imej. Berita baik! Ia adalah mustahil untuk mencipta gambar bergerak. Beberapa pilihan perisian penyuntingan foto terbaik dipenuhi dengan alatan animasi yang berguna.
Anda juga boleh membuat animasi daripada foto anda. GIF, yang bermaksud Format Pertukaran Grafik, ialah animasi gelung yang serupa dengan video. Anda mungkin pernah melihat beberapa meme dalam format GIF, tetapi adakah anda pernah mencipta salah satu daripada animasi ini sendiri? Nasib baik, ia tidak begitu sukar. Untuk itu, artikel ini akan menunjukkan kepada anda cara menukar foto anda dengan cepat menjadi animasi yang menawan menggunakan tiga alat penyuntingan foto yang luar biasa.

Salah satu perisian terbaik yang boleh kami gunakan pada Windows atau Mac untuk menghidupkan foto ialah PhotoDorector yang menakjubkan. Ia adalah alat serba boleh untuk digunakan. Untuk itu, sila lihat bagaimana kami boleh membuatnya.
Pilih Gambar dengan mengklik Import di bawah Perpustakaan tab. klik Buka selepas memilih imej yang anda ingin animasikan.
Togol Kesan Animasi tukar semasa foto dipilih, kemudian klik butang Dibimbing tab di bahagian atas skrin. Mereka sedang memilih Animasi Foto.
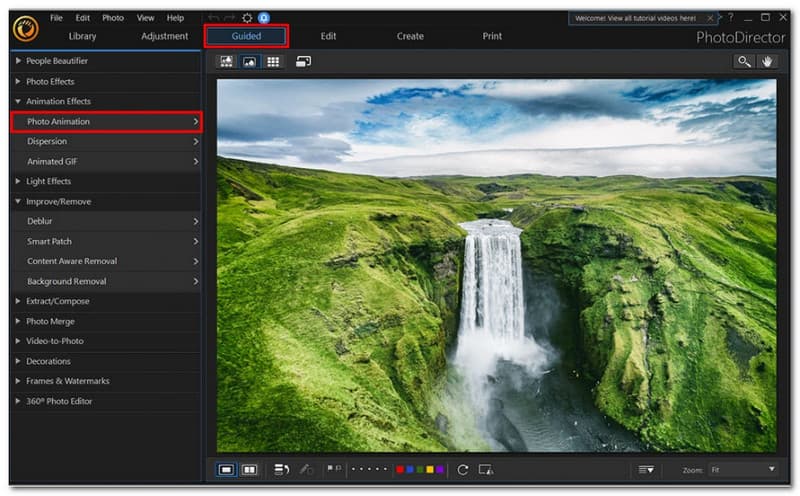
Dengan mengklik dan menyeret ke atas kawasan gambar yang anda ingin alihkan, anda boleh melukis anak panah animasi yang menghala ke arah yang anda mahu Animasi diteruskan.
Untuk menambah mata sauh, pilih Pin tab dengan mengklik padanya di sebelah Anak panah melengkung tab. Jika anda mahu Animasi berhenti, letakkan titik sauh; segala-galanya di sisi lain tidak akan terjejas. Klik kanan titik sauh dan pilih untuk Padam ia.
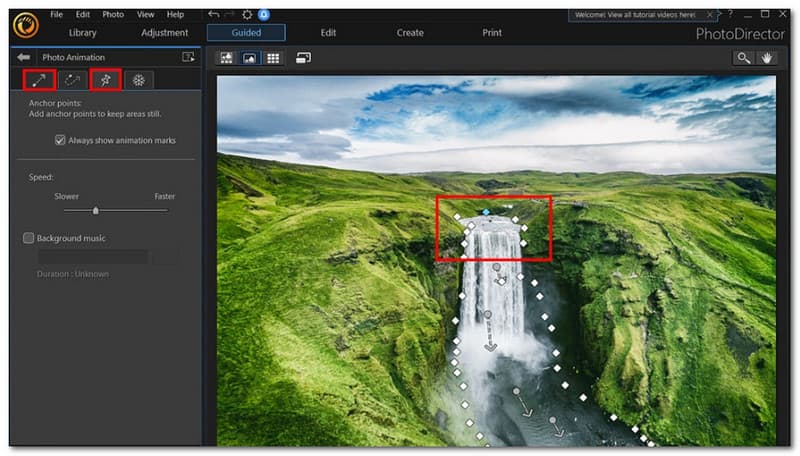
Anda boleh mengakses alat pembekuan berus dengan memilih Kepingan salji tab di sebelah kanan Pin tab. Untuk memilih saiz berus, gerakkan peluncur. Kemudian, lukiskan bahagian yang anda mahu kekal pegun semasa Animasi. Pergi ke bar sisi kiri dan pilih Berus simbol dengan tanda tolak untuk mengeluarkan sebahagian tanda yang anda hasilkan. Kemudian, sambil memegang pemadam, seretnya ke atas kawasan yang ingin anda padamkan.
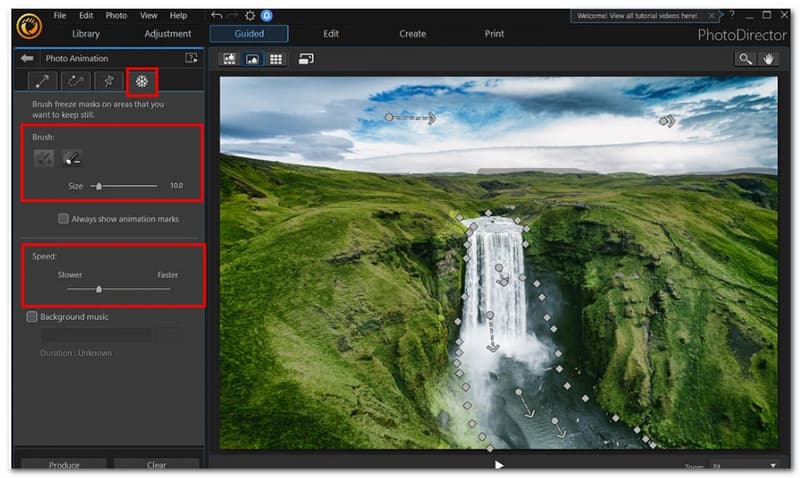
Untuk menukar kelajuan, gerakkan peluncur di bar sisi kiri. Kemudian, pilih format fail video kegemaran anda dan klik Menjana di sudut kiri bawah. Nisbah aspek, kualiti video dan masa jalan ialah pilihan selanjutnya.
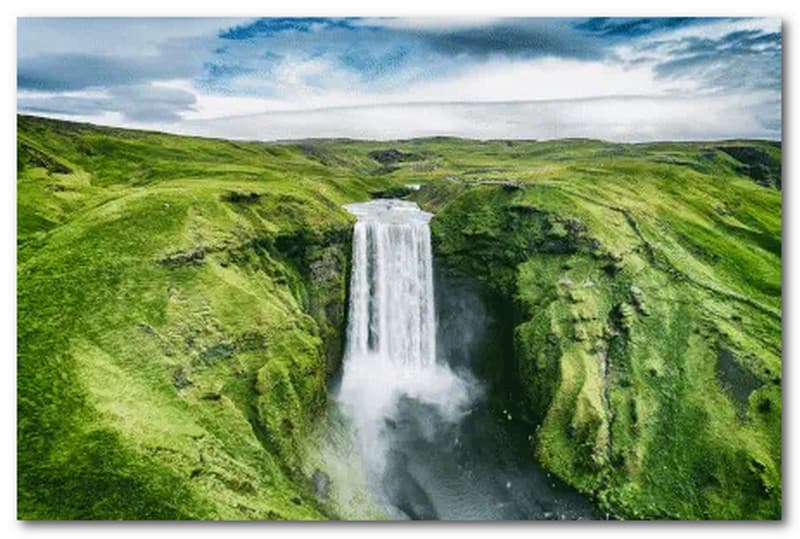
Jika anda berminat untuk mempelajari cara menghidupkan imej pada iPhone, prosedurnya adalah sama seperti yang kami nyatakan di atas untuk PC atau Mac. Perisian PhotoMirage akan kelihatan berbeza sedikit pada iPhone daripada peranti Android, jadi ingatlah perkara itu. Untuk mengikutinya, muat turun fail di bawah ke peranti anda.
Untuk memilih foto daripada kamera anda, gulung ke Animasi dan ketik Sunting. Pukul Animasi selepas memilih elemen tab di bahagian bawah skrin. Lukis anak panah dengan jari anda ke arah yang anda mahu Animasi bergerak selepas mengetik gerakan. Sebahagian daripada imej akan bergerak ke arah yang anda nyatakan di mana-mana anda melukis anak panah. Seret anak panah ke ikon sampah di penjuru kanan sebelah bawah jika anda mahu mengalih keluarnya.
Di bahagian bawah skrin, ketik Sauh. Untuk memastikan tiada apa-apa di sisi lain titik penambat terjejas, letakkan titik penambat di mana-mana sahaja anda mahu Animasi berakhir. Jika anda ingin mengeluarkannya, seret titik sauh ke sampah simbol di sudut kanan bawah. Ketik bekukan untuk memohon Pembekuan. Untuk memilih saiz berus, gerakkan peluncur. Kemudian, lukiskan bahagian yang anda mahu kekal pegun semasa Animasi.
Tekan ke Kelajuan butang. Untuk mempercepat atau memperlahankan Animasi anda, gerakkan peluncur. Klik pada Tanda semak di penjuru kanan sebelah atas untuk menyimpan Animasi sebagai fail video. Nisbah aspek, kualiti video dan masa jalan ialah pilihan selanjutnya. Di penjuru kanan sebelah atas, klik pada Eksport ikon untuk selesai.
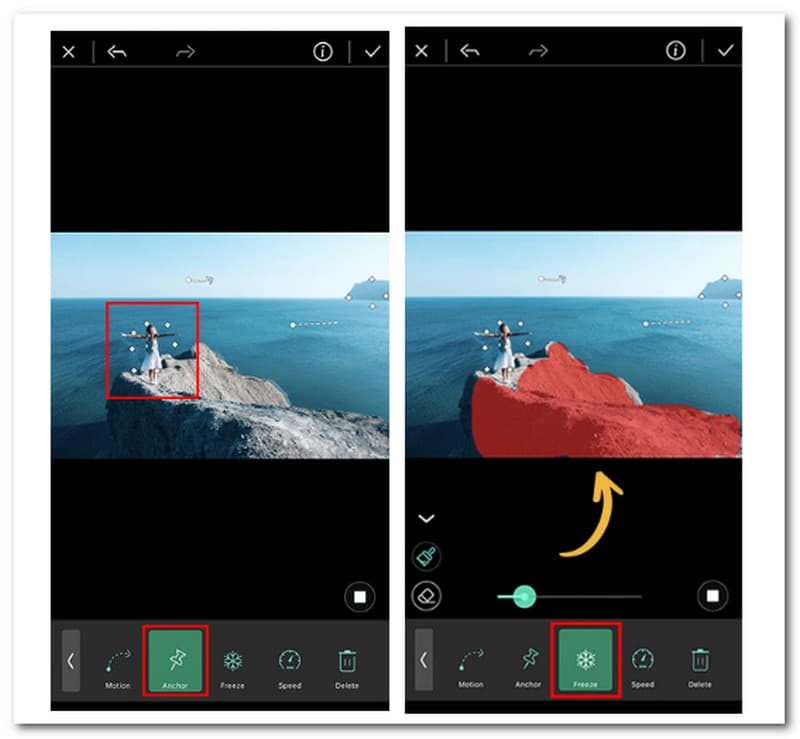
Dalam bahagian seterusnya, kita akan melihat bagaimana kita boleh menghidupkan menggunakan alat dalam talian. Dengan pembuat animasi VEED, bina video daripada imej anda dan berikan setiap satu kesan animasi! Sebanyak gambar yang anda mahu boleh ditambah. Pilih kesan animasi untuk menjadikannya meluncur ke atas, melantun, Ken Membakarnya dan banyak lagi! Unsur lain seperti muzik dan kesan bunyi tersedia.
Buka gambar anda ke VEED daripada komputer anda. Fail anda juga boleh digugurkan terus ke dalam editor. Sila klik pada Buat Video Foto butang di tengah.
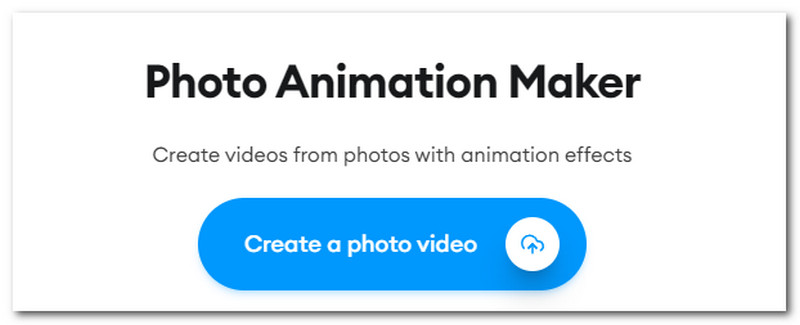
klik Animasi dalam menu atas panel kiri selepas memilih foto. Kemudian kita perlu memilih jenis Animasi. Gunakan alat penyuntingan video kami yang meluas untuk memberikan video anda penampilan yang menakjubkan.
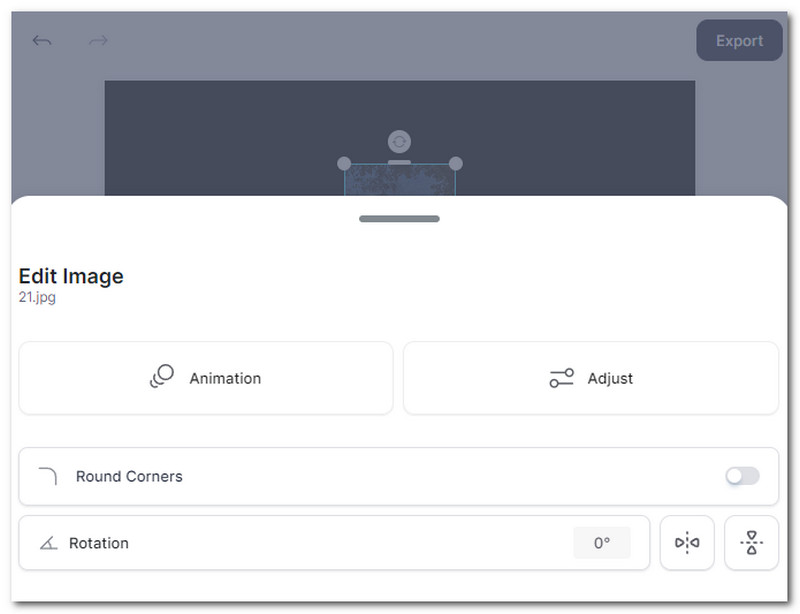
Dalam langkah terakhir, kita mesti kongsi video yang baru anda eksport. Sila klik pada Eksport butang untuk menyelesaikannya.
Apakah format gambar animasi?
GIF sesuai untuk imej dan animasi ringkas, tetapi foto berwarna penuh mungkin mempamerkan dithering yang tidak boleh diterima apabila ditukar kepada GIF. Untuk imej statik tanpa kehilangan dan diindeks, bahan moden harus selalunya menggunakan PNG; untuk urutan animasi tanpa kerugian, ia harus memikirkan tentang menggunakan APNG.
Adakah JPG dan PNG menyokong Animasi?
Pencipta PNG animasi kami membolehkan anda memuat naik banyak fail PNG atau JPG, pilih susunan, tempoh bingkai dan kesan peralihan (jika anda mahu), dan minta alat itu membuat PNG animasi daripada fail ini. Teknik ini membolehkan anda menggunakan PNG animasi sepenuhnya dan menghasilkan grafik dengan palet warna yang jauh lebih luas daripada GIF.
Apakah APNG dalam gambar animasi?
Grafik Rangkaian Mudah Alih Animasi, atau fail PNG animasi, ialah fail APNG. Fail APNG menyokong kedua-dua warna 24-bit dan ketelusan 24-bit. Terdapat ketelusan 8-bit dalam fail GIF. Oleh itu, fail APNG boleh mengendalikan warna dengan lebih baik dan kelihatan lebih licin apabila lut sinar.
Kesimpulan
Dengan bantuan PhotoDirector, anda mungkin sudah mengalihkan foto anda. Gambar animasi anda akan memikat pengguna di media sosial atau tapak web jenama anda dengan cara yang tidak dapat dilakukan oleh pegun mudah. Menggunakan imej anda boleh membantu anda membuat GIF terbaik untuk jenaka dalaman dengan rakan anda walau apa pun tujuan foto animasi anda, kaedah ini dan alatan di atas memudahkan untuk menciptanya. Lukis anak panah animasi, sertakan mata sauh, bekukan berus, tukar kelajuan dan eksport. Keseluruhan prosedur mungkin hanya mengambil masa beberapa saat. Untuk itu, kongsi siaran ini untuk membantu pengguna lain juga.
Adakah anda mendapati ini membantu?
436 Undi
Penukar, editor, penambah video semua-dalam-satu dipertingkatkan dengan AI.
