Sebaik sahaja pencerminan skrin didayakan, ia adalah mudah untuk cerminkan iPhone anda kepada peranti Roku. Anda boleh mencerminkan iPhone anda kepada TV Roku melalui Pusat Kawalan. Pastikan TV Roku anda menyokong AirPlay dan didayakan pada peranti anda. Kaedah ini yang boleh kami gunakan untuk mencerminkan iPad anda kepada Roku. Penghantaran dan pencerminan skrin bukanlah ciri yang sama pada peranti Roku, walaupun ia mempunyai tujuan yang sama. Penghantaran adalah terhad kepada saluran tertentu yang disokong. Pencerminan, sebaliknya, memaparkan keseluruhan skrin telefon pintar anda dan tidak terhad dalam apa jua cara. Ini mungkin pilihan yang bagus jika anda tidak menggunakan saluran yang disokong tersebut. Untuk itu, mari lihat pelbagai kaedah untuk menjadikan pencerminan mungkin kepada Roku daripada iPhone.
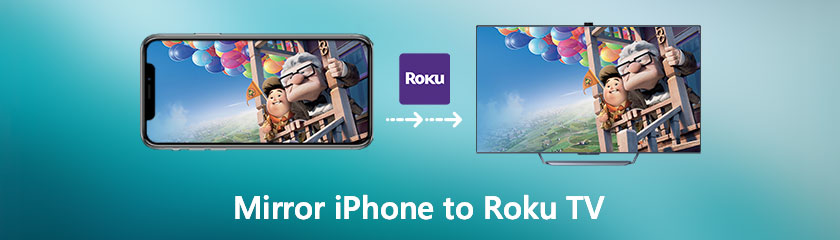
Isi kandungan
Peranti Roku kini menyokong Apple HomeKit dan AirPlay. Akibatnya, anda sememangnya boleh mencerminkan komputer iPhone, iPad atau Mac anda untuk memilih peranti 4K Roku. Pencerminan skrin membolehkan anda menghantar apa sahaja yang ada pada skrin iPhone anda ke TV kami. Berikut ialah cara untuk mencerminkan iPhone anda kepada TV Roku dan senarai peranti Roku yang menyokong AirPlay.
Pada iPhone anda, buka Pusat Kawalan. Tatal ke bawah dari penjuru kanan sebelah atas skrin iOS anda pada iPhone X atau lebih baru untuk mencapai ini. Leret keluar dari bahagian bawah skrin anda pada iPhone 8 atau lebih awal.
Kemudian pilih Pencerminan Skrin. Simbol akan menjadi dua segi empat tepat yang disusun di atas satu sama lain. Anda mungkin atau mungkin tidak melihat sebarang teks bergantung pada apa yang anda ada dalam Pusat Kawalan anda.
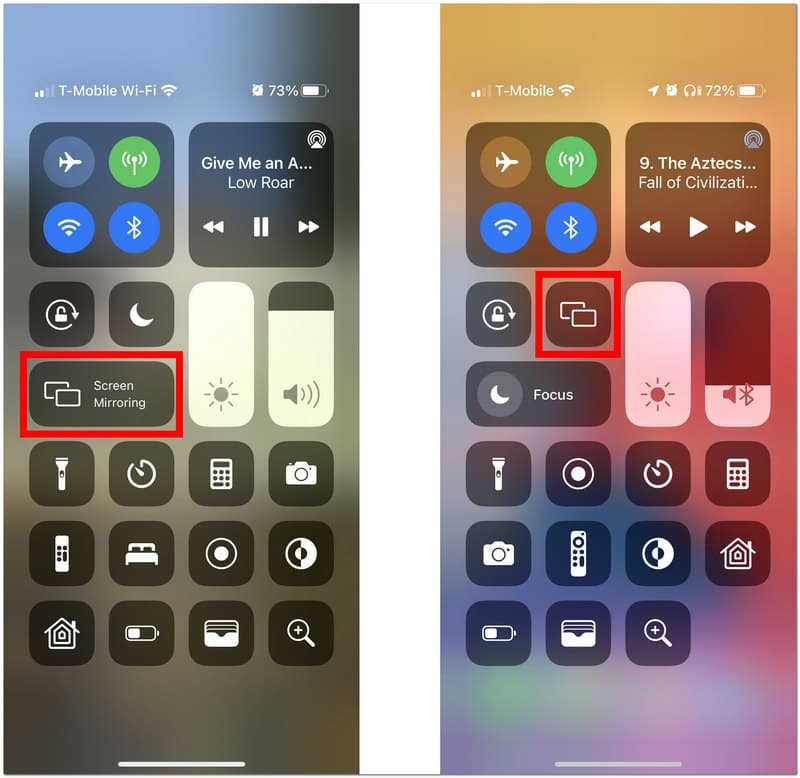
Kemudian, pilih peranti Roku anda. Jika peranti Roku anda tidak disenaraikan, pastikan ia dihidupkan semula dan dipautkan ke rangkaian WiFi yang sama seperti peranti iPhone anda. Pergi ke tetapan untuk melihat Rangkaian. Dari sana, lihat Tentang pada peranti Roku anda untuk mengetahui tempat peranti Roku anda bersambung ke rangkaian wifi. Kemudian, pergi ke Rangkaian Tetapan semasa kami Sediakan sambungan dan pilih Tanpa wayar untuk menukar anda rangkaian wifi. Kod akan muncul pada skrin.
Kemudian, pada iPhone anda, masukkan nombor daripada TV anda. Akhir sekali, tekan butang OK untuk memantau iPhone seseorang ke satu peranti Roku.
Langkah Tambahan. Anda sememangnya boleh menghentikan pencerminan dengan mengetik Rumah butang pada satu alat kawalan jauh Roku pada bila-bila masa. Anda juga boleh kembali ke Pusat Kawalan iPhone anda, pilih Pencerminan Skrin, dan kemudian sentuh Hentikan Pencerminan.
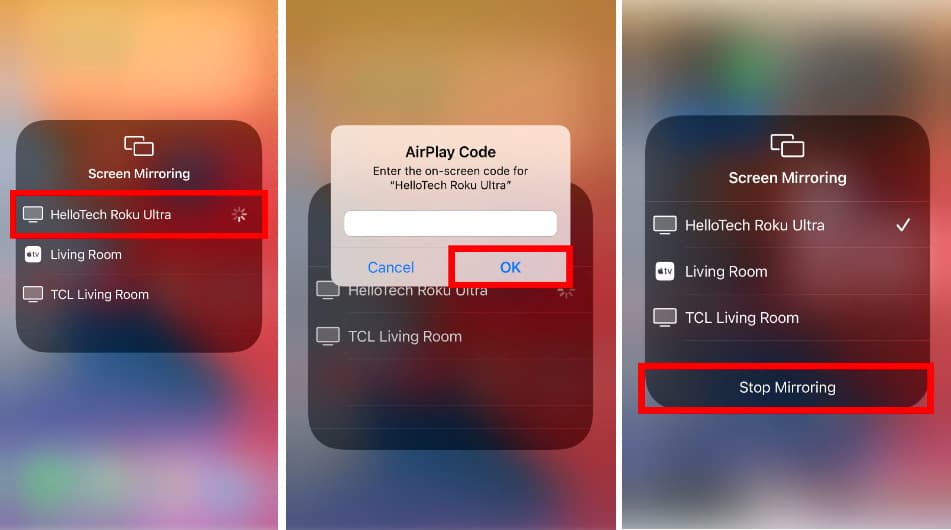
Ikuti kaedah ini, dan anda boleh dengan mudah cermin iPhone ke TV dengan mudah.
Akan ada masa apabila anda tidak disambungkan ke sambungan internet yang boleh dipercayai. Ciri ini tidak menghalang anda daripada mencerminkan iPhone anda kepada peranti Roku. Langkah-langkah di bawah akan membantu anda dalam mencerminkan iPhone anda kepada peranti Roku tanpa wifi:
Dapatkan satu HDMI kabel dan sambungkan satu hujung ke penyambung dan satu lagi ke a Roku peranti.

Penyesuai kemudiannya boleh disambungkan kepada anda iOS peranti pelabuhan kilat.
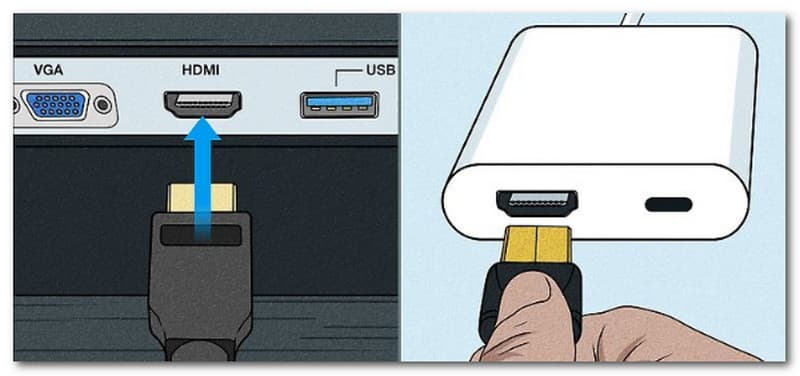
Tukar kepada HDMI pilihan input pada Roku TV untuk membuat perubahan. Selain mencerminkan bahagian iphone anda ke Roku TV anda untuk paparan skrin gergasi HD, anda juga boleh mencerminkan telefon ke PC. Elemen ini membolehkan anda mengawal peranti iOS anda dengan papan kekunci dan tetikus. Untuk makluman, resolusi tersebut tidak akan terjejas.
Memandangkan syarikat yang sama mengeluarkan Apple TV dan iOS, kita semua tahu ia serasi. Oleh kerana tidak semua orang mempunyai akses kepada Apple TV, bahagian ini akan mengajar anda cara untuk mencerminkan iPhone kepada Roku jika anda tidak mempunyai Apple TV menggunakan aplikasi pihak ketiga yang dipanggil AirDroid.
The Apple App Store menawarkan Pelakon AirDroid untuk muat turun. Selain itu, anda boleh mendapatkannya dari laman web rasmi AirDroid Cast.
Dengan menaip webcast.airdroid.com ke dalam penyemak imbas, anda boleh mengakses AirDroid Cast Web di TV. Skrin TV anda akan memaparkan a kod QR. Akses ke kod hantaran atau gunakan telefon pintar anda untuk mengimbas kod QR.
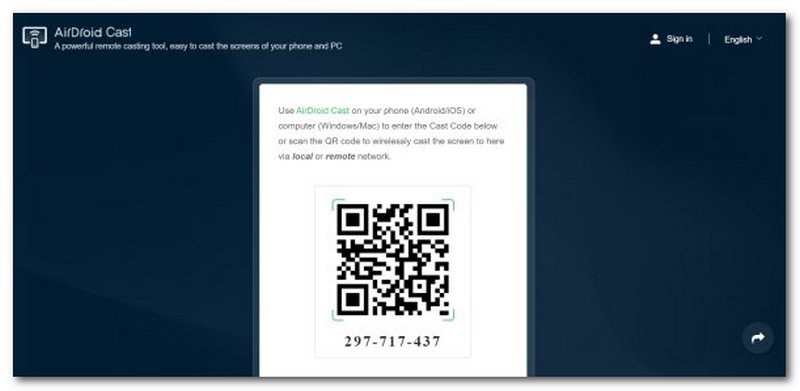
Paparan akan dikongsi di TV sebaik sahaja anda bersetuju untuk mencerminkan skrin peranti anda.
Ingat: Ingat bahawa Roku TV tidak mempunyai pelayar web dalaman. Penyemak imbas yang boleh dipercayai mesti dimuat turun dari Gedung Saluran Roku. Opera, Safari, Penyemak Imbas Web X dan Google Chrome ialah beberapa penyemak imbas yang boleh anda muat turun untuk beberapa model Roku TV.
Ia tidak menyeronokkan apabila AirPlay pada Roku anda tidak berfungsi sebagaimana mestinya. Berita baiknya ialah isu itu biasanya melibatkan rangkaian atau perisian dan hampir selalu bersifat sementara. Kami akan membimbing anda melalui beberapa penyelesaian yang dicuba dan benar yang, mengikut pengalaman kami, menyelesaikan isu Roku AirPlay kami. Dalam masa yang singkat, anda boleh menyambung semula menggunakan AirPlay dengan Roku anda selagi anda mengikuti ini.
Cara mudah untuk membolehkan AirPlay berfungsi semula ialah dengan mencabut TV anda dan pemain penstriman Roku anda jika anda mempunyainya. Sila lihat palam Roku TV dan buka dengan teliti. Kaedah ini telah menjadi penyelesaian utama bagi pengguna untuk mengurangkan masalah dengan serta-merta. Walau bagaimanapun, kadar keberkesanan kaedah ini tidak tinggi kerana beberapa masalah tidak akan selesai jika terdapat sesuatu yang salah untuk diperbaiki.

Semua peranti mesti dipautkan ke Sistem yang sama untuk AirPlay berfungsi. Pada masa kini, hampir semua penghala mempunyai isyarat radio yang disebut sebagai dwi-band. Anda boleh melakukan ini untuk mendayakan sambungan peralatan di kediaman anda kepada dua rangkaian berbeza, seperti rangkaian 2.4 GHz atau 5.0 GHz. Dua rangkaian bebas membolehkan fleksibiliti yang lebih besar dan kelajuan yang lebih pantas. Jalur dwi menghalang masalah komunikasi dan gangguan sementara juga meningkatkan kestabilan keseluruhan. Walau bagaimanapun, jika peranti Apple anda dipautkan ke rangkaian 5.0 GHz, Roku anda disambungkan ke rangkaian 2.4 GHz; ini boleh mengganggu AirPlay pada Roku.
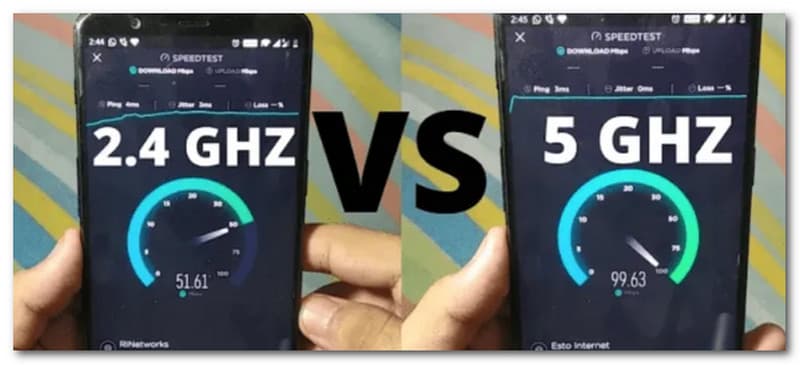
Roku awak AirPlay ciri mungkin kadangkala dilumpuhkan. Inilah cara untuk mengubah suainya.
Pilih Rumah pada alat kawalan jauh Roku anda, pergi ke tetapan, kemudian lihat Apple AirPlay dan HomeKit.
Sekarang, semak semula itu AirPlay dihidupkan.
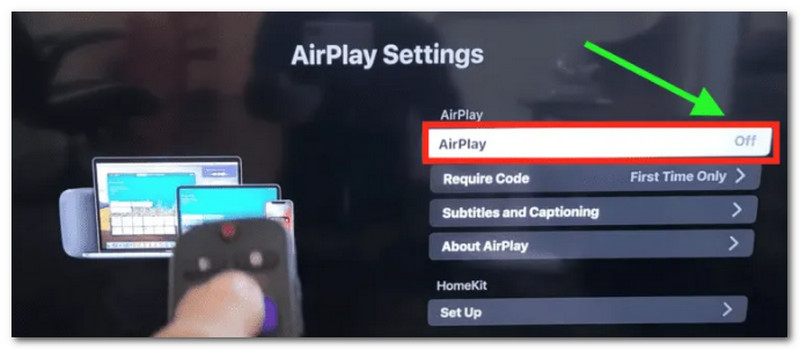
Langkah Tambahan. Ia mungkin telah dilumpuhkan jika anda baru-baru ini menetapkan semula TV anda kepada tetapan lalai kilangnya. Jika anda tidak melihat pilihan Apple dan AirPlay, Roku TV atau peranti anda mungkin memerlukan kemas kini perisian.
Jika perisian Roku anda sudah lapuk, anda mungkin mengalami pelbagai masalah. Semak tetapan menu untuk segar OS Roku kemas kini untuk menyelesaikan masalah ini. Ketik pada Rumah butang pada alat kawalan jauh anda untuk mengakses tetapan, kemudian gerakkan kursor anda ke atas atau ke bawah sehingga anda melihat Sistem. Dari situ, sila klik Kemas kini sistem.
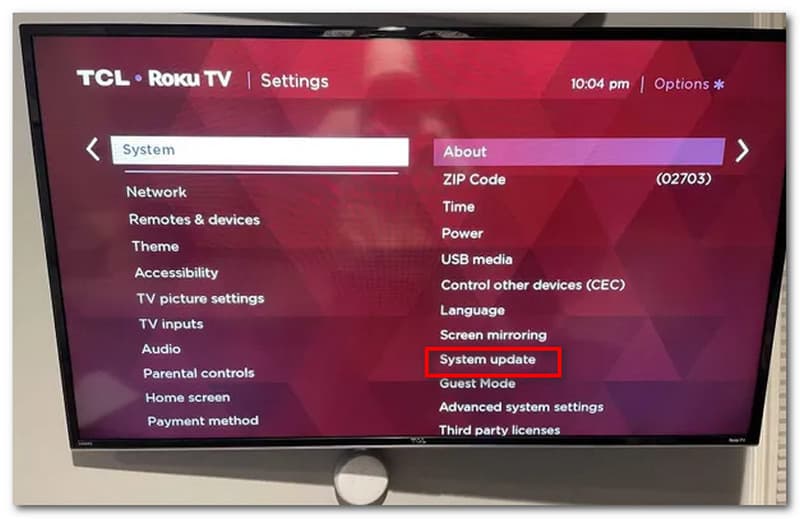
Bagaimana untuk menghantar iPad ke Roku?
Buka apl, kemudian ketik ikon hantar di penjuru kanan sebelah atas paparan. iPad anda kemudiannya akan menjadi cermin kepada TV Roku anda selepas anda memilihnya daripada senarai peranti yang ditemui.
Bagaimanakah saya boleh mendayakan pencerminan pada Roku?
Mulakan dengan memilih tetapan daripada skrin utama Roku. Kemudian pilih Sistem daripada menu. Selepas itu, pilih Pencerminan Skrin. Sekarang, pilih kaedah pencerminan skrin daripada pilihan dan dayakannya.
Bagaimana untuk mencerminkan Android ke Roku TV?
Anda mesti menghidupkan terlebih dahulu Hantar Skrin ciri pada telefon Android anda untuk mencerminkan skrin telefon Android anda pada TV Roku anda. Pergi ke tetapan dan lihat Sistem. Sekarang, lihat Mengenai telefon kemudian pergi ke Perisian untuk mencarinya. Setelah di sana, pilih Android dengan mengetik pada anda Roku peranti. Seterusnya, pilih fail yang ingin anda paparkan.
Kesimpulan
Mengetahui kaedah ini untuk mencerminkan skrin iPhone kepada Roku adalah sangat membantu, terutamanya jika kita ingin menikmati filem menggunakan skrin yang lebih besar. Kami menggalakkan anda untuk menetapkan proses dengan betul untuk mengelakkan sebarang komplikasi dengan pencerminan. Jika isu berlaku, anda boleh melawati tapak web kami kerana kami juga menawarkan petua dan petua untuk teknologi anda.
Adakah anda mendapati ini membantu?
412 Undi