Baru-baru ini, menambah gelung video menjadi lebih mudah diakses dengan bantuan editor video terbaik pada desktop, seperti iMovie. Sebagai contoh, iMovie ialah salah satu penjelmaan editor video terbaik yang diperlukan oleh pemula atau profesional. Walaupun aplikasi ini hanyalah contoh, editor video yang banyak membantu menawarkan kesan gelung yang sama yang boleh dilampirkan pada video yang anda buat supaya ia dimainkan dari awal hingga akhir dan kemudian berulang kali kembali ke hadapan. Jadi, ikuti langkah di bawah untuk mereka yang ingin menggunakan video gelung iMovie pada Mac dan iPhone mereka.
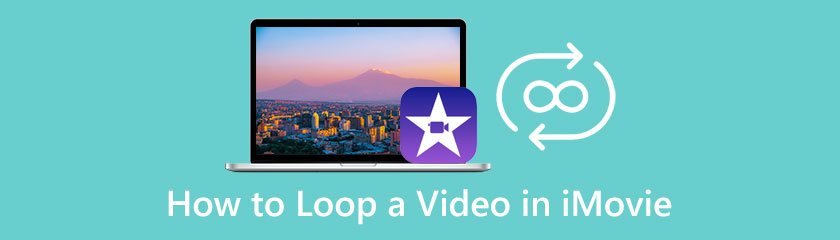
Aiseesoft Video Looper membawa langkah-langkah yang kurang canggih tentang cara menggelung dalam iMovie. Tidak seperti iMovie, Aiseesoft membina aplikasi ini untuk satu tujuan: untuk mencipta gelung video gred profesional yang biasanya anda tidak dapat menggunakan alat percuma. Ya, anda telah membacanya dengan betul; apl ini percuma untuk digunakan dan anda tidak perlu memuat turunnya sebelum anda boleh menggunakannya. Walaupun sukar untuk mencipta gelung, apl ini menjadikannya kurang tekanan untuk pemula atau lebih baru dalam jenis penyuntingan video ini. Jadi, jika anda mahukan aplikasi yang kurang mencabar untuk mencipta gelung video, lebih baik anda membaca dan mengikuti tutorial yang kami tambahkan di sini.
Langkah-langkah tentang Cara Menggunakan Aiseesoft Video Looper:
Buka Tab Baharu menggunakan pelayar web kegemaran anda, dan cari halaman web rasmi Aiseesoft Video Looper. Klik hasilnya dan pastikan anda mengaksesnya dari domain utamanya, Aiseesoft.
Anda akan melihat Muat naik Video butang pada antara muka webnya di tengah. Klik padanya, pilih filem yang anda ingin sunting dengan aplikasi ini, tandakannya sekali dan tekan Buka untuk mengimportnya.
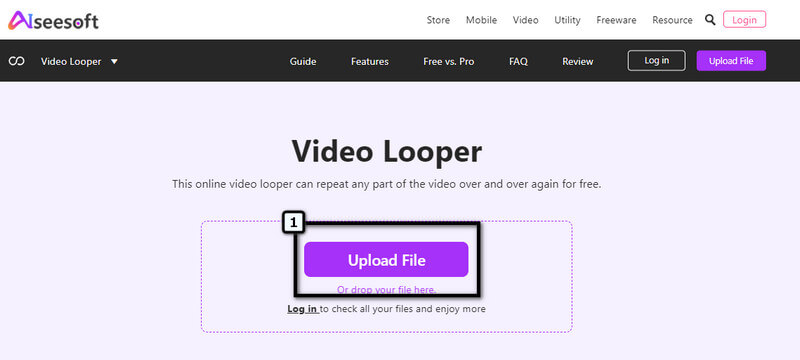
Seterusnya, tukar tempoh masa versi gelung bermula dan berakhir, kemudian pilih berapa kali ia akan menggunakan gelung pada video. Apabila anda selesai dengan langkah ini, teruskan ke langkah terakhir tutorial ini
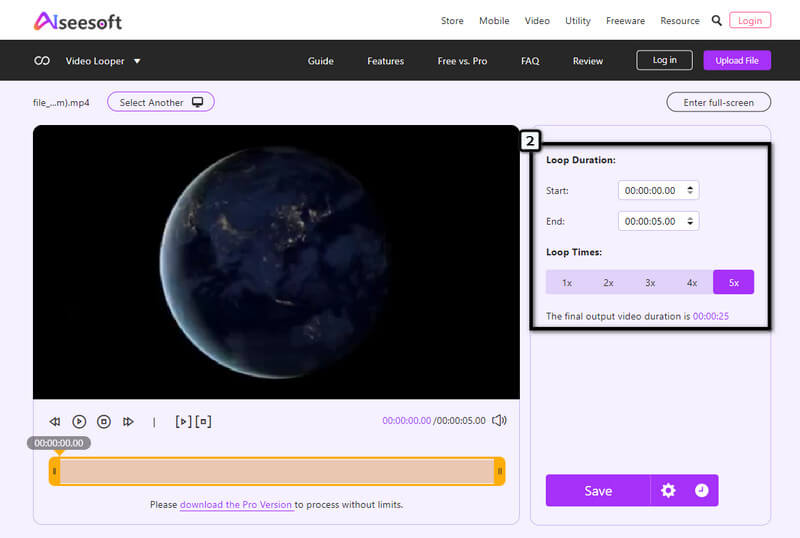
Memandangkan semuanya sudah disediakan, tekan butang Simpan dan tunggu aplikasi memproses gelung pada klip yang anda muat naik. Selepas itu, tekan butang Muat turun untuk mengeksport video pada satu gelung. Mudah kan? Itulah yang Aiseesoft sediakan: proses penyuntingan yang pantas dan boleh dipercayai yang boleh diakses oleh sesiapa sahaja yang mempunyai pelayar web.
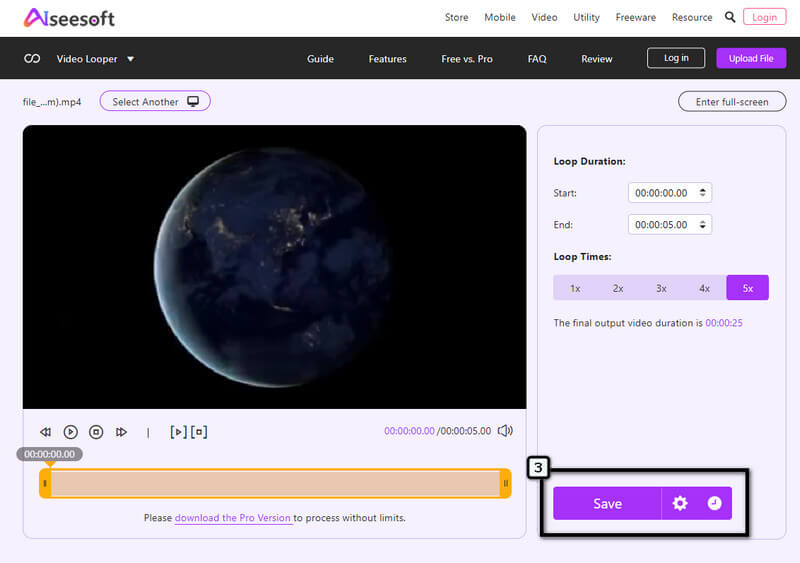
iMovie pada iPhone mempunyai GUI yang paling cemerlang berbanding editor video lain yang biasanya anda boleh muat turun pada peranti anda. Walaupun mempunyai versi yang serasi mudah alih, apl itu bukanlah pek penuh ciri; anda tidak semua boleh menggunakan ciri yang disediakan oleh versi desktop. Walaupun apl itu tidak menawarkan ciri yang sama, ia masih memuji kesukaran untuk setiap pengguna yang ingin mencubanya. Bagaimana untuk menggelungkan video pada iMovie? Bagi pengguna iPhone yang mencari langkah, ikuti ini!
Langkah tentang Cara Menggunakan iMovie pada iOS:
Muat turun editor video pada peranti anda, kemudian lancarkan aplikasi untuk mula menggunakannya. Seterusnya, ketik Projek baru, dan pilih Filem Baru.
Pilih video yang disimpan pada Foto anda dan bawa klip ke dalam aplikasi. Pada garis masa, ketik klip dan tekan Pendua untuk meniru filem itu seberapa banyak yang anda mahukan. Dalam teknik ini, anda menggunakan kesan gelung secara manual.
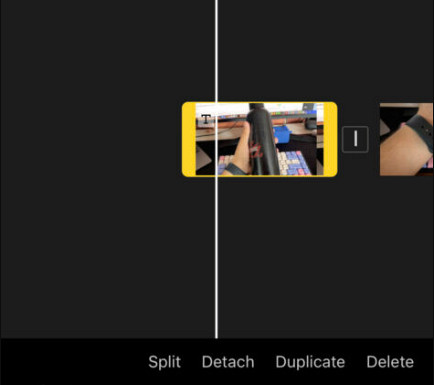
Apabila anda selesai menduplikasi klip untuk membuat gelung, tekan Selesai, klik pada Kongsi butang pada bahagian bawah antara muka apl dan klik Simpan Video.
iMovie pada Mac mempunyai lebih banyak ciri berbanding dengan versi mudah alih yang ditawarkannya. Jadi, jika anda ingin menikmati sepenuhnya keupayaan penyunting video ini, lebih baik anda menggunakannya pada Mac. Jika anda ingin membuat ulangan video pada iMovie menggunakan macOS anda, ikuti langkah yang ditunjukkan di bawah.
Langkah tentang Cara Menggunakan iMovie pada Mac:
Buka apl iMovie pada peranti Mac anda dan import klip video yang anda mahu dimainkan pada gelung.
Selepas itu, pergi ke Lihat menu dan pilih Gelung Main balik. Setiap kali video itu tamat dimainkan, ia akan memainkan permulaannya lagi dan lagi secara automatik.
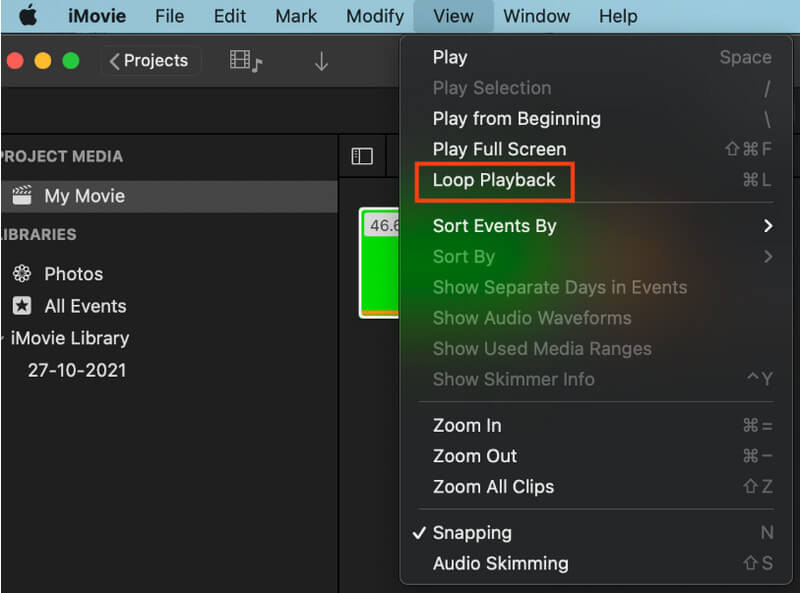
Untuk menyimpan perubahan, klik butang Kongsi ikon dan tekan Jimat untuk memuat turun fail media pada peranti anda dengan mudah.
Bolehkah saya memuat turun iMovie pada Windows?
Malangnya, editor video hanya boleh diakses pada peranti Apple iaitu peranti Mac dan iOS sahaja. Walaupun apl itu tidak tersedia pada Windows, anda masih boleh menggunakan banyak aplikasi sebagai alternatif untuk iMovie, seperti Aiseesoft Video Converter Ultimate pada PC.
Adakah penduaan video pada iMovie mencipta gelung?
Nah, ia berlaku, dan kebanyakannya penyunting video dalam talian biasanya menduplikasi video untuk membuat gelung. Walau bagaimanapun, mengedit video secara manual memerlukan banyak kerja dan telah terbukti memakan masa. Jadi, jika anda tidak suka menyalin dan menampal klip secara manual, lebih baik anda menggunakan alternatif seperti yang kami tambahkan dalam artikel ini.
Apakah yang menjadikan iMovie sebagai editor video yang paling banyak dipilih pada Mac?
Sebab utama iMovie begitu popular di Mac ialah apl itu ialah editor video lalai, yang bermaksud sebaik sahaja anda membeli Mac, apl itu sudah ada pada peranti. Anda tidak perlu membeli pelan untuk menggunakannya kerana apl itu percuma. Dengan ciri penyuntingan video yang sangat baik, tidak ada keraguan mengapa aplikasi itu menjadi begitu popular di macOS.
Kesimpulan
Sesungguhnya, belajar bagaimana untuk gelungkan video pada Mac terbukti mudah dilakukan sama ada anda menggunakan versinya pada Mac atau iPhone. Dengan pendekatan unik untuk menggelung, semua orang boleh mengatakan bahawa aplikasi ini boleh melakukan kerja tanpa memuat turun aplikasi pihak ketiga. Oleh itu, pendua yang diberikannya adalah lebih daripada menambahkannya secara manual kerana anda perlu meniru filem dengan menyalin dan menampalnya. Bosan dengan keadaan itu? Jika ya, lebih baik anda menggunakan aplikasi dalam talian yang ditambahkan pada senarai ini!
Adakah anda mendapati ini membantu?
246 Undi
Penukar, editor, penambah video semua-dalam-satu dipertingkatkan dengan AI.
