Apple sentiasa menyediakan peranti berkualiti. Salah satu bukti mengenainya ialah peranti iPhone mempunyai ciri unik. Seperti yang kita sedia maklum, iPhone mempunyai kamera dan kad bunyi yang paling berkualiti antara peranti mudah alih yang lain. Atas sebab itu, iPhone ialah medium yang sangat baik untuk menghadiri mesyuarat dalam talian, forum dan lebih banyak acara maya. Bukan itu sahaja, malah iPhone juga mempunyai perakam skrin terbina yang boleh kami gunakan dalam menangkap semua butiran penting dengan tugasan anda. Perakam terbina dalam ini sangat berfaedah dan boleh mengurangkan pengambilan nota secara manual. Selain itu, mempunyai rekod mesyuarat anda juga membantu dalam memastikan semua butiran dengan menontonnya berulang kali.
Selaras dengan itu, artikel ini akan menjadi panduan untuk pengguna iPhone yang merancang untuk menyaring Rakam pada iPhone. Juga, artikel ini akan menjawab soalan lazim daripada pengguna iPhone, bagaimana untuk menyaring Rakam pada iPhone. Untuk itu, kita sekarang akan mengetahui langkah-langkah untuk membuatnya.
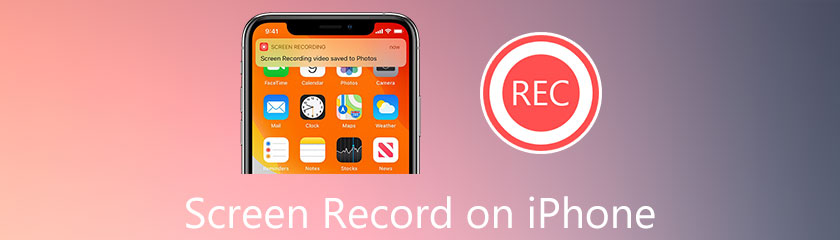
Versi iOS bertambah baik dan terus berkembang. Ia sentiasa memberikan penggunanya ciri-ciri yang hebat. Salah satu cirinya ialah perakam skrin terbina dalam yang boleh kami gunakan untuk menangkap skrin iPhone kami. Ciri ini didayakan pada iOS 11 dan lebih baru.
Melalui ciri ini, membuat video tutorial boleh menjadi mudah. Walau bagaimanapun, ciri ini mungkin tidak mempunyai ciri yang paling canggih seperti alat lain. Namun, satu perkara yang pasti ialah alat ini boleh memberikan resolusi video berkualiti tinggi dan output audio berkualiti tinggi. Ini bermakna semua pengeluaran anda adalah dalam bentuk profesional. Selaras dengan itu, anda kini boleh menyemak cara mudah untuk menjadikannya mungkin. Berikut adalah butiran dan arahan yang perlu kami ketahui dalam merakam skrin peranti iPhone kami.
Di bahagian bawah iPhone 5/6/7/8/X/XS/XR/11/12/13 anda, leret ke atas untuk melihat Pusat Kawalan peranti anda. Dari sana, cari Rakaman Skrin ikon di bawahnya.
Tekan dan tahan ikon Rakaman Skrin kemudian anda akan melihat kekunci fungsi yang berbeza di mana anda boleh mengubah suai tetapan rakaman anda. Ia termasuk berpusing Mati dan hidup awak Mikrofon.
Selepas itu, anda kini boleh klik pada REC butang untuk melihat kira detik. Daripada itu, anda boleh pergi terus ke media atau acara pada skrin anda yang ingin anda tangkap. Biarkan alat rakaman anda berjalan semasa anda mengisar.
Kemudian rakaman semuanya baik, dan kini anda boleh mengklik Berhenti ikon. Kita boleh melihat ikon ini pada kotak butang Rec yang sama dari pusat kawalan.
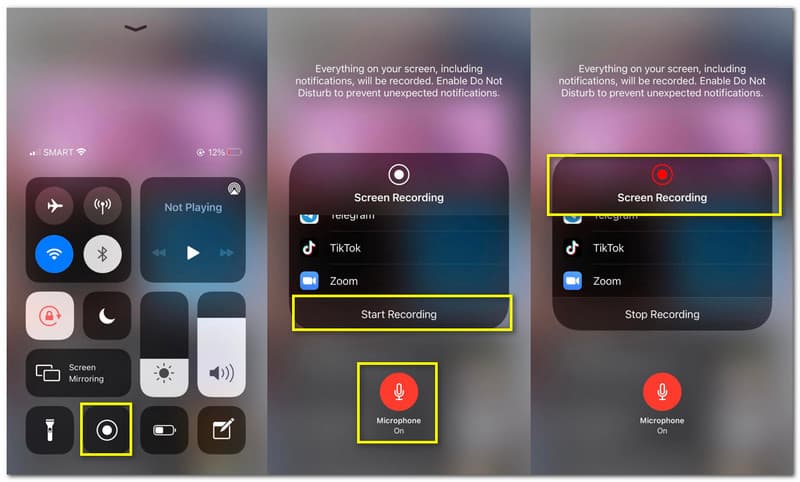
Sila pergi ke Foto dan lihat jika video anda disimpan daripada memuktamadkan proses.
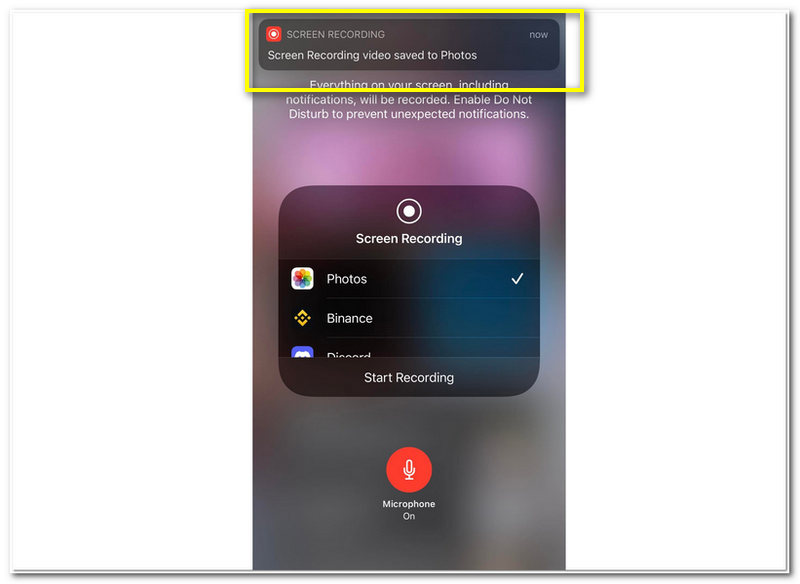
Untuk merakam skrin pada Windows, anda perlu Perisian perakam skrin Windows.
Sesetengah peranti iPhone tidak menawarkan alat rakaman skrin terbina dalam. Itu kerana versi iOS yang mereka miliki sudah lapuk. Jika itu yang berlaku, kami memerlukan aplikasi yang hebat untuk merakam skrin kami. Selaras dengan itu, kami akan menangani 2 perisian hebat yang boleh kami gunakan untuk membolehkan rakaman skrin dalam bahagian ini. Selain itu, kami akan mempunyai gambaran keseluruhan ciri mereka untuk mengetahui perkara yang boleh kami nikmati tentang aplikasi tertentu yang kami gunakan.
Go Recorder terkenal sebagai salah satu perakam skrin paling hebat di App Store. Ia boleh menangkap skrin dan audio anda daripada peranti dalaman dan luaran pada hampir semua model iPhone seperti iPhone 13/12/11/XS/XR/X/8/7/6/5. Ramai pengguna terus mempercayai alat rakaman skrin ini kerana keupayaannya untuk memberikan output berkualiti tinggi. Itu termasuk video resolusi sangat tinggi dan output bunyi berkualiti tinggi. Sebaliknya, aplikasi ini juga terkenal sebagai aplikasi penyuntingan. Itu betul kerana ia menawarkan alat penyuntingan yang boleh kami gunakan sejurus selepas proses rakaman skrin. Kini kita akan melihat langkah mudah dalam menggunakannya untuk merakam skrin iPhone anda.
Lancarkan Pergi Rakam pada peranti iPhone anda untuk melihat ciri utamanya pada antara muka. Anda akan melihat Cam Muka dan juga Ulasan ciri yang boleh kami gunakan pada antara muka dengan tugas kami.
Untuk proses rakaman, klik butang Mulakan Rakaman butang, yang boleh kita lihat di bahagian atas antara muka, di sudut paling kanan.
Tab pop timbul akan muncul di mana anda boleh melihat bahagian tengah Mulakan butang aplikasi rakaman. Walau bagaimanapun, kami juga boleh melihat beberapa butang ciri dalam akaun, seperti Mikrofon. Dari sana, anda boleh mengubahnya hidup atau Mati bergantung pada pilihan anda.
Anda kini boleh mengklik pada Mulakan Siaran butang untuk memulakan proses rakaman secara rasmi. Kemudian anda akan melihat masa pada tab yang melambangkan proses rakaman skrin yang sedang berjalan. Biarkan Perakam anda berjalan dan lakukan pengisaran yang anda mahu rakam.
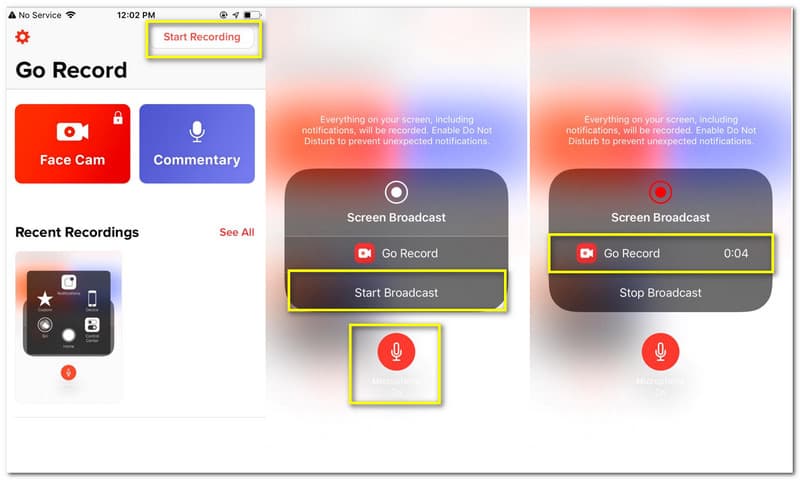
Selepas melakukan semua tugas yang anda perlukan untuk menangkap, ia bukan masa untuk mengklik Berhenti butang dengan kembali ke aplikasi. Pemberitahuan pop timbul akan muncul yang mengatakan Ketik untuk melihat perakam skrin. Ketik, dan ia akan membawa anda ke ciri penyuntingan aplikasi.
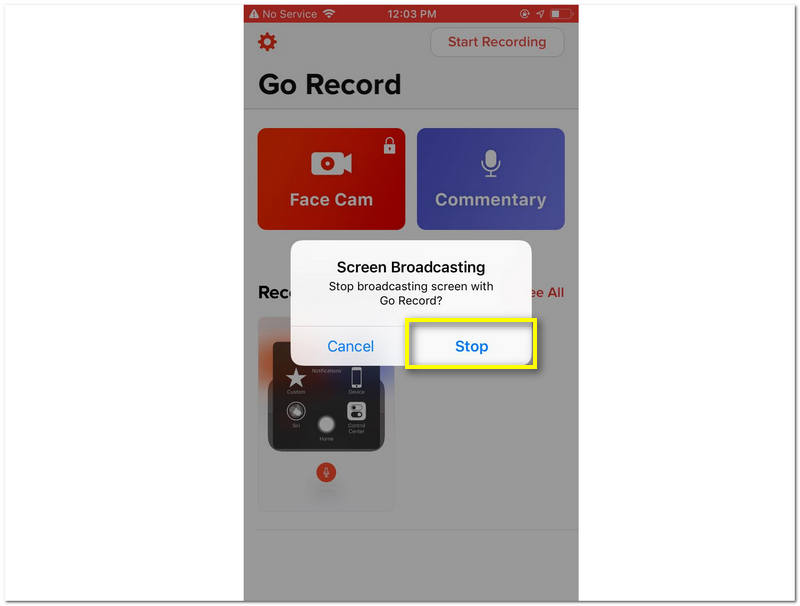
Klik pada Kongsi ikon di penjuru kanan sebelah atas antara muka. Di bawah itu, cari Simpan ke Gulungan Kamera untuk akhirnya menyimpan rakaman anda. Anda juga boleh berkongsi dengan platform multimedia yang berbeza seperti Instagram dan Facebook.
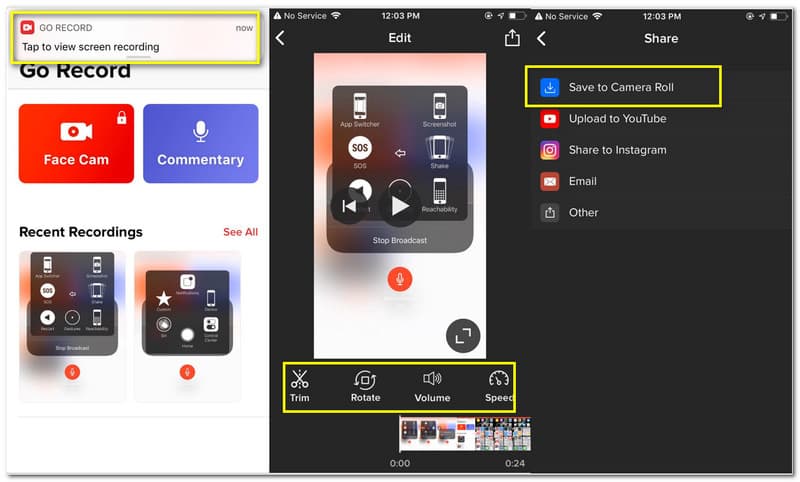
Jika anda ingin merakam skrin tanpa memuat turun sebarang perisian atau aplikasi, maka satu perakam skrin dalam talian adalah pilihan terbaik.
Rakam Ia adalah satu lagi pilihan terbaik untuk aplikasi rakaman skrin. Ia agak serupa dengan Go Record kerana ciri utamanya. Ia juga boleh merakam skrin iPhone anda yang boleh menghasilkan definisi output video dan audio yang berkualiti tinggi. Selain itu, ia juga mempunyai beberapa alat penyuntingan video yang sesuai untuk mengubah suai output rakaman video kami. Rekod Ia adalah aplikasi percuma yang kita boleh dapatkan dengan App Store. Ramai pengguna sentiasa menggunakannya kerana program mesra penggunanya. Malah, pengguna yang paling baru boleh menggunakan alat ini tanpa mengalami komplikasi. Itulah sebabnya ia juga popular sebagai aplikasi yang fleksibel dan boleh disesuaikan untuk semua orang. Selaras dengan itu, kami kini akan memulakan tutorial merakam skrin anda. Kita juga mungkin melihat betapa mudahnya dan bebas komplikasi.
Buka Rakam Ia apl pada peranti iPhone anda.
Untuk proses rakaman, klik butang Mulakan Rakaman butang, yang boleh kita lihat di bahagian atas antara muka, di sudut paling kanan.
Peranti anda akan menunjukkan tab timbul dengan beberapa butang fungsi, termasuk Mikrofon. Anda boleh menghidupkannya untuk menangkap audio luaran untuk proses rakaman skrin anda.
Klik pada Mulakan Siaran untuk memulakan proses rakaman. Biarkan rakaman anda berjalan semasa melakukan semua kerja yang anda perlukan untuk merakam.
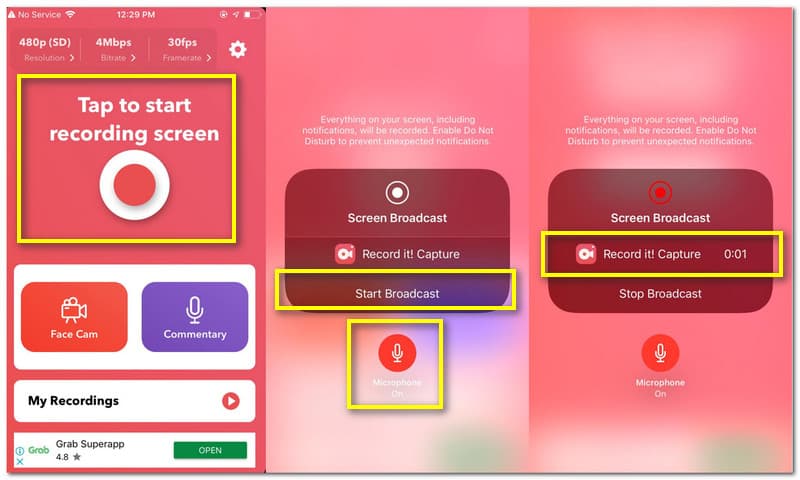
Selepas beberapa minit, kembali ke aplikasi jika anda bercadang untuk menghentikan rakaman. Klik pada Berhenti butang, dan pemberitahuan pop timbul akan muncul yang mengatakan Ketik untuk melihat rakaman skrin.
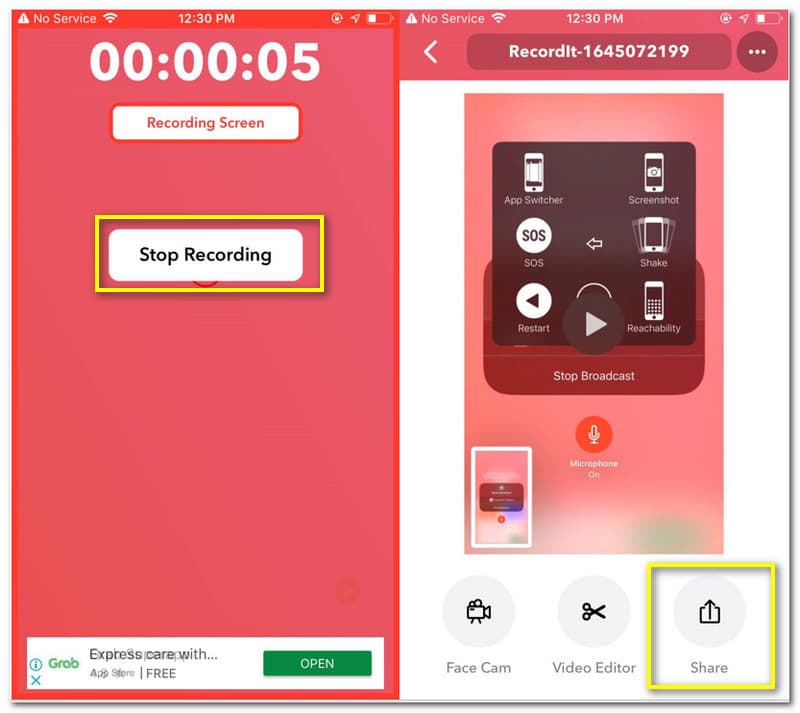
Tekan ke Kongsi butang untuk membawanya bersama orang lain melalui platform media sosial.
Bolehkah perakam skrin terbina dalam iPhone menangkap audio luaran?
ya. Perakam skrin terbina dalam iPhone menawarkan ciri untuk menangkap audio luaran semasa merakam skrin anda. Walau bagaimanapun, kita perlu melakukan sesuatu untuk membolehkannya. Tekan dan tahan ikon Rakaman Skrin daripada Pusat Kawalan. Satu set fungsi utama baharu akan muncul. Dari sana, sila klik pada Mikrofon untuk membolehkan proses tersebut.
Adakah terdapat cara untuk perakam skrin dengan iOS 10 atau sebelumnya?
Versi iOS 10 agak ketinggalan zaman sekarang. Ini bermakna perakam skrin terbina dalam tidak tersedia dengan versi ini. Keadaannya serupa dengan iOS 10 sehingga iOS 12. Itulah sebabnya satu-satunya cara untuk merakam skrin pada iOS 10 anda ialah memuat turun aplikasi rakaman skrin yang hebat yang boleh anda gunakan. Anda boleh mencuba beberapa aplikasi di App Store seperti Go Record atau Record It!
Bagaimana untuk merakam panggilan telefon pada iPhone?
Klik pada Mulakan Rakaman pada aplikasi tertentu seperti Go Record atau Record It! Tekan dan tahan butang Rec butang untuk memastikan bahawa kami boleh mendayakan Mikrofon. Langkah ini mungkin membolehkan kami menangkap walaupun audio luaran. Biarkan rakaman berjalan semasa anda sedang dalam panggilan. Kemudian klik pada Berhenti butang. Pergi ke Foto untuk melihat hasilnya.
Kesimpulan
Oleh itu, kita boleh membuat kesimpulan bahawa rakaman skrin pada iPhone kini mudah. Proses itu kini boleh dilakukan kerana Industri Apple sentiasa memberikan penggunanya fungsi yang berharga seperti alat rakaman skrin terbina dalam. Satu lagi bahagian terbaik tentang alat ini ialah ia boleh memberikan output berkualiti tinggi. Selain itu, kami juga mempunyai aplikasi rakaman skrin sedia untuk digunakan di App Store seperti Record It! Dan Pergi Rakam. Aplikasi ini juga merupakan alat yang sangat baik untuk merakam skrin iPhone kami. Kami berharap siaran ini dapat membantu anda dalam melakukan tugasan anda. Anda juga boleh menyemak tapak web kami untuk mendapatkan lebih banyak arahan dan tutorial yang mungkin anda perlukan pada masa hadapan.
Adakah anda mendapati ini membantu?
337 Undi