Anda mungkin pernah menghadapi situasi yang diterangkan dalam tajuk, itulah sebabnya anda membaca artikel ini. Memandangkan ciri perisian menjadi semakin banyak dan kompleks, anda tidak lagi boleh but semula program apabila ia salah. Ini benar terutamanya bagi program seperti Screencast-O-Matic (kini ScreenPal), program rakaman skrin yang serba boleh. Ia membolehkan pengguna merakam audio dan skrin dengan beberapa fungsi berguna dan alat penyuntingan. Dalam artikel ini, kami akan menerangkan mengapa Perakam Screencast-O-Matic mungkin tidak berfungsi. Kami juga akan membentangkan tiga penyelesaian dan alternatif - Perakam Skrin AnyMP4. Sekarang, mari kita masuk ke butiran.
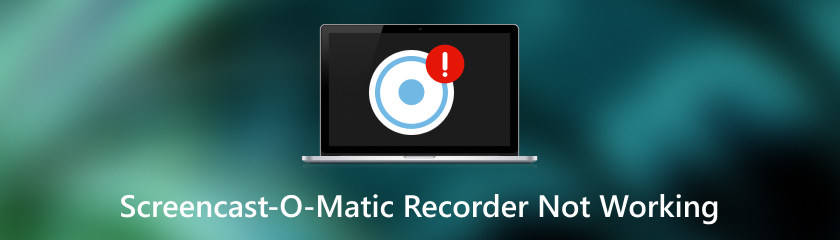
Screencast-O-Matic Recorder mungkin tidak berfungsi atas beberapa sebab. Jika anda tidak boleh mendapatkan perisian untuk mula merakam, ini mungkin kerana terlalu banyak perisian berjalan serentak. Ini membebankan sistem komputer anda. Oleh itu, anda tidak boleh mula merakam. Jika anda boleh memulakan rakaman, tetapi kamera web atau mikrofon tidak berfungsi, lihat kemungkinan punca di bawah.
Jika kamera web anda tidak berfungsi semasa rakaman, mungkin anda tidak memberikan akses perisian Screencast-O-Matic kepada kamera web anda. Jadi, perisian tidak dapat mengenal pasti peranti anda, dan tetingkap kamera web kelihatan hitam.
Jika anda hanya melihat imej statik dalam tetingkap kamera web semasa merakam, anda mungkin mempunyai beberapa perisian pihak ketiga yang mengganggu apabila Screencast-O-Matic cuba menggunakan kamera web.
Sama seperti kamera web ranap, jika mikrofon anda tidak berfungsi dengan Screencast-O-Matic, ia mungkin tidak dapat dikesan oleh perisian. Satu lagi sebab yang mungkin ialah anda tidak meletakkan peranti anda dengan betul. Jika anda menggunakan mikrofon lalai pada komputer anda, anda mungkin telah meredamkannya supaya anda tidak boleh merakam bunyi.
Dalam sesi ini, kami akan memperkenalkan tiga penyelesaian praktikal untuk masalah ini. Dapatkan Screencast-O-Matic anda berfungsi semula dengan mengikuti pendekatan ini.
Cuba tutup program pihak ketiga yang tidak perlu yang boleh menyebabkan konflik semasa merakam dengan Siaran skrin-O-Matic. Semak sama ada anda mempunyai mana-mana perisian yang boleh menyebabkan masalah: Cyberlink Webcam Splitter, YouCam, ASUS Virtual Camera, UScreenCapture dan ChromaCam. Jika anda tidak pasti sama ada perisian yang anda gunakan mengganggu Screencast-O-Matic, sila hubungi pasukan sokongan melalui tapak web rasmi.
Di sini, kami akan menunjukkan kepada anda cara menambah kebenaran pada kamera web. Proses untuk tetapan mikrofon adalah serupa.
Pergi ke Tetapan Windows > Privasi & keselamatan, dan di bawah Kebenaran apl, klik Kamera.
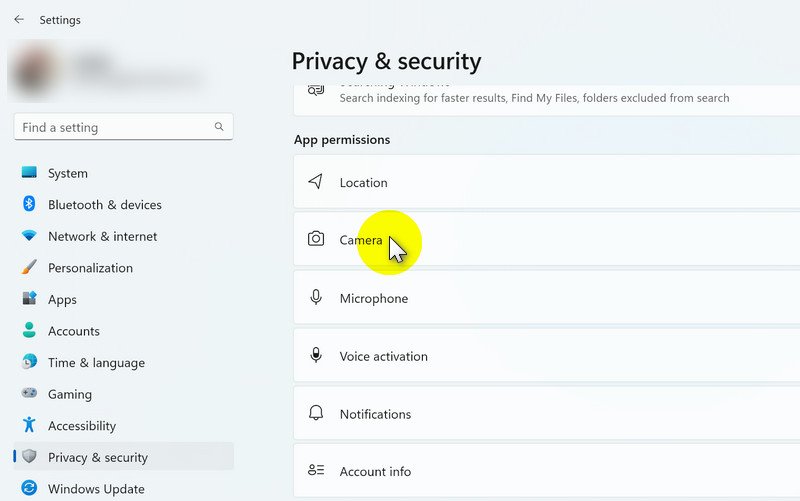
Tandai kotak di sebelah kanan ScreenPal (dahulunya Screencast-O-Matic) untuk menghidupkannya.
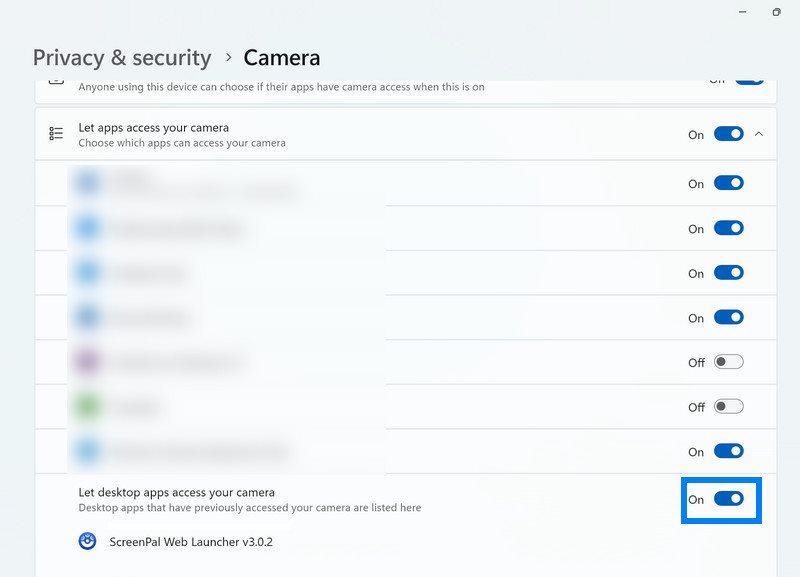
Setelah kamera web/mikrofon boleh diakses oleh Screencast-O-Matic, anda perlu menyemak sama ada ia disediakan dengan betul dalam perisian. Navigasi ke antara muka rakaman, klik butang Narasi dan lihat senarai semua peranti yang tersedia. Pilih mikrofon yang anda mahu gunakan.
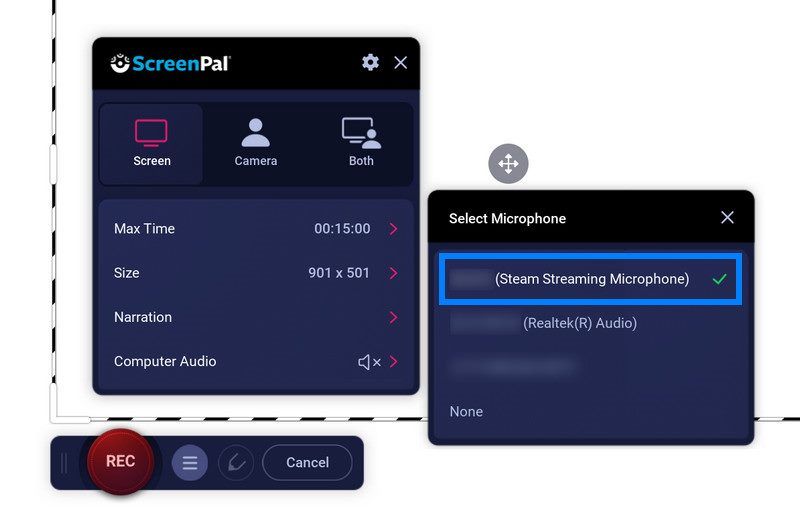
Mengapa rakaman saya berhenti pada Screencast-O-Matic?
Ini biasanya berlaku atas dua sebab:
1. Komputer anda kehabisan memori.
2. Anda tidak mempunyai ruang storan yang mencukupi.
Untuk memulihkan rakaman yang betul, tutup sebarang program yang tidak perlu berjalan di latar belakang dan pastikan anda mempunyai ruang cakera yang mencukupi untuk rakaman anda.
Bagaimana untuk merakam skrin menggunakan perakam skrin iOS Screenpal (dahulunya Screencast-O-Matic)?
1. Buka apl dan klik butang Rec butang.
2. Pilih jenis rakaman yang anda mahu - Rakaman Skrin, Rakaman Kamera atau Kamera & Skrin.
3. Pilih ScreenPal daripada senarai untuk menjadikannya perakam skrin lalai anda.
4. Ketik pada Mikrofon jika anda ingin merakam suara anda.
5. Pukul Mulakan Siaran untuk memulakan kira detik untuk merakam skrin anda.
6. Ketik bar merah di bahagian atas skrin anda untuk menghentikan rakaman. Anda kemudian boleh menyimpan, mengedit atau berkongsi video anda.
Adakah Screencast-O-Matic selamat untuk digunakan?
ya. ScreenPal (dahulunya Screencast-O-Matic) mempunyai dasar privasi komprehensif yang menggariskan jenis maklumat yang mereka kumpulkan dengan senario tertentu. Ia juga menawarkan dasar khas untuk melindungi maklumat dan persekitaran penggunaan kanak-kanak dan pelajar. Semua maklumat anda tertakluk kepada pilihan anda. Jika anda mempunyai sebarang kebimbangan privasi, sila hubungi sokongan untuk mendapatkan maklumat lanjut.
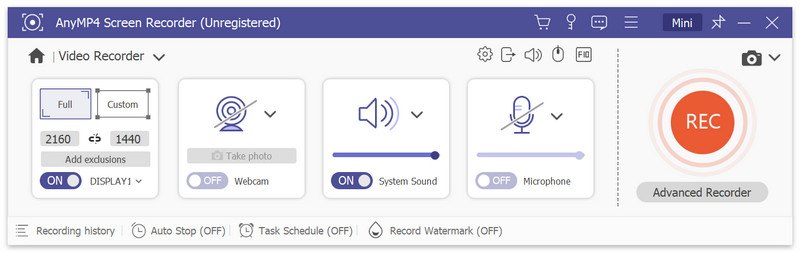
Kami percaya bahawa apabila anda tiba di sini, anda akan mempunyai pemahaman yang lebih baik tentang Screencast-O-Matic. Tetapi ada lagi! Dalam bahagian ini, kami akan mengesyorkan satu lagi program rakaman profesional – Perakam Skrin AnyMP4.
Pertama sekali, Perakam Skrin AnyMP4 mempunyai antara muka rakaman yang mesra pengguna di mana semua tetapan peranti dipaparkan dengan jelas. Pemula boleh bermula dengan cepat tanpa memerlukan arahan. Seperti yang ditunjukkan dalam imej di atas, ia membolehkan pengguna merakam skrin, tetingkap, kamera web, bunyi sistem dan mikrofon. Semasa merakam, anda juga boleh mengambil foto kamera web anda atau kawasan yang dirakam. Dengan cara ini, anda tidak akan terlepas sebarang detik berharga atau maklumat penting.
Ciri rakaman disenaraikan di bawah tetapan. Tetapkan masa berhenti pratetap atau jadualkan rakaman untuk rakaman yang lebih cepat dan mudah. Dengan tera air rakaman, anda boleh menunjukkan keperibadian anda dan melindungi hak cipta video pada masa yang sama. AnyMP4 Screen Recorder mengambil berat tentang kemudahan dan privasi anda.
Kesimpulan
Secara ringkasnya, kami telah meneliti sebabnya Screencast-O-Matic Recorder tidak berfungsi dan bagaimana untuk menyelesaikan masalah. Adalah lebih baik jika anda menutup mana-mana perisian pihak ketiga yang tidak diperlukan untuk memastikan operasi lancar dan menyediakan peranti anda dengan betul untuk penyediaan lebih awal. Sementara itu, kami juga telah memperkenalkan perisian berkuasa: AnyMP4 Screen Recorder. Jika anda mempunyai sebarang soalan lain tentang Screencast-O-Matic atau perisian rakaman lain, sila lawati tapak web kami untuk mencari penyelesaiannya.
Adakah anda mendapati ini membantu?
381 Undi