Sepanjang masa, peranti iOS kami sentiasa dinaik taraf. Ini kerana Apple sentiasa mengeluarkan ciri Wajah dan iPhone baharu semasa sistem dikemas kini. Walau bagaimanapun, apabila versi iOS terus bertambah baik, ramai individu telah melaporkan masalah pengaktifan Face ID, terutamanya selepas peningkatan iOS 15. Antara isu lazim ialah mesej ralat, 'Tidak dapat Mengaktifkan Face ID pada iPhone ini'. Masalah ini melarang pengguna daripada mengkonfigurasi atau menggunakan Face ID dengan betul. Dalam penulisan ini, kami akan melihat punca ketidakupayaan iPhone anda untuk mengaktifkan Face ID dan perkara yang boleh anda lakukan untuk menyelesaikan isu tersebut.
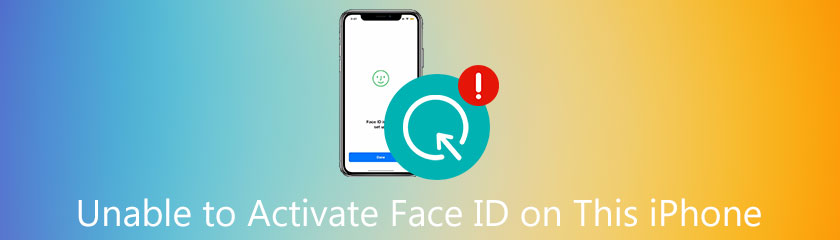
Terdapat pelbagai sebab mengapa ID Wajah Tidak Dapat Mengaktifkan pada IPhone ini mesej ralat timbul pada peranti anda. Selaras dengan ini, perkara yang mungkin menyebabkan isu. Berikut ialah beberapa kemungkinan punca masalah Tidak dapat mengaktifkan Face ID pada iPhone ini:
◆ Anda menjatuhkan iPhone anda dan merosakkan kamera TrueDepth.
◆ Anda menyebabkan kemudaratan pada iPhone anda dengan menggantikan skrin yang rosak dengan skrin dari kedai servis yang tidak diluluskan.
◆ Anda hanya menaik taraf versi iOS iPhone anda dan kini tidak dapat menggunakan Face ID.
Sebelum kita pergi ke penyelesaian yang lebih terperinci, kemungkinan besar isu ini disebabkan oleh penggunaan Face ID yang lemah, oleh itu periksa perkara berikut:
◆ Periksa bahawa tiada apa yang menutupi muka anda. Untuk menggunakan Face ID, TrueDepth Camera peranti anda mesti dapat mengesan wajah anda. Pastikan kamera dapat melihat seluruh wajah anda, termasuk mata, hidung dan bibir anda. Semasa cuba menyediakan Face ID, elakkan memakai topeng muka atau cermin mata hitam dan bekerja dalam persekitaran yang terang.
◆ Pastikan tiada satu pun perkara ini menyekat TrueDepth Camera. Pada masa yang sama, pastikan tiada apa-apa yang mengaburi kamera TrueDepth. Tanggalkan sebarang pelindung skrin atau sarung daripada telefon pintar sebelum cuba menyediakan Face ID, kemudian lap kamera untuk mengeluarkan sebarang habuk atau kotoran yang mungkin menutupi kamera.
◆ Sahkan bahawa iPhone anda berada dalam Mod Potret. Apabila iPad anda berada dalam sebarang kedudukan, anda boleh menggunakan Face ID. Pada iPhone, bagaimanapun, anda mesti memutar peranti ke dalam mod potret untuk membenarkan kamera melihat wajah anda dengan betul.
Masa berlalu, Pembuka Kunci iPhone Aiseesoft kekal sebagai salah satu penyelesaian utama untuk pengguna iPhone untuk sebarang masalah peranti. Itulah sebabnya pembangun perisian ini juga memastikan untuk memberikan pengguna mereka ciri yang berkualiti tinggi dan fleksibel. Itulah sebabnya perisian mereka bukan sahaja untuk membuka kunci peranti kami. Kami juga boleh menggunakan alat ini sebagai penyelesaian untuk menyelesaikan masalah yang anda tidak dapat mengaktifkan Face ID dalam iPhone ini. Mari kita lihat bagaimana perkara ini boleh berlaku. Sila layari langkah-langkah di bawah dan ikuti dengan betul.
Pasang dan lancarkan Aiseesoft iPhone Unlocker pada Desktop anda sebelum kami mula. Kemudian, pilih Pintasan Kunci Pengaktifan iCloud ikon ciri dalam UI untuk kembali ke antara muka utama. Sambungkan telefon anda ke komputer anda melalui kabel USB.
Tetingkap pop timbul akan dipaparkan pada paparan iPhone anda, dan anda mesti memilih pilihan Amanah. Kembali ke skrin komputer anda dan klik butang Selesai pada tab baharu perisian.
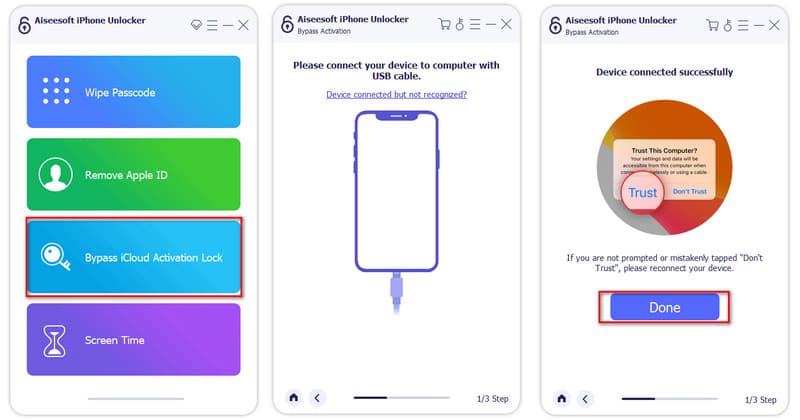
Pembuka kunci seterusnya akan cuba memikirkan tetapan iOS anda. Berikutan pendekatan itu, tab baharu akan dicetak di mana kami boleh mengesahkan bahawa kami telah membaca ikon, pernyataan penggunaan dan amaran kotak, dan kemudian klik Mulakan untuk mula memintas. Tab baharu akan muncul untuk maju, dan anda mesti memilih Seterusnya pilihan.
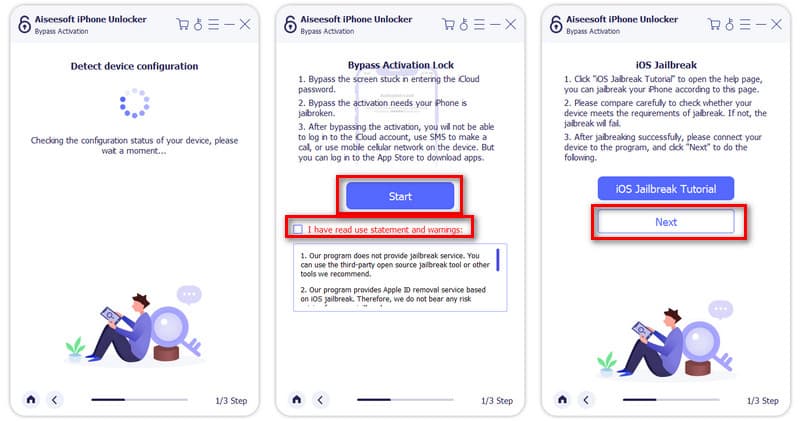
Marilah kita semua pergi ke peringkat seterusnya. Kami mungkin memeriksa pengesahan data peranti unik kami dalam tab baharu. Kemudian tekan Mula Memintas Pengaktifan butang.
Dayakan program Aiseesoft iPhone Unlocker untuk mengendalikan kunci pengaktifan dalam langkah kelima dengan memproses seketika. Akibatnya, kesabaran akan diperlukan sehingga proses itu selesai.
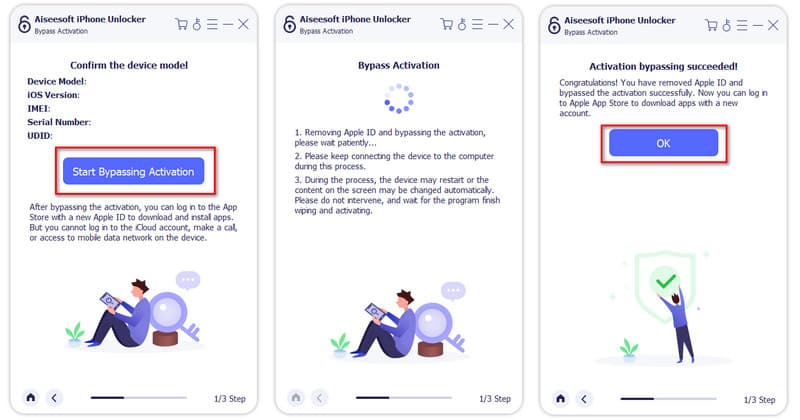
Beralih kepada penyelesaian kedua, kita akan memerlukan ciri-ciri hebat Pembuka Kunci Pengaktifan PassFab. Perisian ini ialah satu lagi alat berguna yang boleh meringankan masalah anda dengan cepat untuk mengaktifkan Face ID anda pada iPhone anda. Marilah kita menggunakannya menggunakan langkah-langkah mudah yang kita ada ini. Sila lihat setiap butiran supaya kami tidak menghadapi masalah membuat proses.
Muat turun semasa kami memasang perisian PassFab Activation Unlocker pada PC anda. Sila mulakan perisian untuk melihat antara muka yang bersih. Kemudian, daripada antara muka, klik butang Mula Alih Keluar untuk mempunyai peluang untuk memulakan proses penyingkiran.
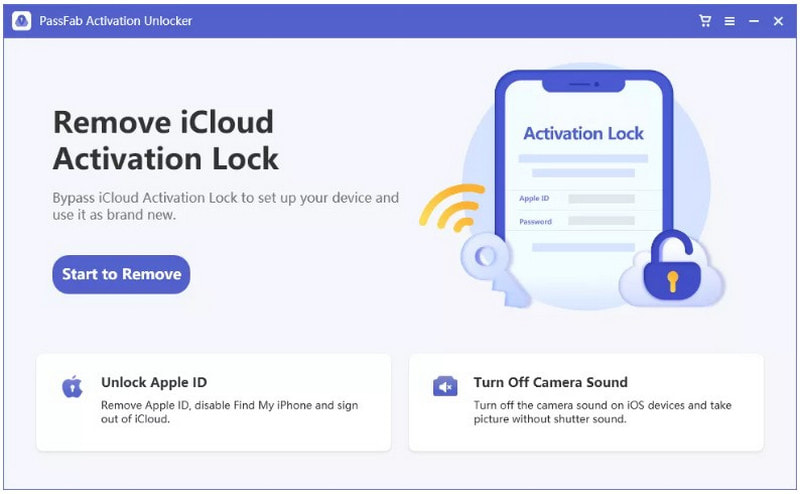
Selepas itu, anda akan dihantar ke halaman web dengan langkah berjaga-jaga tertentu untuk dibaca dan diingat sebelum menggunakan perisian. Kemudian, tekan butang Mulakan butang di penjuru kanan sebelah bawah untuk pergi ke langkah ketiga.
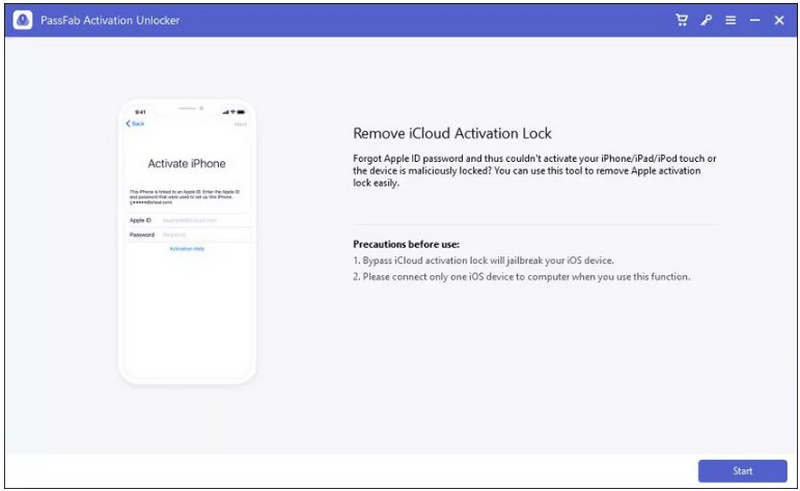
Dalam fasa ketiga, perjanjian itu harus disahkan. Baca dengan teliti terma dan syarat serta kemungkinan hasil operasi. Sebagai tindakan kelulusan, tandai kotak yang menunjukkan bahawa anda akan melakukannya telah memahami dan menerima perjanjian tersebut. Kemudian, pilih Seterusnya dan pautkan peranti iOS anda ke komputer melalui kabel USB.
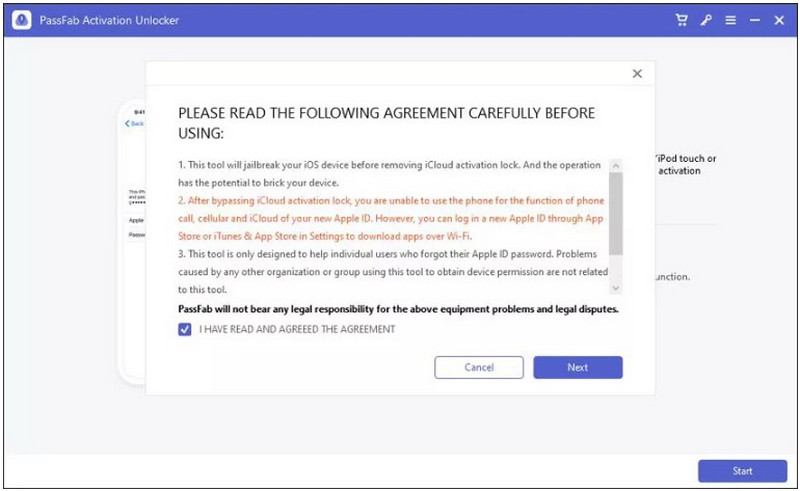
Selepas itu, sila ikut arahan pada skrin untuk mendapatkan dan berjaya jailbreak iDevice anda. Sekarang kita boleh pergi ke langkah seterusnya dengan menekan Mulakan Jailbreak butang.
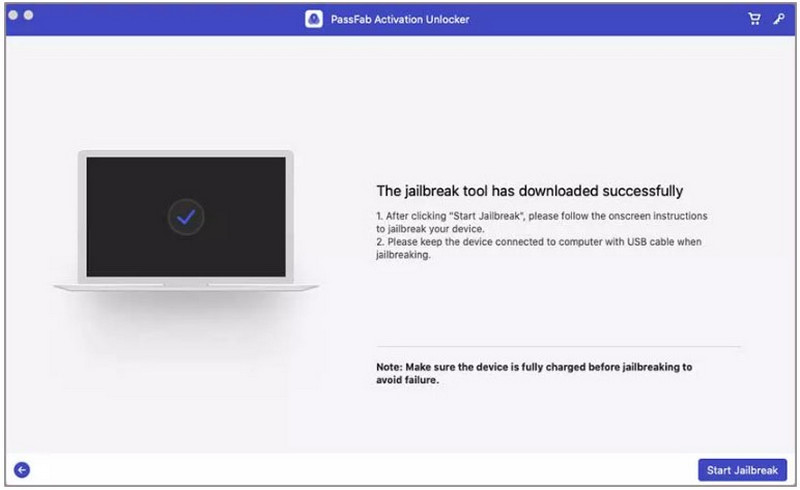
Program ini kemudiannya akan menganalisis kunci pengaktifan iPhone anda. Apabila operasi selesai, pilih Selesai, dan iPhone akan sedia untuk digunakan seolah-olah ia tidak mempunyai masalah dengan Face ID sebentar tadi.
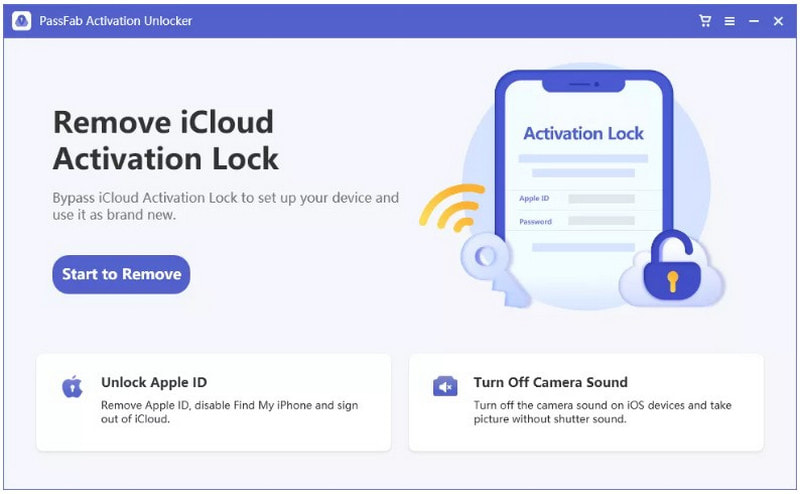
Mengikat semula iPhone anda juga merupakan kaedah terbaik untuk menyegarkan peranti dan mungkin memulihkan operasi biasa Face ID. Anda boleh mencuba mulakan semula secara paksa jika mula semula biasa tidak menyelesaikan masalah. Semak langkah-langkah ini untuk membuatnya.
Untuk model iPhone 8 dan lebih baharu, tolak dan lepaskan dengan pantas kelantangan naik butang, diikuti oleh perlahankan suara butang. Seterusnya, tekan dan kekalkan butang kuasa sehingga anda melihat Logo epal pada paparan. Untuk iPhone 7 dan 7 Plus: Tetap turun kuasa dan isipadu butang sehingga Logo epal muncul pada skrin. Untuk iPhone 6 dan generasi sebelumnya, tekan dan tahan kuasa dan butang rumah serentak sehingga Logo epal paparan.
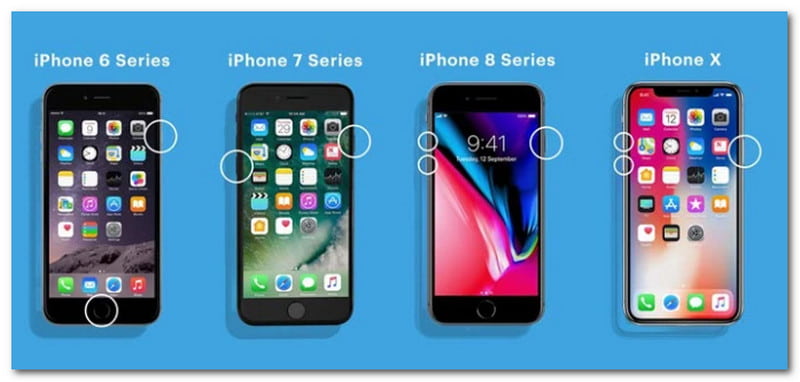
Jika memaksa memulakan semula tidak menyelesaikan isu pengaktifan Face ID, anda boleh cuba menetapkan semula tetapan rangkaian iPhone anda. Apa yang anda mesti lakukan adalah seperti berikut:
Tetapkan semula peranti anda dengan pergi ke tetapan. Sekarang, akses pilihan untuk Umum dan lihat Tetapkan semula.
Sekarang, anda perlu mengetik Tetapkan Semula Tetapan Rangkaian, kemudian sahkan operasi dengan memasukkan kata laluan peranti.
Selepas itu, mulakan semula iPhone anda untuk melihat sama ada Face ID dikonfigurasikan dengan sewajarnya.
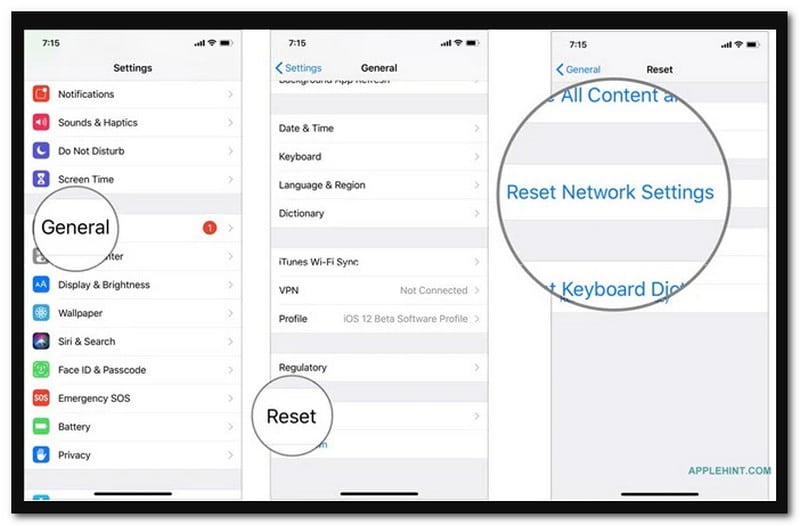
Anda juga boleh menetapkan semula Face ID untuk memadam sebarang tetapan yang mungkin menghalang fungsi ini daripada berfungsi. Berikut ialah cara untuk melakukannya:
Pertama, sila navigasi ke tetapan pada iPhone anda dan pilih ID Wajah & Kod Laluan antara pilihan.
Pada langkah kedua, anda kini dikehendaki memasukkan kod laluan semasa peranti semasa kami meneruskan ke langkah seterusnya.
Akhir sekali, tatal ke bawah dan pilih Tetapkan semula ID Wajah. Kemudian, sentuh Sediakan Face ID untuk menetapkan semula.
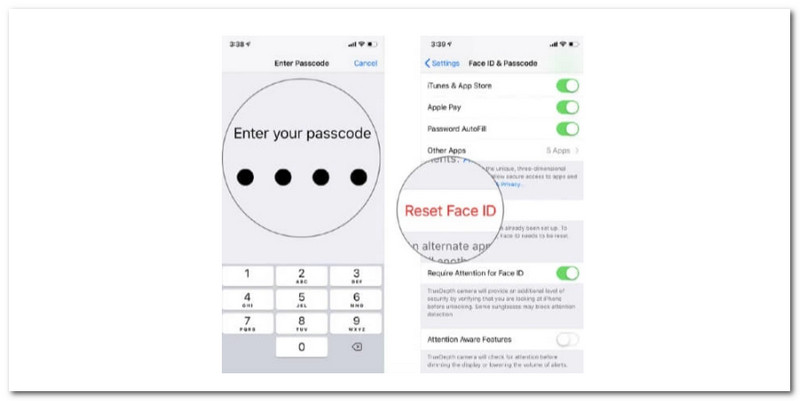
Mengapa kita perlu mengaktifkan Face ID pada iPhone?
Ia hanya memberi kita tiga perkara penting—langkah berjaga-jaga keselamatan untuk mendapatkan maklumat pada peranti kami. Kami telah mengambil langkah penting untuk melindungi maklumat anda, seperti yang kami lakukan dengan Touch ID. Kemudian, Privasi. Apple meletakkan nilai tinggi pada privasi. Secure Enclave menyulitkan dan melindungi data Face ID, termasuk perwakilan matematik Wajah dan keselamatan anda. iPhone dan iPad Pro, serta teknologi kamera TrueDepth, telah diuji dengan teliti dan mematuhi keperluan keselamatan antarabangsa.
Adakah kod laluan diperlukan untuk mengaktifkan Face ID?
Apabila cuba membuka kunci iPhone anda dengan Face ID, anda mungkin dimaklumkan bahawa kata laluan anda diperlukan untuk mendayakan Face ID. Kebanyakan orang yang mengalami masalah ini menunjukkan bahawa ia berlaku selepas mereka menaik taraf telefon bimbit mereka.
Bolehkah saya menyediakan Face ID pada Peranti Galaxy?
ya. Semasa kami melakukannya, sila pusingkan kepala anda dengan teliti untuk melengkapkan bulatan buat kali kedua. Setelah persediaan Face ID selesai, tekan Selesai. Jika anda masih memerlukan bantuan, tetapkan semula ID Wajah anda dan sediakannya baharu. Pergi ke Tetapan untuk melihat ID Wajah & Kod Laluan dan sentuh Tetapkan Semula ID Wajah, kemudian Sediakan ID Wajah untuk mendayakannya semula.
Kesimpulan:
Prolly, itu adalah kaedah dan cara untuk membantu kami menyelesaikan masalah dari segi Tidak Dapat Mengaktifkan ID Wajah. Anda mesti memastikan untuk mengikuti setiap butiran kerana kami menghalang sebarang kejadian yang tidak diingini dalam proses itu. Sekarang, jika anda rasa artikel ini berguna. Anda boleh berkongsi siaran ini dengan pengguna lain atau lawati tapak web kami untuk mendapatkan lebih banyak petua teknologi.
Adakah anda mendapati ini membantu?
321 Undi
Masuk ke iPhone iPad iPod yang dikunci tanpa kata laluan atau ID Apple.
