Anda bosan mencari perisian pemotong PDF antara muka pengguna yang selamat, pantas dan cemerlang. Untuk senario yang munasabah itu, artikel ulasan ini berfaedah, terutamanya jika anda seorang pengguna Windows. Pemotong PDF Tipard boleh membahagikan fail PDF anda dalam beberapa saat sahaja! Di samping itu, ia berfungsi dengan sempurna pada Windows dan menawarkan versi percuma. Jika anda teruja untuk mengetahui lebih lanjut, baca keseluruhan artikel ulasan ini sekarang.
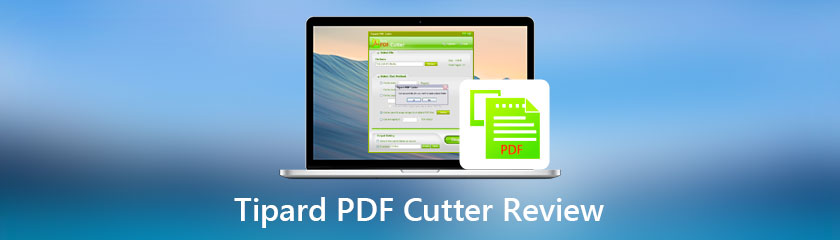
Isi kandungan
Antara muka:9.0
Kelajuan:9.0
Ciri-ciri:9.0
Terbaik untuk: Pengguna yang memerlukan pemotong PDF berkelajuan tinggi. Juga, dengan antara muka yang sangat baik dan selamat untuk digunakan.
harga: Lesen Seumur Hidup: $21.25
Platform: Windows 11/10/8/7
Menurut penyelidikan kami tentang Pemotong PDF Tipard, ia adalah pemotong PDF yang paling profesional. Ia mempunyai kuasa untuk memotong fail PDF anda kepada halaman, penanda halaman dan julat halaman. Salah satu kelebihan pemotong Tipard PDF ialah anda boleh membeli perisian ini untuk lesen seumur hidup dengan harga yang berpatutan.
Walau bagaimanapun, satu-satunya kelemahan Tipard PDF Cutter ialah ia tidak serasi dengan Mac. Namun begitu, jika anda seorang pengguna Windows, anda boleh menikmati sepenuhnya ciri-cirinya. Sila lihat mereka di bawah:
1. Ia boleh membahagikan fail PDF anda kepada halaman, penanda halaman dan julat halaman.
2. Ia juga boleh membahagikan fail PDF anda kepada halaman tertentu secara serentak.
3. Ia membolehkan anda membahagikan fail PDF anda secara purata.
4. Ia membolehkan anda menyimpan fail output PDF anda ke folder tersuai pada komputer anda.
5. Ia juga membolehkan anda memilih kaedah potong.
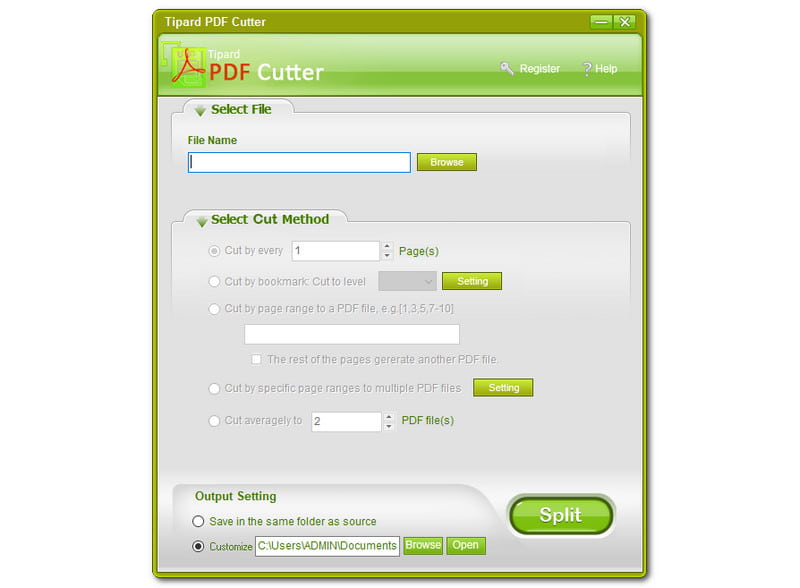
Tipard PDF Cutter mempunyai antara muka warna yang unik. Ia mempunyai kombinasi warna kuning-hijau, hijau tentera dan kelabu muda. Mungkin orang lain tidak akan menghargai warna ini, tetapi ia bagus. Ia bersih dan menyegarkan di mata. Di samping itu, ia mudah digunakan, dan sesiapa sahaja boleh menggunakannya tanpa perlu bersusah payah.
Selain itu, di bahagian atas, anda akan melihat Pilih fail, dan di bawah itu, anda boleh melihat Nama fail dan Semak imbas. Kemudian, di bahagian tengah, anda boleh melihat Pilih Kaedah Potong. Kami akan membincangkan bahagian lain kemudian. Kemudian, di bahagian bawah tetingkap, anda akan melihat Tetapan Output, dan betul-betul di sebelahnya ialah Berpisah butang.
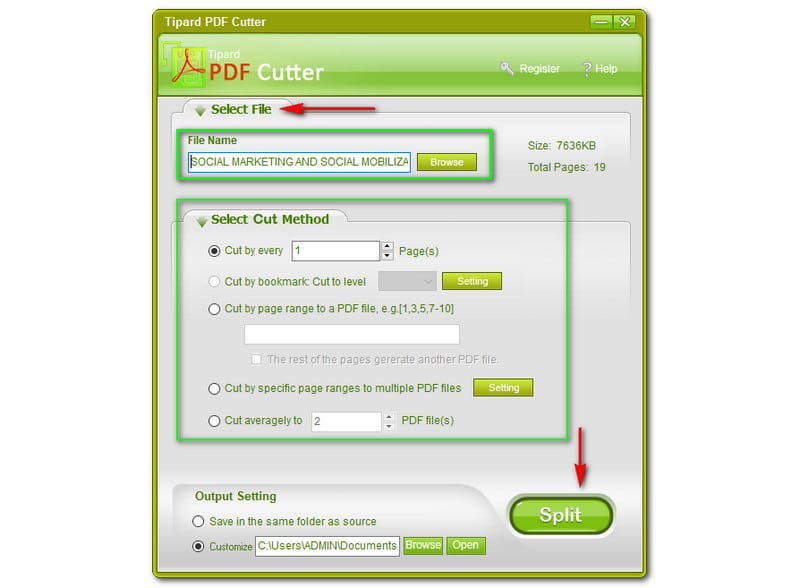
Mudah untuk memisahkan fail PDF anda menggunakan Tipard PDF Cutter. Untuk membahagikan fail PDf anda, semak imbas fail PDF dari komputer anda, dan ia akan muncul pada tetingkap. Pemotong PDF Tipard akan menunjukkan Nama fail daripada fail PDF anda. Malangnya, anda tidak boleh menyeret fail PDF anda terus ke perisian dari komputer anda, tetapi tidak mengapa kerana ia bukan masalah besar.
Di samping itu, ia juga akan menunjukkan kepada anda Saiz dan Jumlah Halaman daripada fail PDF anda. Seperti yang anda perhatikan, saiz fail PDF kami ialah 7626 KB, dan halaman adalah sejumlah 19 muka surat. Sekarang, anda boleh memilih Kaedah Potong. Terpulang kepada anda jika anda mahu potong setiap muka surat. Sebagai contoh, jika anda mempunyai 19 halaman, anda boleh menaip dari 1 hingga 19 sahaja.
Selain itu, anda juga boleh Potong mengikut Penanda Halaman, Potong ke tahap, di sini, anda boleh memasukkan nombor yang anda suka dan klik pada Tetapan untuk menyesuaikan. Bila kamu Potong mengikut julat halaman kepada fail PDF, anda juga akan memasukkan nombor berdasarkan jumlah halaman yang anda ada pada fail PDF anda.
Selain itu, jika anda Potong mengikut julat tertentu kepada berbilang fail PDF, anda boleh mengetik Tetapan di sebelahnya dan membuat beberapa perubahan. Kemudian, jika anda Potong secara purata, anda juga akan memasukkan nombor yang anda suka mengikut jumlah halaman fail PDF anda. Untuk lebih Pembahagi PDF ulasan, anda boleh menemuinya di sini.
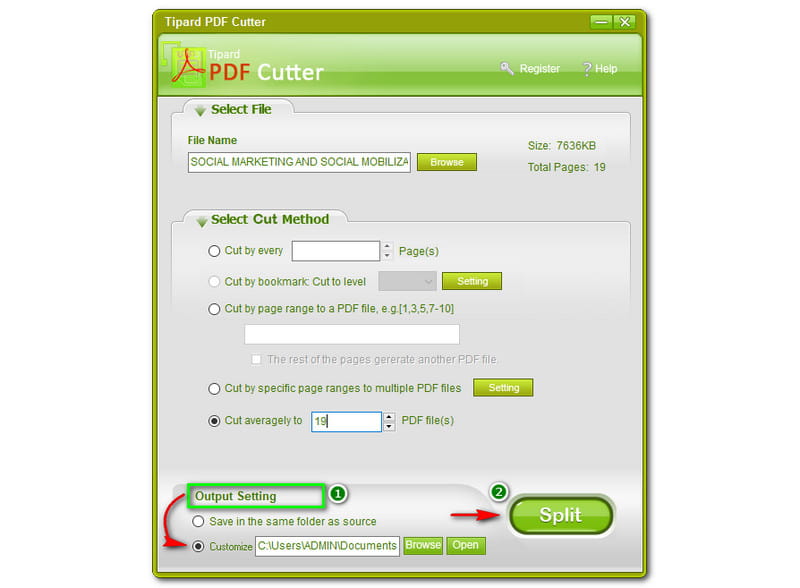
Anda akan dapati Tetapan Output di bahagian bawah tetingkap Tipard PDf Cutter. Sebelum proses pemisahan, anda boleh menyesuaikan apabila menyimpan fail PDF output anda. Ambil perhatian, jangan klik pada Berpisah butang jika anda belum menyesuaikannya lagi kerana anda tidak boleh buat semula apabila anda membahagi fail PDF anda.
Oleh itu, pilih folder dahulu di mana anda ingin menyimpan fail anda, dan kemudian anda boleh mengklik Berpisah butang selepas itu. Walau bagaimanapun, anda juga boleh memilih pilihan pertama, iaitu Simpan dalam folder yang sama dengan sumber, jika anda tidak mahu mengubah sesuatu. Selain itu, Berpisah butang berada betul-betul di sebelah Tetapan Output.
Adakah Tipard PDF Cutter selamat untuk digunakan?
Menurut pembangun Tipard PDF Cutter, mereka menyediakan tahap perlindungan tertinggi bagi setiap data dan privasi pengguna. Oleh itu, Tipard PDF Cutter adalah selamat dan selamat untuk digunakan. Tiada apa yang perlu dirisaukan kerana produk Tipard telah diuji dan dipercayai.
Apakah faedah apabila saya membeli Pemotong PDF Tipard?
Apabila anda membeli Tipard PDF Cutter, kod pendaftaran akan dihantar ke e-mel anda dalam masa seminit sahaja. Selepas itu, anda boleh mendaftar dan menikmati sokongan teknikal kelas pertama dengan kepakaran yang tajam dan perkhidmatan bernas Tipard PDF Cutter. Selain itu, ia menawarkan peningkatan percuma seumur hidup tanpa had. Jika anda memerlukan lebih banyak ciri penyuntingan, anda memerlukan a Alat penyunting PDF.
Apakah yang saya perlukan untuk mendaftar Tipard PDF Cutter?
Sebaik sahaja anda membeli perisian tersebut, kod pendaftaran akan dihantar ke e-mel anda. Kemudian, lancarkan Pemotong PDF Tipard dan klik butang Daftar. Sekarang, taip anda Nama pengguna, dan berikut, masukkan Kod pendaftaran. Kemudian, klik pada Daftar butang dan nikmati penggunaan seumur hidup!
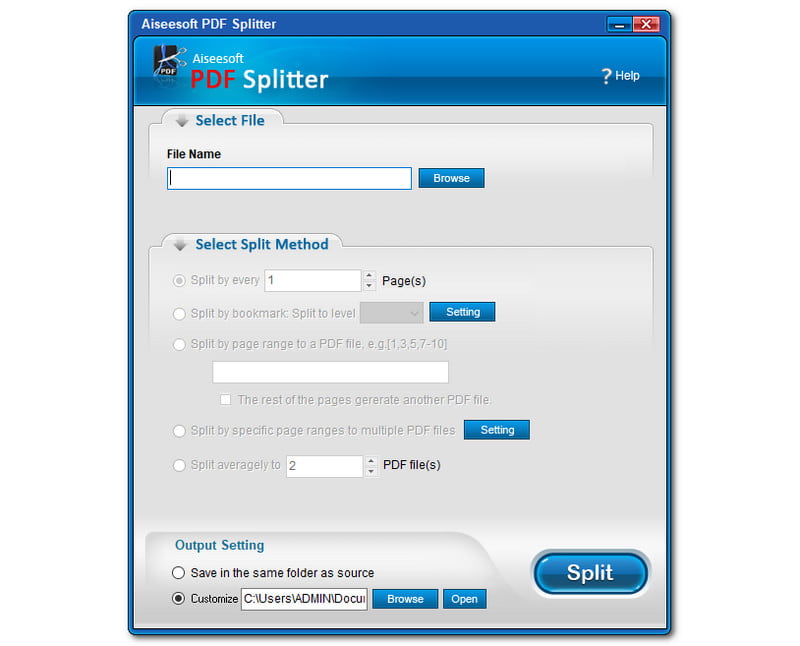
Tipard PDF Cutter dan Aiseesoft PDF Splitter mempunyai antara muka dan fungsi yang hampir sama. Walau bagaimanapun, mengapakah Aiseesoft PDF Splitter merupakan alternatif terbaik untuk Tipard PDF Cutter? Mari kita bercakap mengenainya.
1. Ia boleh memisahkan fail PDF.
2. Ia juga boleh membahagikan fail PDF.
3. Ia boleh mengekstrak halaman fail PDF anda dengan penanda halaman.
4. Ia boleh membahagikan fail PDF anda kepada halaman tanpa kehilangan.
5. Ia mempunyai fungsi membelah kendiri.
Bukan itu sahaja, untuk mengetahui lebih lanjut, anda boleh memuat turunnya secara bebas dan memulakan percubaan percuma. Secara keseluruhan, kedua-dua perisian adalah sangat baik, terutamanya dengan fail PDF anda. Tetapi, kami mengesyorkan Aiseesoft PDF Splitter lebih banyak lagi.
Kesimpulan:
Dalam artikel ini, kami berjaya menyemak Pemotong PDF Tipard. Kami kini sedar bahawa ia adalah salah satu perisian sempurna yang boleh kami pertimbangkan apabila kami ingin memotong atau membahagikan fail PDF kami. Selain itu, kami mengharapkan anda membaca artikel kami yang seterusnya. Jangan lupa untuk menyukai ulasan artikel ini!
Adakah anda mendapati ini membantu?
261 Undi