Spotlight: AI-chat, spill som retro, stedsveksler, Roblox opphevet blokkeringen
Spotlight: AI-chat, spill som retro, stedsveksler, Roblox opphevet blokkeringen
Er du en forretningsmann som alltid har et møte? Eller kanskje du er typen person som elsker å se opplæringsprogrammer over internett. Men problemet er at du vil se økten eller opplæringen på nytt, men du har ikke midler til å gjøre det. Vel, vi har deg. Denne artikkelen vil anbefale deg AnyRec Screen Recorder. Du kan nå se møtet ditt eller en veiledning offline ved å ta den opp med denne skjermopptakeren. AnyRec Screen Recorder lar deg ta opp skjermen med mange valg. I tillegg til dette lar AnyRec Screen Recorder deg ta opp og tilpasse opptaket ditt som en proff. Av den grunn, hvis du er interessert i å vite mer om denne artikkelen, les fortløpende.
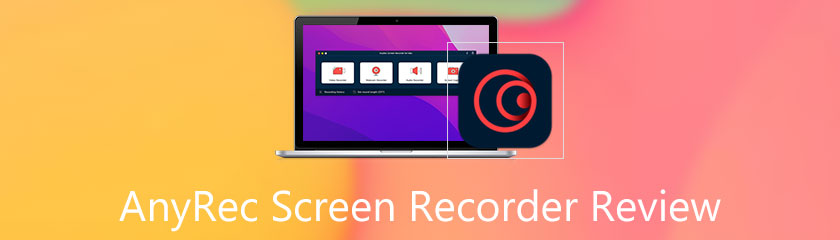
Innholdsfortegnelse
Lett å bruke:9.0
Brukervennlig:9.5
Utgang av høy kvalitet: 9.0
Pris: $14.50
Plattform: Windows og Mac
AnyRec Screen Recorder gir mange funksjoner som du vil elske og nyte. Vennligst se funksjonene nedenfor:
◆ Den har en videoopptaker.
◆ Den har en lydopptaker.
◆ Du kan ta skjermbilder.
◆ Den har et fleksibelt utvalg.
◆ Det gir tapsfrie opptak.
◆ Den har museopptak.
◆ Den har egendefinerte hurtigtaster.
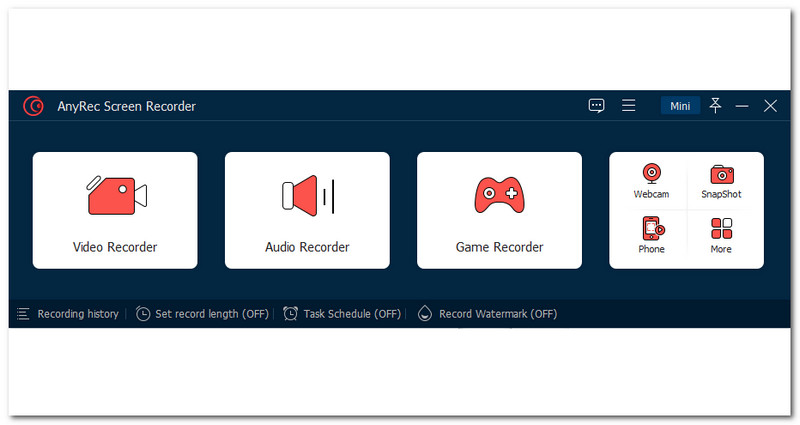
AnyRec Screen Recorder har et estetisk grensesnitt, men det er enkelt og lett å bruke. Jeg elsker enkelheten til programvaren, fargekombinasjonen er perfekt, og den er lett. Du kan enkelt se alle alternativene du trenger. For eksempel kan du enkelt ta opp videoen din siden utvalget er foran grensesnittet og lydopptakeren, spillopptakeren og mer.
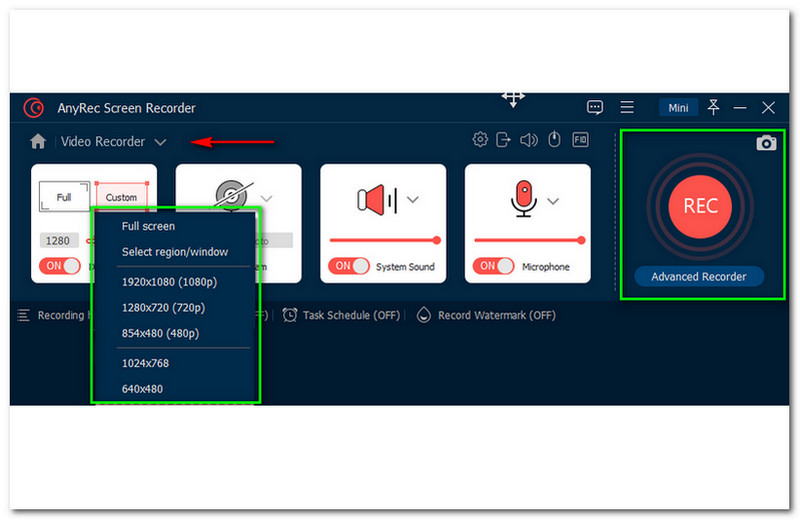
Ta opp hvilken som helst video med AnyRc Screen Recorder. Den har det beste videoopptaket og har ingen etterslep mens du bruker den. Dessuten kan videoopptakeren ta opp hele skjermen mens du er i nettleseren og andre steder. Det som er bra med dette er at du aldri vil oppleve etterslep
For å gjøre det, åpne AnyRec Screen Recorder, klikk på Videoopptaker, og du går videre til neste trinn. Du har et alternativ for å ta opp skjermen i full størrelse, eller du kan velge å tilpasse den. For å tilpasse videoopptakeren, trykk på Egendefinert alternativene vil dukke opp som f.eks Velg region/vindu, 1980 x 1080 (1080p), 1280 x 720 (720 p), 854 x 480 (480p), 1024 x 768, og 640 x 480. Begynn deretter å ta opp skjermen.
Hva mer? Mens du tar opp skjermen, vil du se spillerkontrollen når du kan starte, stoppe opptaket og minimere opptakeren. Dessuten kan du også ta skjermbilder mens du tar opp. Overraskende, mens du spiller inn en video du ønsker, kan du velge et verktøy for å begynne å tegne eller legge til tekst. Utrolig, ikke sant?
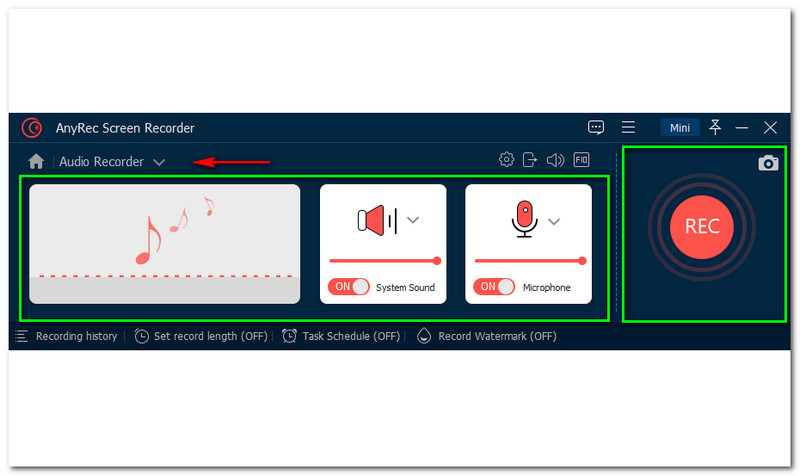
Hvis du ikke vil laste ned et musikkstykke, men ønsker å høre på musikk, finnes det en løsning. Velg musikken du vil ha og ta den opp med AnyRec Screen Recorder. Det beste med denne opptakeren er at du får en utgang av høy kvalitet. Hvis du skal prøve det, gå til AnyRec Screen Recorder-programvaren og velg Audio Recorder, og du vil fortsette til følgende alternativer. Etter det, spill musikken du liker.
Legg merke til: Du må veksle PÅ de Systemlyd for å fange den beste kvaliteten på musikken. I tillegg til dette velger du å PÅ de Mikrofon. Trykk deretter på REC for å starte opptaket. Hvis du skal avslutte innspillingsprosessen, klikker du på Stoppe -knappen, og resultatet av opptaket ditt vil dukke opp i et nytt vindu og nyte å lytte til det. Hvis du er fornøyd, klikk på LAGRE for å lagre den innspilte lyden.
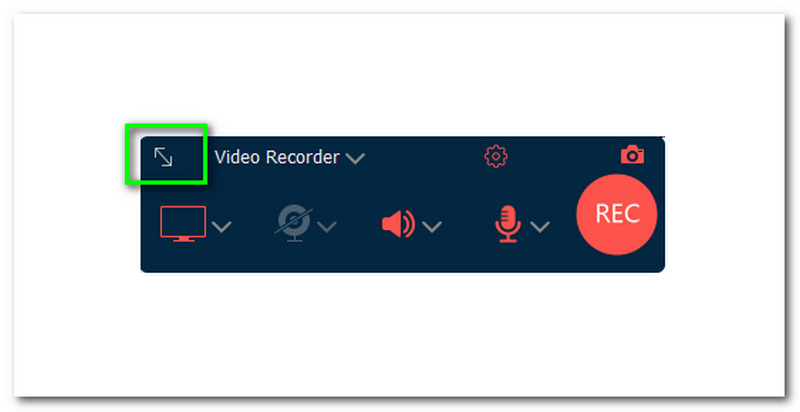
Det som er bra med AnyRec Screen Recorder er at den har et minigrensesnitt. Kort sagt, du kan gjøre grensesnittet ditt lite for ikke å bruke så mye plass på datamaskinen. For å gjøre det, over høyre panel av programvaren, kan du se Mini plassert ved siden av Pin linjen og minimer-knappen. Trykk på det, og en liten rektangulær panelprogramvare vises. Etter det vil du nyte minigrensesnittet.
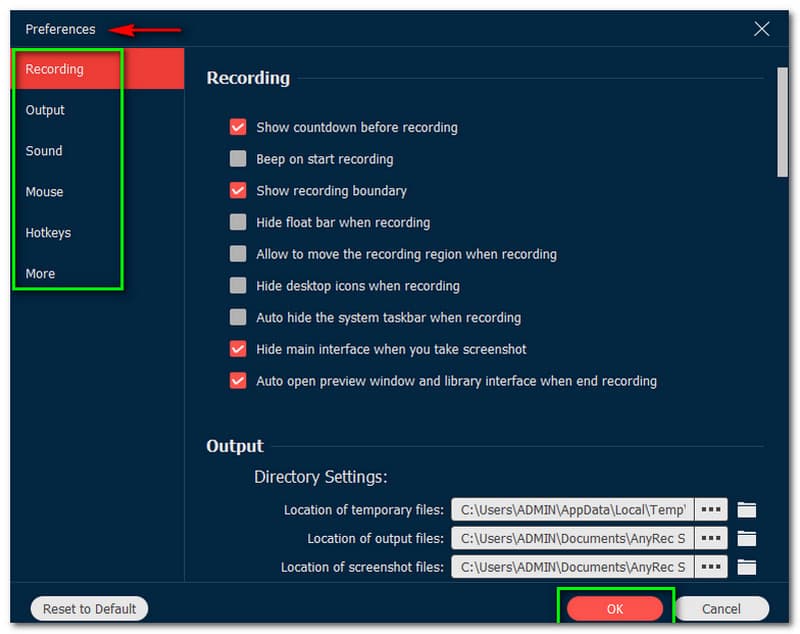
AnyRec Screen Recorder lar deg tilpasse preferansene til programvaren. For å tilpasse Preferanser, Klikk på Innstillinger, og et nytt vinduspanel vil dukke opp. Deretter vil du se alternativene. For eksempel i Innspilling, kan du sjekke hva du vil, for eksempel pipelyd ved start av opptak, skjul flytestang ved opptak eller mer. Du kan endre skjermbildeformatet i PNG, JPG/JPEG, BMP, GIF, og TIFF i utgang. Du kan også endre Videoformat til WMV, MP4, MOV, etc.... Videokodek til H.264 og HEVC/H.265, Video kvalitet fra lavest til tapsfri, og Bildefrekvens fra 20 fps til 60 fps.
Når det gjelder Lydinnstillinger, kan du også endre Lydformat til MP3, WMA, AAC, etc.... og Lydkvalitet er fra lavest til tapsfri. Deretter, etter å ha tilpasset alt du vil, trykker du på OK. Hvis du vil lære mer, kan du fritt besøke AnyRec Screen Recorder, og du kan laste den ned gratis.
Er AnyRec Screen Recorder trygt å bruke?
Ja, når du bruker AnyRec Screen Recorder, er denne skjermopptakeren trygg. Den har ingen virus, og den inneholder ingen skadelig programvare. I tillegg til dette forsikrer AnyRec Screen Recorder deg at dine innspilte filer og opptaksfiler er trygge og private.
Er AnyRec Screen Recorder rask i opptak?
Ja, det er raskt siden AnyRec Screen Recorder støtter avansert maskinvareakselerasjonsteknologi. Det betyr at det hjelper programvaren til å ta opp raskere enn før.
Jeg vil ta opp skjermen min med AnyRec Screen Recorder. Vil andre vite om opptaket mitt?
Nei. Du står fritt til å ta opp møter, opplæringsprogrammer eller alt du vil ta opp, og AnyRec Screen Recorder vil ikke bli oppdaget.
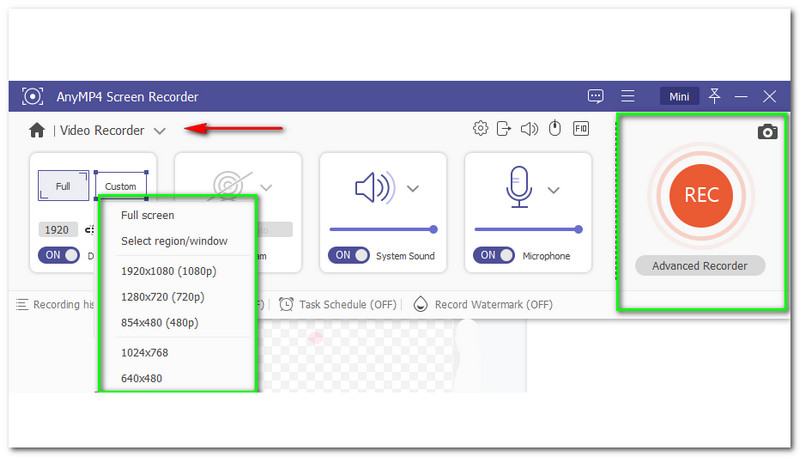
Det er mange skjermopptakere over internett. Imidlertid vil det alltid være programvare som vil skille seg ut. Det er derfor AnyRec Screen Recorder og AnyMP4 skjermopptaker har som mål å gi deg den høyeste kvaliteten. I tillegg til dette har begge opptakerprogramvarene mange funksjoner som tilbys for deg. Dessuten kan du bruke disse opptakernes programvare til å endre opptaksferdighetene dine som en proff. Dessuten kan du gjøre så mye med disse opptakerne. Du har imidlertid fortsatt valget mellom å velge det som er best for deg.
Videre anbefaler vi AnyMP4 Screen Recorder og AnyRec Screen Recorder. Du kan besøke nettsiden deres og laste dem ned gratis. Prøv det nå!
Konklusjon
TI konkluderte med at AnyRec Screen Recorder faktisk lar deg ta opp alt du vil ha som en proff. I tillegg til dette diskuterer vi i denne artikkelen prisen på AnyRec Screen-opptaker og systemkravene samtidig. Vi snakket også om dens utmerkede funksjoner og mer. Vi håper at vi har fornøyd deg med denne artikkelen. Til vår neste artikkel!
Synes du dette var nyttig?
394 Stemmer