Spotlight: AI-chat, spill som retro, stedsveksler, Roblox opphevet blokkeringen
Spotlight: AI-chat, spill som retro, stedsveksler, Roblox opphevet blokkeringen
Skjermopptakere er gunstige for mange brukere i dag. Noen er for pedagogiske formål, noen er for forretningssaker, og noen er for de som ser på opplæringsprogrammer og presentasjoner. Som et resultat vil vi bidra med litt informasjon med en artikkelomtale om iMovie-skjermopptak. Dette er en funksjon i iMovie for å ta opp skjermen din. I tillegg til dette tilbyr den redigeringsfunksjoner som du vil like å bruke. Dessuten vil vi i denne artikkelen vise deg hva iMovie Screen Recording kan gjøre. Derfor, hvis du er interessert, kan du lese denne artikkelen nå.
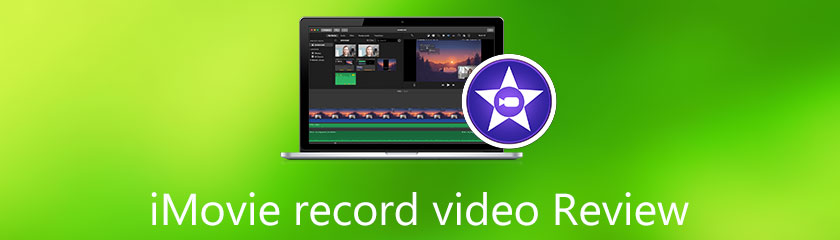
Innholdsfortegnelse
Lett å bruke:8.5
Funksjoner:8.5
Brukervennlig:9.0
Bortsett fra å lage videoer, har iMovie muligheten til å spille inn en video og ta opp lyden din. iMovie Skjermopptak er en av funksjonene til iMovie. iMovie Screen Recording lar deg ta opp en videochatkonvertering, veiledninger og produktanmeldelse samtidig.
Pris: $39.95
Plattform: Mac
iMovie Screen Recording er en brukervennlig opptaker som lar deg nyte mange funksjoner. Se delene som iMovie Screen Recording tilbyr nedenfor:
◆ Du kan organisere og velge videoer og bilder etter eget valg.
◆ Du kan legge til overganger til den innspilte videoen.
◆ Den har et innebygd redigeringsverktøy.
◆ Den har sosial deling etter opptaksprosessen.
◆ Du kan enkelt dra den innspilte filen for å redigere.
◆ Du kan lage en rask video.
◆ Den kan ta opp video og lyd.
◆ Du kan konvertere videoer.
◆ Den har en DVD-maskin.
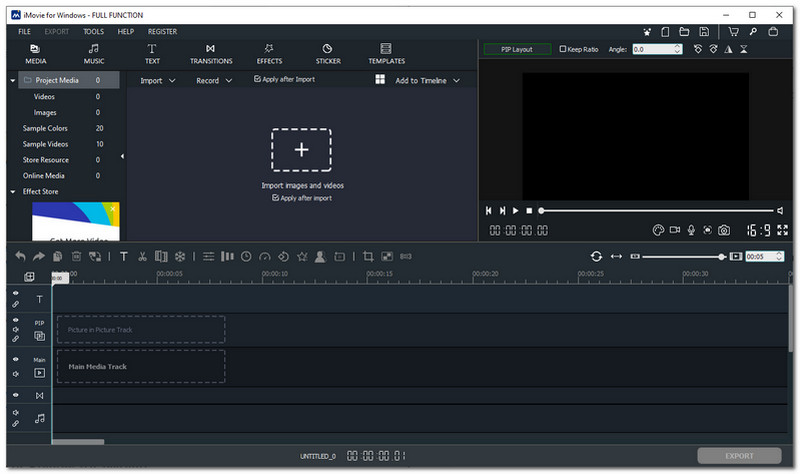
I iMovie Screen Recording-grensesnittet kan du se alt du trenger i skjermopptak. Det er et håndterlig og brukervennlig grensesnitt som alle vil elske. I tillegg til dette har den en mørk farge som er estetisk å se. Hva mer? Du kan se alle redigeringsverktøyene over det venstre panelet i grensesnittet slik at du kan redigere den innspilte videoen med en gang.
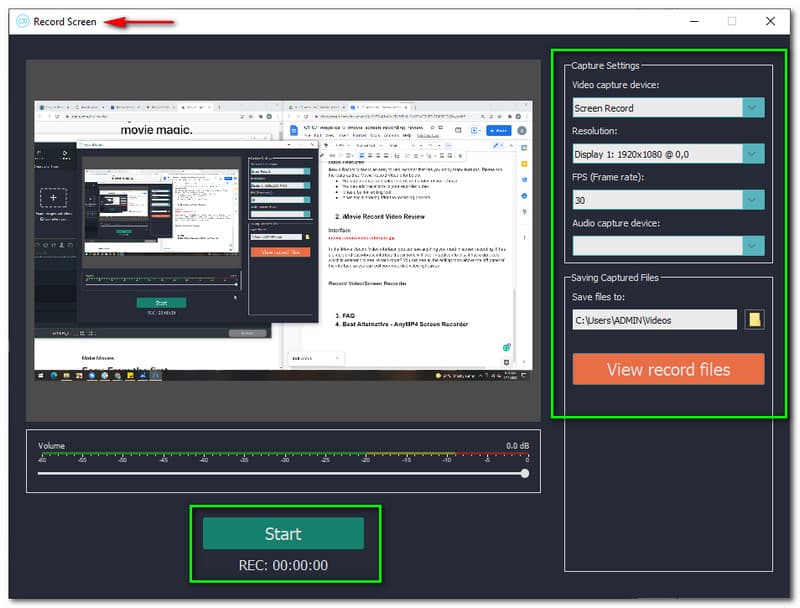
Å ta opp skjermen vil hjelpe deg mye i mange aktiviteter. Derfor gir iMovie Screen Recording deg en lydskjermopptaker. Opptak av video er en av funksjonene til iMovie. Du kan se det i det høyre panelet i grensesnittet. Ved å klikke på Ta opp kamera ikonet, vil et nytt vindu vises.
I et nytt vindu vil du se Capture Settings, endres Bildefrekvens fra 10 til 30. Dessverre kan du ikke endre oppløsningen, og den har bare en Skjerm 1 eller 1920 x 1080. Dessuten, før opptaksprosessen, kan du justere Volum. Etter det kan du starte opptaksprosessen ved å trykke på Start.
Hvis du vil se den innspilte videoen, klikker du på Vis postfiler, og du vil se det i mappene på datamaskinen. Når du spiller av den innspilte videoen, vil du se hvordan den er; derfor er iMovie Screen Recording en skjermopptaker og gir deg en innspilt utdatafil av god kvalitet.
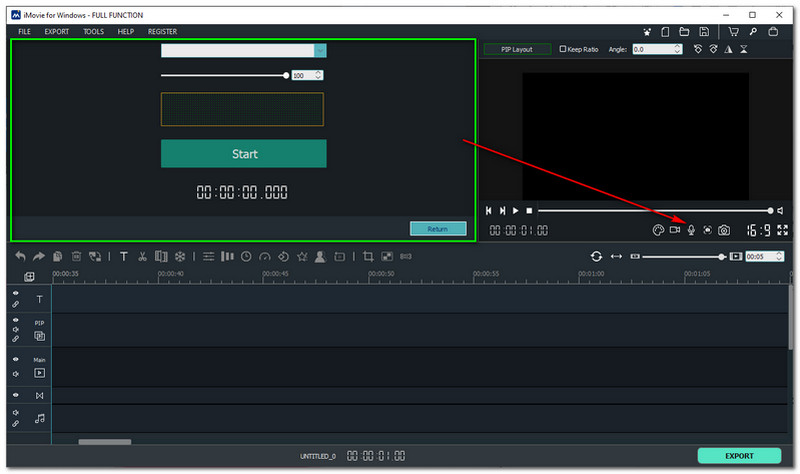
iMovie Screen Recording gir deg også en lydopptaker. Så, for å ta opp lyden, trykk på Mic ikonet, og du vil se Start i venstre panel av grensesnittet. Du har også en mulighet til å justere volumet før opptaksprosessen. Klikk deretter på Stoppe for å stoppe opptaksprosessen. Etter det vil den innspilte lyden automatisk bli plassert under grensesnittet. Du kan tilpasse den innspilte lyden ved å kutte delen du ikke liker å inkludere eller endre Hastighet fra 0.01 til 16.
Hva mer? Du kan ta kontroll over Fade-in/Fade-out fra 0,0s til 36s. Du vil legge merke til at utdatafilen har en jevn og klar lyd når du spiller av den innspilte lyden. Kort sagt, iMovie Screen Recording gir deg også en høykvalitets produksjon av opptakerfilen.
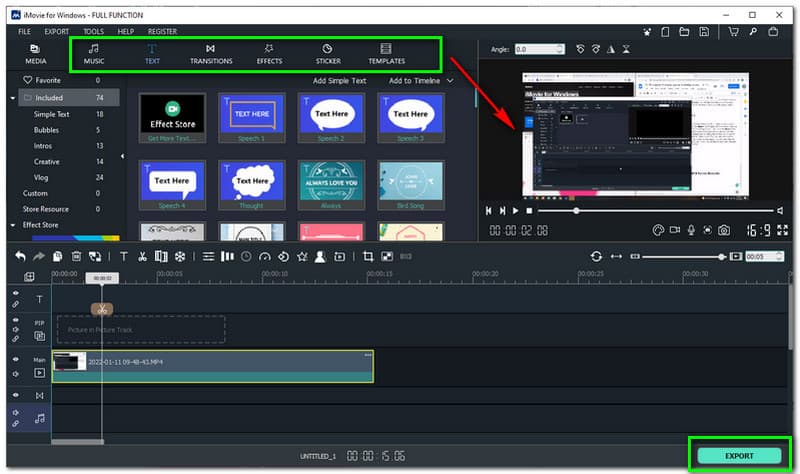
iMovie Screen Recording har et innebygd redigeringsverktøy der du kan gjøre den innspilte videoen din ekstra spesiell. I denne artikkelen vil vi vise deg dem. Hvis du vil redigere videoopptakeren, klikker du på Media på venstre side av grensesnittet. Deretter legger du til den innspilte filen. Det som er bra med iMovie Screen Recording er at du kan legge til Musikk. Det er mye musikk som er tilgjengelig med en jevn og klar lyd. Du kan velge musikken du liker, for eksempel klassisk, pop, rock, romantisk, lydeffekt, og det kan være din innspilte lydfil. Hva annet? Du kan også legge til Tekst til opptakerfilen. Den har 74 tekster tilgjengelig og velger med enkel tekst, bobler, introer, kreativ og vlogg.
Dessuten kan du også legge til en overgang til opptaksvideoen din ved å klikke på overgangen, og du vil se alle tilgjengelige i totalt 100 skift. Du kan velge med valgene Fancy, Zoom, Basic, Roll og Warp og Whirl. I tillegg kan du også legge til Effekter for å gjøre den innspilte videoen din levende. iMovie Screen Recording har 123 tilgjengelige effekter som du kan bruke fritt. Hva mer? Du kan også feste morsomme klistremerker til den innspilte videoen. Den har så mange tilgjengelige klistremerker du vil like å sette dem på. Til slutt er det mange flere Maler tilgjengelig. Etter all redigeringsprosessen kan du trykke på Eksport å bli ferdig.
iMovie Screen Recording har som mål å hjelpe studenter og forretningsfolk som søker en lyd- og videoopptaker. I tillegg er det også best for de som ser på opplæringsprogrammer og elsker dem å se på nytt. Ikke bare det, iMovie Screen Recording er best for å ta opp video og lyd med høykvalitets utgang. Det er også best for å redigere videoen og den innspilte videoen. Totalt sett kan iMovie Screen Recording passe alle siden det er enkelt å administrere og tilgjengelig å bruke.
Hvor lang tid vil det ta å eksportere i iMovie Skjermopptak?
Det vil avhenge av hvor mange minutter videoen din er. For eksempel er den innspilte videoen en opplæring. Det betyr at den er litt lang. Deretter redigerer du den innspilte videoen, og du legger til musikk, effekter, overganger og mer. Derfor vil det ta litt lengre tid, som et par minutter. Men hvis den innspilte videoen er for kort og legger til noen tekster og musikk, vil det bare ta et par sekunder.
Er iMovie-skjermopptak trygt?
Ja, det er trygt å bruke. Derfor kan alle bruke dette, spesielt studenter. I tillegg til dette er all informasjonen din fullstendig sikret.
Hvorfor tar ikke iMovie Screen Recording opp voice-over?
Dette er et av problemene til mange brukere av iMovie Screen Recording-opplevelsen. Noen ganger er årsaken at mens du spiller inn, kan volumnivået være dempet, slik at du ikke kan spille inn en voice-over.
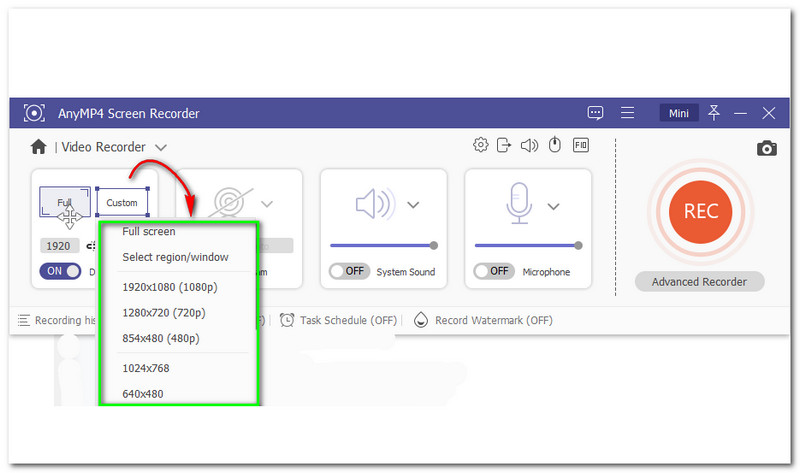
Er du ikke fornøyd med iMovie Screen Recording? Ser du fortsatt etter noe som vil tilfredsstille dine behov for opptak av video og lyd? Vel, perfekt! Vi tilbyr det beste alternativet for iMovie-skjermopptak, og det er AnyMP4 skjermopptaker. Med denne opptakerprogramvaren, når du spiller inn en video, har du muligheten til å velge om du vil ta opp en komplett tilpasset som iMovie Screen Recording ikke tilbyr. Alt i alt anbefaler vi på det sterkeste AnyMP4 Screen Recorder for en flott opplevelse.
Konklusjon
I denne artikkelgjennomgangen lærer vi hva funksjonen iMovie Skjermopptak tilbyr, spesielt skjerm- og lydopptak. Totalt sett ser vi frem til å se deg i vår neste artikkel!
Synes du dette var nyttig?
279 Stemmer