Spotlight: AI-chat, spill som retro, stedsveksler, Roblox opphevet blokkeringen
Spotlight: AI-chat, spill som retro, stedsveksler, Roblox opphevet blokkeringen
Streaming av lyd og video fra Apple-enheter som iPhone eller Mac til større skjermer og kraftigere høyttalere er enkelt med Apples AirPlay-funksjon. Thai funksjoner kan gi oss en utmerket opplevelse for å ha lydturer, filmmaraton og andre medieaktiviteter som vi ønsker å gjøre. Noen ganger fungerer imidlertid ikke AirPlay som det skal. Mange rapporterer sine AirPlay fungerer ikke. Med det er du nå klar over at du ikke er den eneste som sliter. Tusenvis av kunder spør Google hvorfor deres Airplay ikke fungerer hver måned.
Derfor har vi oppfordringen til å hjelpe denne brukeren. For det vil dette innlegget gå over noen av de mest typiske årsakene til AirPlay-problemer og hvordan du kan løse dem. Les denne artikkelen for mer informasjon, eller bruk navigasjonslinjen for enkel lesing.
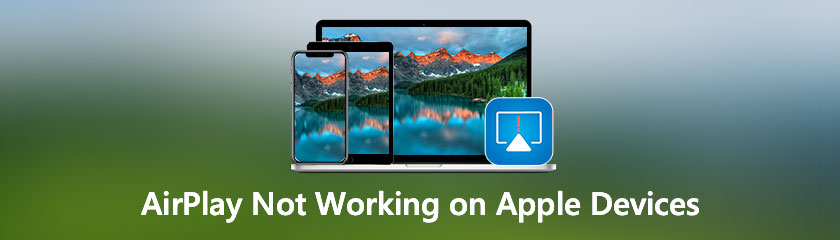
Du kjenner bare fremtidens navn; du må finne ut den nøyaktige funksjonen på enhetene dine. I denne delen av veiledningen vil vi spesifikt avsløre det. AirPlay er en trådløs kommunikasjonsprotokollstabel fra suite designet av Apple Inc. som lar lyd, video, enhetsskjermer, fotografier og relaterte metadata streames mellom enheter. Den ble opprinnelig kalt AirTunes og ble kun brukt til lyd i Apples programvare og enheter. Apple har nå lisensiert AirPlay-protokollstabelen som en tredjeparts programvarekomponentteknologi til produsenter som designer produkter som er kompatible med Apples enheter.
Det enkleste er at iOS-operativsystemet har en funksjon kalt AirPlay som lar deg speile innholdet på din iPhone til en AirPlay-mottaker. Du kan begynne å speile skjermen på iOS-enheten din til de fleste Apple-enheter, inkludert Apple TV, uten å installere noen tredjepartsapper fordi AirPlay er aktivert som standard på de fleste Apple-enheter, inkludert Apple TV. For å legge til AirPlay-kompatibilitet, må du installere en app på enheten din hvis den ikke allerede har den. Alle Windows-datamaskiner mangler AirPlay; Derfor må du bruke en tredjepartsapp for å få tilgang til disse datamaskinenes funksjoner.
Å ha et problem med AirPlay vil gi oss en problemfri opplevelse. Å vite hvorfor det eksisterer og den mulige løsningen for å lindre det er viktig. La oss starte med å vite årsakene bak dette problemet.
Hvis AirPlay ikke fungerer som det skal, kan det være mange årsaker bak det. For det, her er de få mest vanlige årsakene til slike problemer.
◆ Kompatibilitetsproblem med enhetene dine.
◆ Uriktig oppsett av AirPlay i Mac.
◆ Hvilemodus på enhetene dine er aktivert.
◆ Utdatert programvare og applikasjoner.
◆ Flymodus er aktivert osv.
Dette er noen få grunner til at du opplever problemet. På grunn av det vil vi vite de mest effektive og standardløsningene vi kan bruke for å bli kvitt dette problemet.
Den beste tilnærmingen er av og til å slå den av og på igjen. Noen få trykk eller klikk på logoen på din beste iPhone, iPad og Mac vil slå Wi-Fi på og av. Dette kan hjelpe deg med å løse en problematisk tilkobling, som er den mulige årsaken til at du ikke kan bruke AirPlay.
Merk: Kontrollsenteret deaktiverer ikke lenger Wi-Fi. Den nåværende tilkoblingen blir ganske enkelt avsluttet, men enheter som AirPods, Apple Pencil og Apple Watch er fortsatt brukbare. Gå til Innstillinger for å slå den helt av.
iPad- og iPad-enheter
Gå til hjemmet ditt på iPhone eller iPad. Startskjermen er der du starter Innstillinger.
Du vil nå se forskjellige ikoner. Klikk fra alternativene Wi-Fi.
Etter det, trykk på Wi-Fi på/av Bytt to ganger. Deretter én gang for å slå den av og én gang for å slå den på igjen.
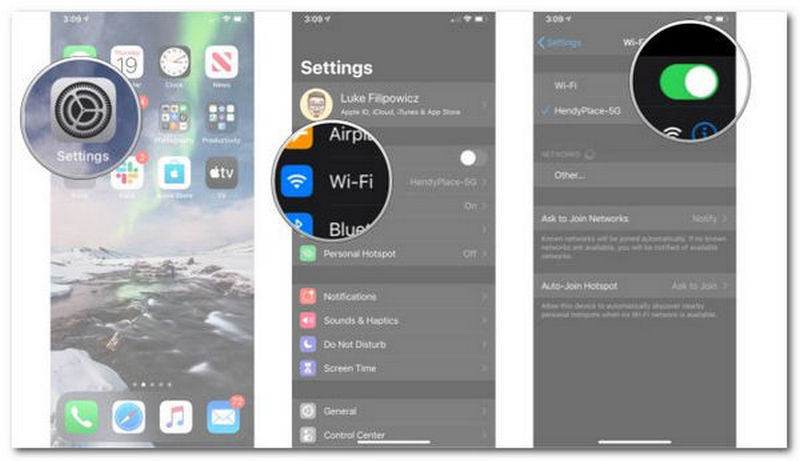
Mac-enhet
Åpne Mac-en, og gå deretter til Menyfelt.
Derfra klikker du på Wi-Fi ikon.
I neste trinn må vi dobbeltklikke på Wi-Fi på/av Bytte om. Den må slås av én gang, så på igjen, to ganger.
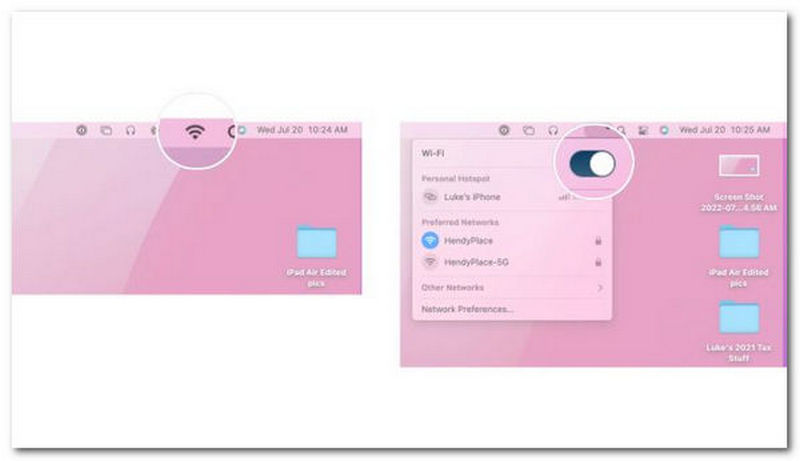
Sørg for å slå på Wi-Fi på alle de andre enhetene dine. For eksempel, hvis du prøver å AirPlay noe til TV-en din, prøv å koble fra og gå tilbake til Wi-Fi-nettverket i TV-ens innstillinger.
Du kan alltid prøve å utføre en hard tilbakestilling på enhetene dine for å ta ting et skritt videre. Når ting begynner å gå litt galt, er omstart av programvaren ofte en fantastisk metode for å få ting tilbake på sporet. Slik starter du Mac, iPhone og iPad på nytt.
Tilbakestill iPhone eller iPad med Face-ID
Vi må trykke og raskt gi slipp på Volum opp knapp. Da, nå bør vi trykke og raskt gi slipp på Volum ned knapp.
Etter det, vennligst hold Søvn/våkne knapp ned.
Når Skru av skjermen vises, fortsett å holde nede Søvn/våkne knapp. Du kan slippe knappen når skjermen blir svart.

Tilbakestill iPhone eller iPad uten Face-ID
Trykk og hold nede i høyre hjørne På av knapp.
Nå, vennligst trykk og hold nede Volum ned knappen på venstre side av iPhone mens du holder På av knappen trykket ned.
Når skjermen slås av, holder du begge knappene; fortsett å holde dem til skjermen kommer på igjen og viser Apple-logoen.

Tilbakestill Mac
Dette er prosedyrene du må ta hvis du ønsker å tilbakestille en Mac:
Åpne Mac-enheten.
Helt til venstre for Menyfelt, Klikk på Apple-ikon.
Derfra vil du se et annet alternativ, trykk Omstart.
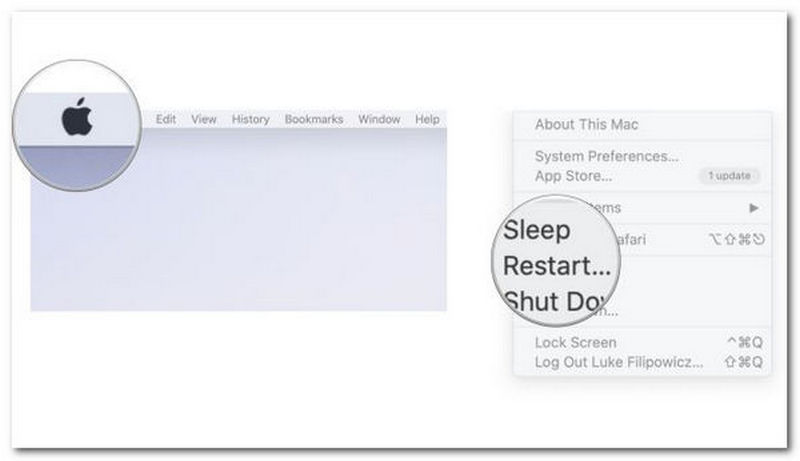
Etter å ha startet iPhone, iPad eller Mac på nytt, prøv å bruke AirPlay en gang til for å se om det løser problemet. For å sjekke om det hjelper, husk at du kanskje vil tilbakestille tredjepartsenhetene dine også.
Hvis det fortsatt ikke fungerer, kan du laste ned en annen tredjepart skjermspeil-apper for iPhone for å erstatte AirPlay.
Hvis AirPlay ikke fungerer som det skal, trenger vi et alternativ nå. Heldigvis har vi et flott alternativ til AirPlay som kan tilby deg flotte funksjoner for speiling. Brukere kan speile iOS/macOS-enhetene sine til datamaskinen raskt, samtidig og jevnt ved hjelp av Aiseesoft telefonspeil. Brukere kan til og med caste telefonskjermene sine uten å ofre kvaliteten til PC-en. Den muliggjør også tilkobling av flere mobile enheter som kjører de nyeste versjonene av operativsystemer, inkludert iOS 16. Fortell oss hvordan denne applikasjonen kan fungere.
Anbefalinger
◆ Speil mediefiler som bilder eller videoer uten tap av kvalitet.
◆ Kompatibel med flere enheter som iPhone, Mac, Android og mer.
◆ Sikker besittelse av deling av innhold med Apple-enheter.
◆ Enorme ekstrafunksjoner er tilgjengelige.
Til å begynne med, last ned og installer Aiseesoft Phone Mirror gratis ved å besøke den offisielle nettsiden. Etter det kan du bruke dette programmet.
Du kan velge Speil iOS for å caste iPhone-skjermen til en PC
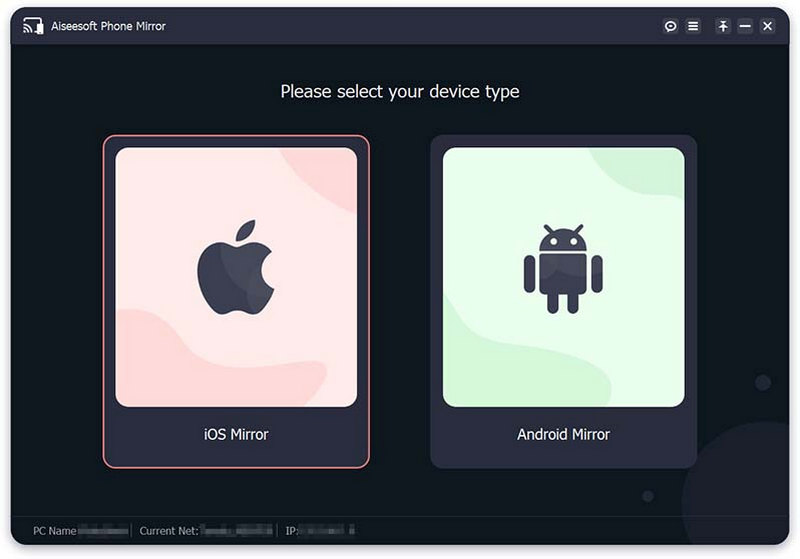
Før vi fortsetter, må du kontrollere at både iPhone og PC er koblet til det samme WLAN eller Wi-Fi før du oppretter en forbindelse.
Vennligst velg Skjermspeiling hvis du ønsker å caste iPhone-skjermen til PC-en. Gå inn i Kontroll senter nå. Etter det, velg Aiseesoft telefonspeil fra rullegardinlisten ved å trykke på Skjermspeiling ikon. Vent et øyeblikk, og iPhone og PC vil kobles til. Du kan også velge Lydspeiling alternativ.
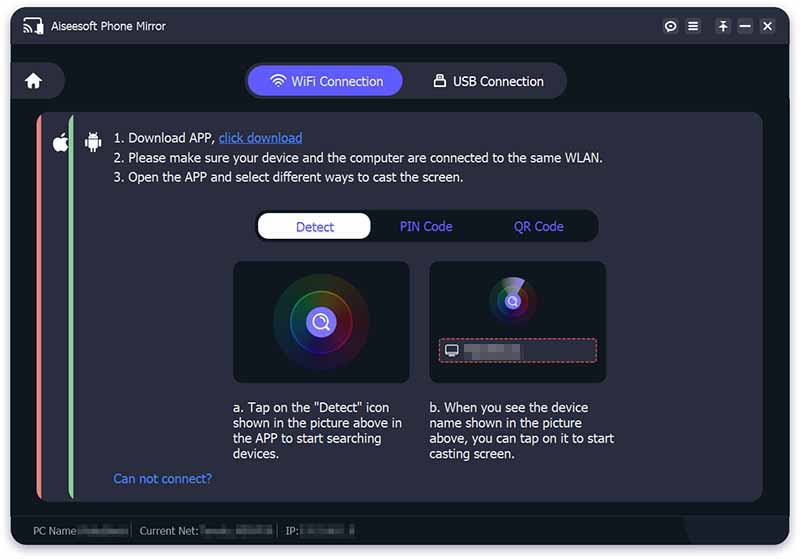
iPhone-skjermen din blir umiddelbart kastet til datamaskinen når tilkoblingen mellom iPhone og PC er vellykket.
Der har du det, det mest fantastiske alternativet for AirPlay. Vi kan se hvor enkelt dette verktøyet er og hvor fantastisk det gjelder funksjoner. Du kan bruke den nå hvis AirPlay ikke fungerer.
Fungerer AirPlay uten WiFi?
Nei. For at AirPlay skal fungere, må både enhetene du strømmer til og fra være koblet til det samme Wi-Fi-nettverket. Sørg for at både telefonen og TV-en din er koblet til samme internett hvis du vil streame noe innhold fra iPhone til en AirPlay-aktivert TV.
Hvilke enheter kan jeg bruke AirPlay på?
Apple iOS-enheter som iPhone, iPod og iPad som kjører iOS 4.2 eller nyere er eksempler på AirPlay-avsenderenheter. Enheter kan sende AirPlay over Wi-Fi eller Ethernet. Skjermspeiling via AirPlay støttes av OS X Mountain Lion på datamaskiner med 2. generasjons Intel Core-prosessorer eller nyere.
Hvordan fungerer AirPlay?
Du kan kringkaste musikk eller filmer fra iTunes eller din mobile Apple-enhet til en hvilken som helst annen AirPlay-kompatibel enhet på samme nettverk ved å bruke Apple AirPlay. Apple oppfordrer deg til å kringkaste lyd og video over hele hjemmenettverket. De oppfordrer deg også til å bruke trådløs teknologi. Naturligvis vil de at du skal bruke Apple AirPlay for å oppnå dette.
Konklusjon
Når AirPlay ikke fungerer som det skal, er det kanskje ikke herlig. Jeg håper imidlertid forslagene ovenfor var nyttige for deg. For flere artikler som dette, besøk siden vår nå, da vi letter alle problemer med teknologien din.
Synes du dette var nyttig?
357 Stemmer