Spotlight: AI-chat, spill som retro, stedsveksler, Roblox opphevet blokkeringen
Spotlight: AI-chat, spill som retro, stedsveksler, Roblox opphevet blokkeringen
Favorittlyd- eller videoinnholdet ditt kan streames med AirPlay fra Apple-enhetene dine til Apple TV eller en hvilken som helst TV som støtter AirPlay. Du kan dele bilder eller speile skjermen for å få en bedre opplevelse på en større skjerm. I forbindelse med det, noen viktige ting å huske når AirPlaying til Apple TV eller andre datamaskinenheter med iPhone/iPad, selv om det skaper en helt ny opplevelse. La oss se på denne omfattende håndboken.
Det er derfor denne artikkelen eksisterer fordi vi ønsker å hjelpe brukere med å gjøre prosessen vellykket. For det finnes denne artikkelen for å gi deg en veiledning om hvordan AirPlay iPhone/iPad til TV som Apple TV og Smart TV. Vennligst se hver del for å vite detaljene vi trenger nå. Du kan også bruke navigasjonsfanen for en umiddelbar navigasjonslesing.

Selv om du ikke har en spesifikk AirPlay app, kan du fortsatt bruke AirPlay til å streame musikk og videoer fra iPhone til en kompatibel enhet. I tillegg, selv om ikke alle apper er AirPlay-kompatible, kan du fortsatt koble iPhone til TV-en og bruke skjermspeiling for å se filmene og appene dine på en større skjerm. Det er imidlertid noen begrensninger.
Du må først bruke en smart-TV som støtter AirPlay 2. En omfattende liste over TV-er og andre enheter som støtter AirPlay 2 kan ses på Apples nettsider hvis du trenger avklaring på om TV-en din er inkludert i den kategorien. Bare søk der etter ditt merke og din modell. Flott hvis det er der. Hvis ikke, kan du mest sannsynlig ikke koble TV-en til AirPlay.
Åpne en passende app på telefonen og spill av musikk eller en film. Så for å få tilgang Kontroll senter, sveip ned fra skjermens øvre høyre hjørne mens vi trykker på Media kontroller i kontrollsenteret.
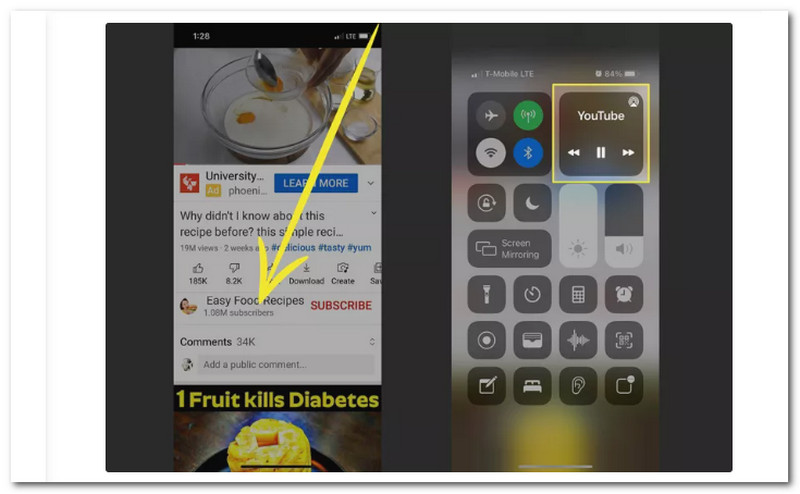
Etter det bør du se AirPlay ikonet halvveis nede på kortet når mediekontrollene utvides. Å få tilgang AirPlay-kontroller, trykk der.
Velg Apple TV på AirPlay-kontroller kortet du ønsker å motta media. Hvis du bruker AirPlay for første gang, kan du bli bedt om å gi TV-apparatet tilgang til materialet ditt. I dette tilfellet, følg instruksjonene som vises på skjermen. Trykk på navnet på enheten du koblet til med AirPlay for å bryte forbindelsen når du er ferdig med å bruke den.
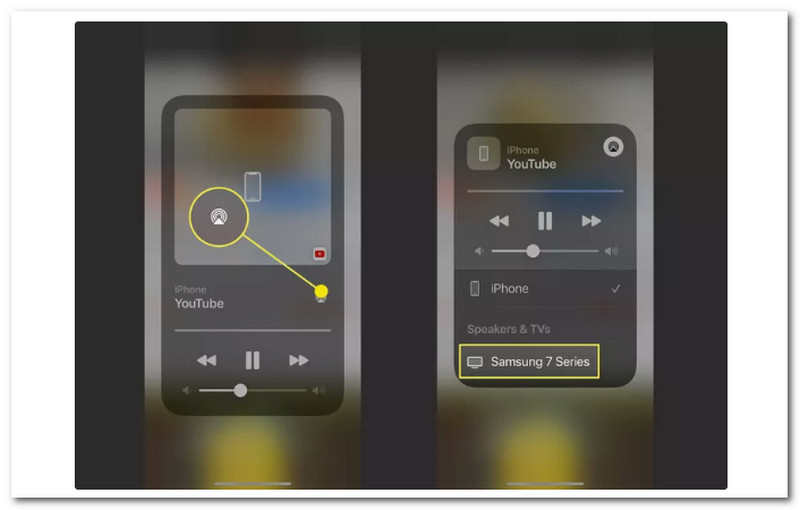
Vi kan nå si at det er enkelt å ha begge enhetene fra Apple til å bruke AirPlay-funksjonen. Det er fordi AirPlay-funksjonene er nøyaktig laget for Apple-enheter som iPhone og iPad til Apple TV. Du kan nå se på mediefilene dine og oppleve speilingsmetoder med utrolig avspilling på Apple TV.
En lyn digital AV-konverter er den enkleste måten å speile en iPhone til en TV uten å bruke Apple TV. Men å få den riktige Lightning Digital AV-adapteren ville være best. I tillegg trenger du en HDMI-kabel.
Lightning-kontakten på iPhone-en, som vanligvis brukes til å drive iPhone, må kobles til Lightning Digital AV-adapteren.
HDMI-sporet på AV-adapter må motta den ene enden av HDMI-kabelen.
HDMI-porten på baksiden av TV-en må motta den motsatte enden av HDMI-kabelen.

Hvis du vil, kan du bruke Lightning Digital AV-adapter andre spor for å lade din iPhone mens den er koblet til TV-en.

Når TV-en er på, bytter du mellom HDMI kanaler til du finner den du nå er koblet til for HDMI-porten. Spill av hvilken som helst video på iPhone akkurat nå for å se at du effektivt kan speile iPhone til en TV uten Apple TV.
Du kan koble iPhone eller iPad trådløst til en smart-TV. Dette passer hvis TV-en din er AirPlay 2-kompatibel. Sjekk med TV-produsenten din for å finne ut om TV-en din er AirPlay 2-kompatibel. Slik speiler du iPhone etter å ha bekreftet at de to er kompatible.
Først, sørg for din iPhone og Smart TV er knyttet til det samme Wi-Fi-nettverk og slått på.
Vi kan nå få tilgang til Kontroll senter på din iPhone ved å sveipe ned fra øverste høyre hjørne. Etter det må vi trykke Skjermspeiling.
Velg TV-en din fra listen som vises. Skriv inn Passord på iPhone for å fullføre tilkoblingen hvis et passord vises på TV-en. Husk at dette er mulig for førstegangsbrukere.
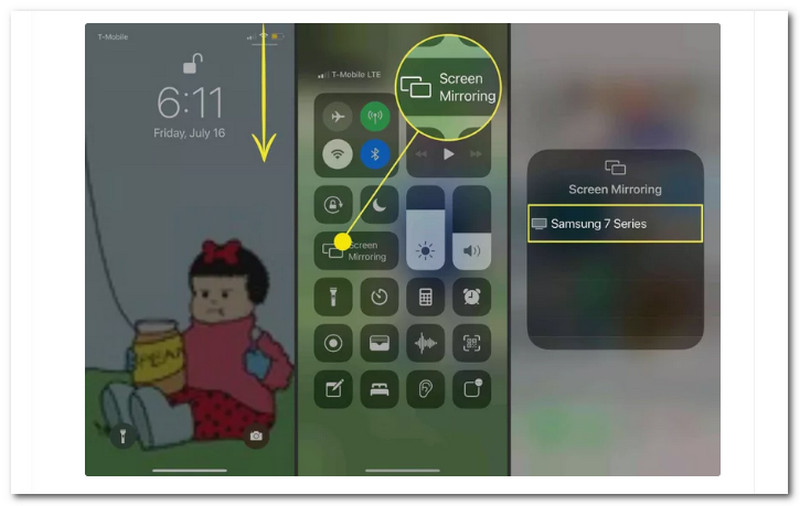
Du kan følge disse to metodene for å AirPlay iPhone/iPad til en ikke-Apple TV-enhet som Smart TV. Du kan velge mellom to-trådløs eller kablet prosess. For den prosessen kan vi nå fortsatt glede oss over å se filene våre selv uten Apple TV.
iPhone, Mac og Apple TV kan kobles til det samme lokale Wi-Fi-nettverket ved hjelp av AirPlay. Når enhetene er koblet sammen, er det enkelt å spille innhold fra iOS-enhetens apper på Apple TV. Men omtrent som alle andre iOS-funksjoner, har AirPlay noen ganger problemer av grunner som vi skal gå over om et øyeblikk. Denne delen vil gi deg noen raske løsninger du kan prøve hvis Airplay ikke fungerer som det skal.
Før vi fortsetter, bør vi vite at det er flere grunner til at AirPlay kanskje ikke fungerer, i tilfelle du er nysgjerrig. Nettverket er en av de største årsakene til at airplay ikke fungerer på en Mac- eller iOS-enhet. Hver tilkoblet enhet må være på samme nettverk for at AirPlay skal fungere korrekt. AirPlay vil ikke fungere hvis noen enheter ikke kan opprette en tilkobling av en eller annen grunn. For det, her er løsningene for å fikse det.
Husk at Apple TV og iOS-enheten må være koblet til samme Wi-Fi-nettverk for at AirPlay skal fungere. Før du prøver andre alternativer, sørg for at alle enhetene er koblet til.
Enhetens AirPlay-ikon viser at AirPlay er operativt. Sjekk om Apple TV eller en annen enhet du prøver å koble til er på og våken hvis du ikke kan se den.
Bluetooth kan hindre tilkoblingen til AirPlay. På din iPhone/iPad, vennligst gå til Innstillinger, så se Generell fanen. Derfra trykker du på blåtann og Deaktiver Bluetooth hvis Airplay ikke er tilkoblet.
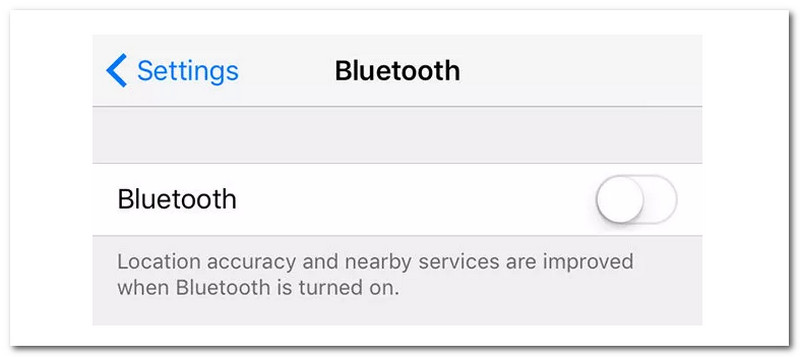
Hvordan kan jeg speile skjermen på iPhonen min på en Roku TV?
Gå til Kontroll senter på iPhone og velg Skjermspeiling å skjermspeile din iPhone til en Roku enhet. Du kan trykke på din Roku-enhet fra listen over valg, og TV-en vil vise en kode. Når du blir bedt om det, skriv inn denne koden på din iPhone. Etter det, treff OK å starte speile iPhone-skjermen til Roku TV.
Kan jeg speile iPhone til TV-en min uten Wi-Fi?
Uten Wi-Fi trenger du en adapter, for eksempel Apples Lightning-kontakt, for å speile iPhone til TV-en. En Lightning Digital AV-adapter er tilgjengelig for $49 direkte fra Apple. Denne adapteren brukes til å koble din iPhone til en HDMI-kabel. HDMI-kabelen må kobles til TV-en før den kobles til Lightning Digital AV-adapteren i den andre enden. Umiddelbart vil TV-skjermen reflekteres fra din iPhone.
Hvordan AirPlay fra Mac til TV?
Vi trenger bare å være med på det samme Wi-Fi-nettverk som din Apple TV eller en AirPlay 2-kompatibel smart-TV med din Mac. Deretter åpner du appen eller nettstedet der du kan streame video på Mac-en din. Derfra kan vi nå klikke på avspillingskontrollene for videoen mens vi velger smart-TV eller Apple TV.
Konklusjon
Som du kan se, har hver tilnærming fordeler og ulemper, så kanskje du nå forstår hvordan du AirPlay med og med Apple TV eller hvordan du speiler iPhone til TV-en. Du kan se ulike metoder ovenfor som garantert er effektive. Derfor kan du nå velge hvilken metode du vil bruke. Del valget ditt med andre brukere som kan trenge det. Kontakt oss også ved å besøke nettsiden vår for flere nyttige artikler.
Synes du dette var nyttig?
377 Stemmer