Spotlight: AI-chat, spill som retro, stedsveksler, Roblox opphevet blokkeringen
Spotlight: AI-chat, spill som retro, stedsveksler, Roblox opphevet blokkeringen
Videofiler kan noen ganger ta opp til høy lagringsplass. Det er derfor kompressoren er en av de essensielle funksjonene som CamStudio tilbyr. Denne funksjonen er kvalifisert for å holde videoen din i en liten filstørrelse for å spare lagring fra enheten din. Det er imidlertid tider at kompressoren til CamStudio er i trøbbel. Det er enten kompressoren viser en feil, svarer ikke, eller kan ikke ta opp. Disse problemene er virkelig et problem for brukerne. I forbindelse med samler vi løsninger for å hjelpe deg med å fikse din CamStudio kompressorfeil. Vi kan også gi deg et alternativ til CamStudio som er flott for videoopptak og videoredigering.
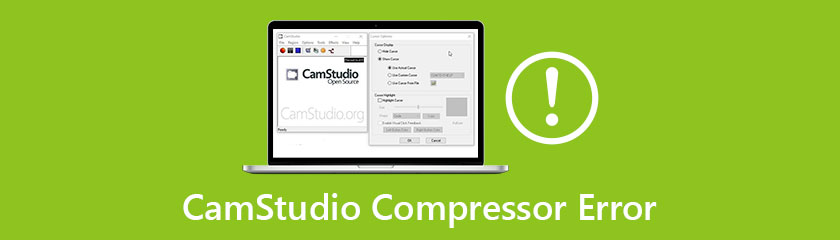
AVI-kompressorfeil med CamStudio kan oppstå på grunn av noen problemer, og få av disse er oppført nedenfor på punktene.
● Bruk av feil programvare for å spille av AVI-filformatet eller kanskje avbruddene som oppstår ved nedlasting av AVI-videoen du har laget mens du spiller av AVI-fil.
● En annen er systemfeilene i registret og systemfeil kan være årsaken til at du opplever problemet.
● For mye trykk med systemet kan føre til plutselig avstenging og kan være en faktor for at problemet oppstår.
I tråd med dette vet vi at feil kan hindre deg i å gjøre jobben din effektivt. Det er derfor vi undersøkte en måte å løse dette problemet på. Her er tingene du må gjøre for å fikse Camstudio-feil mens du lager AVI-filer.
Last ned AVI-reparasjonsprogramvare akkurat som Yodot Repair-verktøyet på skrivebordet.
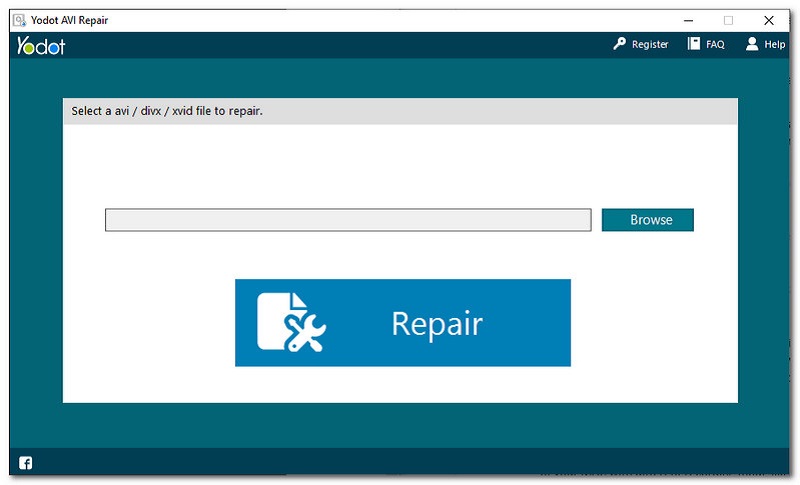
Kjør det installerte programmet og finn Bla gjennom ikonet for å velge en feil AVI-fil.
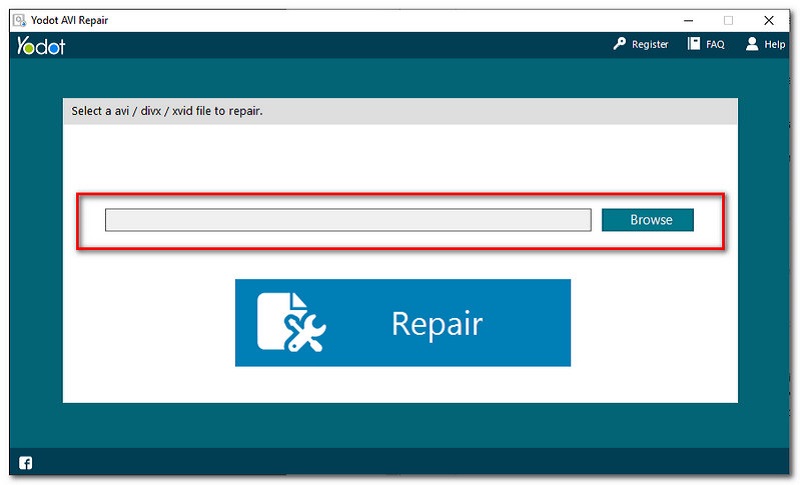
Etter å ha valgt AVI-filen, kan du nå klikke på Reparere knappen i den midtre delen av grensesnittet.
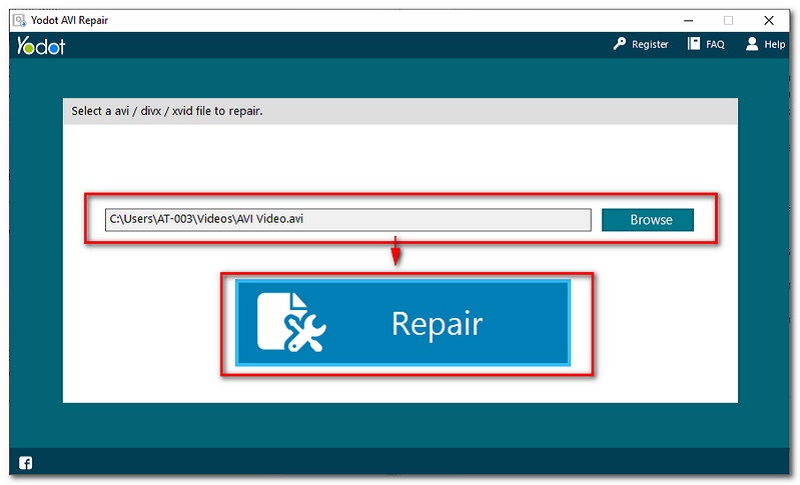
Til slutt, lagre den faste AVI-filen din og prøv å spille den. Kjør deretter CamStudio igjen for å sjekke om det tar opp uten feil.
XVID er en kodekkomprimering av videofiler som også kan sees i CamStudio. Denne siste kodeken kan sikkert hjelpe deg med å komprimere filene dine. Det er imidlertid rapporter fra brukerne om at denne siste kodeken ikke svarer riktig. Det gjør ikke jobben sin for å komprimere filen. I tråd med det, her er hovedårsakene til at din XVID ikke svarer som også kan skade videoer på CamStudio.
● Først på listen er XVID-kodeken feil installert på datamaskinen eller kodeken er utdatert til å spille av AVI-videoer i CamStudio. Hvis det er tilfelle, kan det sikkert skade AVI-filene dine.
● Det er ingen XVID-kodek installert på datamaskinen din på grunn av feil installasjon av den.
For å veilede deg i å installere den nyeste kodeken i CamStudio, her er de få trinnene du må følge for å reparere CamStudio AVI-videoer som ikke reagerer på XviD-kodeken.
Last ned XVID Codec Compressor fra nettet til din Windows-datamaskin.
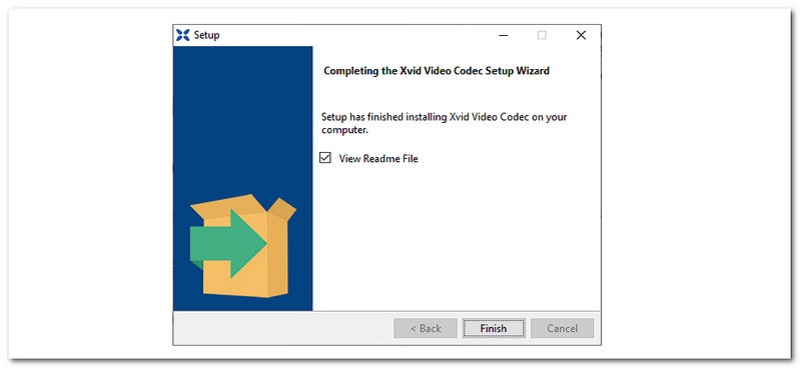
Kjør det installerte programmet. Hvis problemet fortsatt oppstår. Se løsningen i del 1 og følg trinnene.
I denne delen vil vi vise deg hvordan du fikser feil i opptak av AVI-filer ved å bruke gjeldende kompressor i CamStudio. Dette problemet kan oppstå på grunn av feil oppsett eller konfigurasjon du har gjort med CamStudio-innstillingene. I forhold til det vil vi presentere to løsninger for å fikse dette spesifikke problemet som kan gi så mye mas med arbeidet ditt. Uten videre, her er tingene du må vurdere å gjøre for å fikse CamStudio for ikke å ta opp AVI-videoer.
Gå først til din Start bar og se etter CamStudio for å åpne den.
Etter å ha åpnet CamStudio, finn Alternativer plassert øverst i grensesnittet.
Derfra vil et sett med alternativer vises. Alt du trenger å finne er Videoalternativer.
Finn Kompressor og endre det til Microsoft Video 1. Klikk deretter ok for å fullføre prosessen.
Kjør på nytt CamStudio og prøv å ta opp på nytt.
Merk: Hvis du har prøvd alle løsningene, men problemet fortsatt oppstår, anbefales det sterkt at du går til kundeservicen til CamStudio for å fikse et bestemt problem umiddelbart.
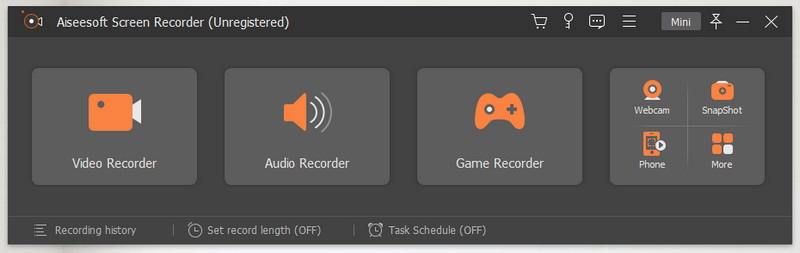
En av de store videoopptakerne som har innebygde videoredigeringsverktøy på markedet er Aiseesoft skjermopptaker. Denne utrolige programvaren tilbyr en rekke verktøy som du kan bruke til å ta opp videoene dine. Den lar deg ta opp skjermen din i alle situasjoner som nettkursene dine for å lagre all informasjonen du trenger å lære eller spillet ditt for å dele det med forskjellige sosiale medieplattformer. Alle disse kan gjøres med letthet og med utganger av super høy kvalitet og lagre utgangene dine med en rekke videofilformater som støttes.
Videre er Aiseesoft Screen Recorder også en av få videoopptakere som kan ta opp skjermen på din MAC med forskjellige opptaksmoduser som fullskjerm eller velge et spesifikt område eller område. En av de fantastiske tingene med det er også at alt opptaket ditt blir beholdt som den originale videoen uten vannmerke på den. Dessuten er dette virkelig et flott alternativ til CamStudio som kan gjøre opptaksopplevelsen din fantastisk og effektiv.
For å vise deg hvor enkelt Aiseesoft Screen Recorder er, her er noen få trinn for å lære deg hvordan du tar opp med den.
Åpne Aiseesoft Screen Recorder for å se alle funksjonene og funksjonene. Derfra klikker du på Videoopptaker plassert ved den første boksfunksjonen på grensesnittet.
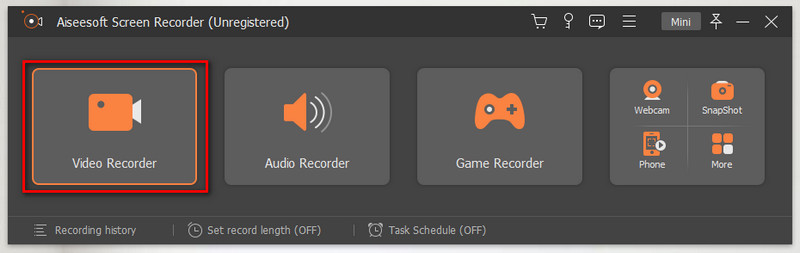
Etter det, før du starter opptaket, kan du velge modus for opptaket ved den første boksfunksjonen i grensesnittet. Du kan stille inn det Full skjerm eller tilpasse en bestemt skjerm å ta opp.
Skru på Systemlyd for å inkludere lyden på videoen din.
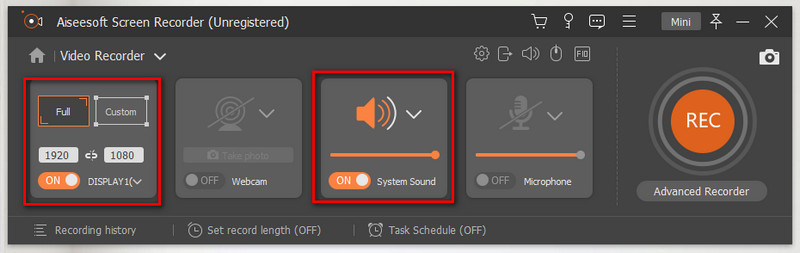
Etter det kan du nå klikke på REC for å starte opptaket av videoen.
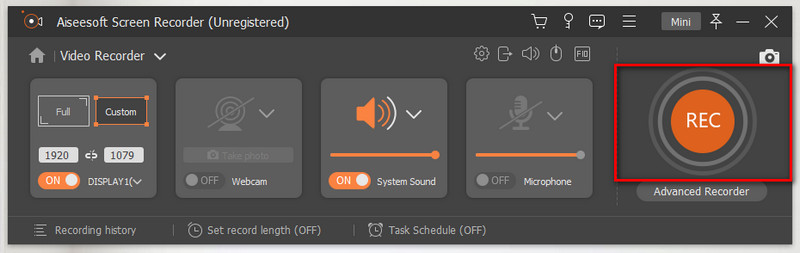
Deretter, hvis du fullfører innspillingen, kan du nå klikke på Stoppe knappen plassert ved den flytende fanen.

Klikk på Lagre for å fullføre opptaket og sikre filen.
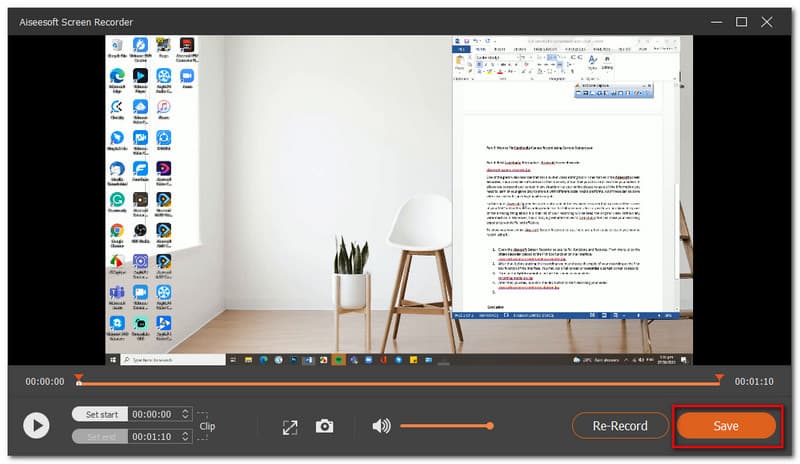
Konklusjon
Derfor konkluderer vi med at vi ikke kan forhindre problemer og problemer. Som klisjé kan det høres ut, men det er ingen perfekt programvare for oss. Enhver programvare på markedet har sine egne feil, det samme gjorde CamStudio. Problemer som inkluderer kompressor som viser en feil, CamStudio reagerer ikke eller kan ikke ta opp. Disse problemene kan imidlertid løses ved å konfigurere noen av innstillingene til CamStudio eller med systemet ditt. Men hvis du vil bruke et nytt verktøy når du skal slipe, er Aiseesoft Screen Recorder det beste alternativet til det. For den tilbyr utrolige funksjoner for deg. Del også denne informasjonen for å hjelpe en venn.
Synes du dette var nyttig?
195 Stemmer