Spotlight: AI-chat, spill som retro, stedsveksler, Roblox opphevet blokkeringen
Spotlight: AI-chat, spill som retro, stedsveksler, Roblox opphevet blokkeringen
Presentasjon gjennom bruk av videoopptak er en fin måte å spare tid og sørge for at all informasjon er korrekt. Denne metoden brukes ofte av lærere og påvirkere. Med bruk av fantastisk programvare blir hver oppgave enklere. Men hva om du har problemer med å ta opp video? Hva skal vi gjøre når Snagit tar ikke opp video? I denne artikkelen vil vi takle de forskjellige årsakene til at Snagit ikke tar opp video, og vi vil gi deg flere alternativer for å løse problemet.

Det er ingen perfekt applikasjon. Problemer, problemer og problemer vil alltid være tilstede i opplevelsen. I denne delen listet vi opp problemene som brukere møtte: årsakene deres, grunnlaget eller faktorene til hvorfor de eksisterer.
Hvis brukere har vært ute av synkronisering, kan de gjøre det ubrukelig å spille av videoer på datamaskinen. Dessuten er det flere årsaker til dette problemet avhengig av hvor problemet oppstår: inne i datamaskinen eller Snagit seg selv. Men for å forstå situasjonen og problemet, er her en kortliste over vanlige årsaker som kan hjelpe deg.
1. Utdaterte drivere
Utdaterte drivere har ofte skylden når det er problemer med å ta opp video. Derfor er det avgjørende å holde dem oppdatert til enhver tid.
2. High Precision Event Timer (HPET)
HPET er maskinvaretimeren som påvirker videodriverne til datamaskinen din. Det hindrer deg vanligvis i å ta opp videoer. Senere vil vi snakke om tingene du bør huske for å fikse dette problemet.
3. Nettleserproblemer
Noen ganger kan nettlesere gi problemer når hurtigbufferen er full.
Videorammer er avgjørende for å skille kvaliteten på videoen din. Det vil virke hakkete, uskarpt, av lav kvalitet eller ødelagt når videorammen falt. Dette kan oppstå på grunn av et virusangrep eller plutselig nedleggelse.
Dårlig ytelse kan være et resultat av bruk av gamle drivere eller problemer med å oppfylle systemkravene. Sørg derfor for at datamaskinen din oppfyller systemkravene for Snagit. I tillegg lar høykvalitetsvideo deg oppleve ytelsesproblemer.
Dette er det vanligste problemet i iMac Pro 2017 og nyere eller MacBook Pro 2018 og nyere. Dette kan skje når du fortsatt bruker den nyeste versjonen av Snagit. Dessuten ble dette problemet løst av TechSmith, alt du trenger å gjøre er å laste ned den nyeste versjonen av Snagit.
Dette problemet kan oppstå på grunn av begrenset harddiskytelse: falsk systemkonfigurasjon eller skade på harddisken.
De unødvendige fargene i videoen kan være et resultat av misfarging eller forvrengning av skjermen. Dette kan imidlertid være et resultat av både programvare- og maskinvareproblemer. Dette problemet kan være svært ukjent og vanskelig å gjøre.
I de gitte problemer, problemer, situasjoner, med deres beskrivelse. Kanskje noen av dem er dine problemer med å spille inn videoene dine. I tråd med det gir vi deg noen feilsøkingsalternativer for å prøve å fikse problemene dine.
Følgende er systemkravene til Snagit. Sørge for at du oppfyller kravene for en bedre opplevelse.
Windows systemkrav:
● Microsoft Windows 10, Windows 8.1, Windows Server 2016 eller Windows Server 2012 R2.
● NET 4.6 eller nyere.
● 2,4 GHz enkeltkjerneprosessor.
● 4 GB ram og oppover.
● 1 GB harddiskplass for programinstallasjon.
● For en 4K-skjerm anbefaler vi 64-biters Snagit-installasjon.
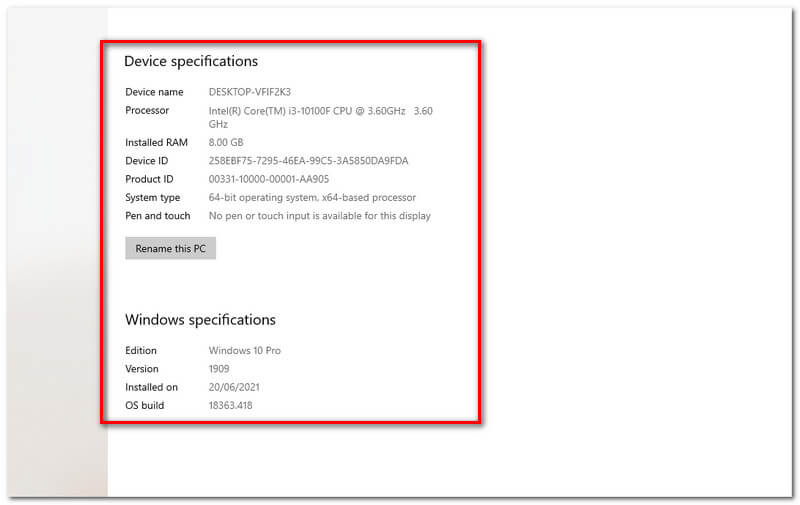
MacOS systemkrav:
● macOS Big Sur (11), Catalina (10.15) eller Mojave (10.14).
Det er forskjellige metoder og måter å løse problemet med usynkronisert video, følg en metode nedenfor for å bli kvitt det:
Metode 1: Oppdater foreldede enhetsdrivere
Noen drivere oppdateres ikke automatisk, dette kan forårsake problemet ditt. I dette tilfellet er det viktig å oppdatere regelmessig for å forhindre slike problemer.
For å oppdatere enhetsdriverne, følg trinnene nedenfor:
trykk Windows + S og type Enhetsbehandling i søkefeltet og åpne.
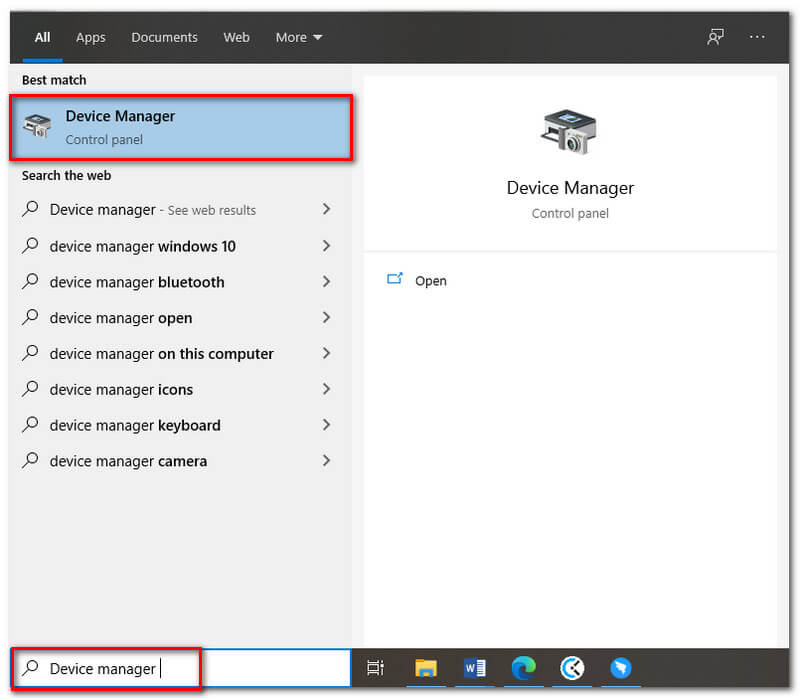
Dobbeltklikk på Lyd, video, og spillkontrollere å utvide.
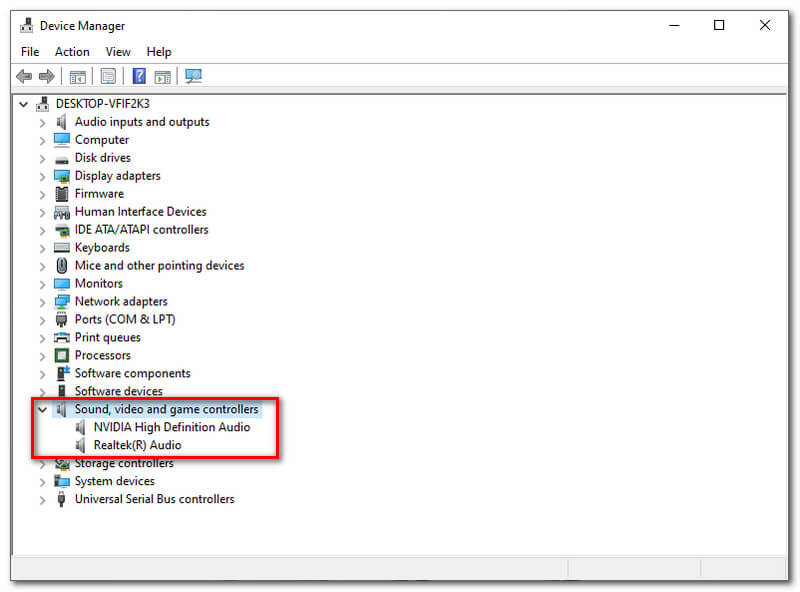
Høyreklikk til lyden, og klikk deretter Oppdater driveren deretter OK.
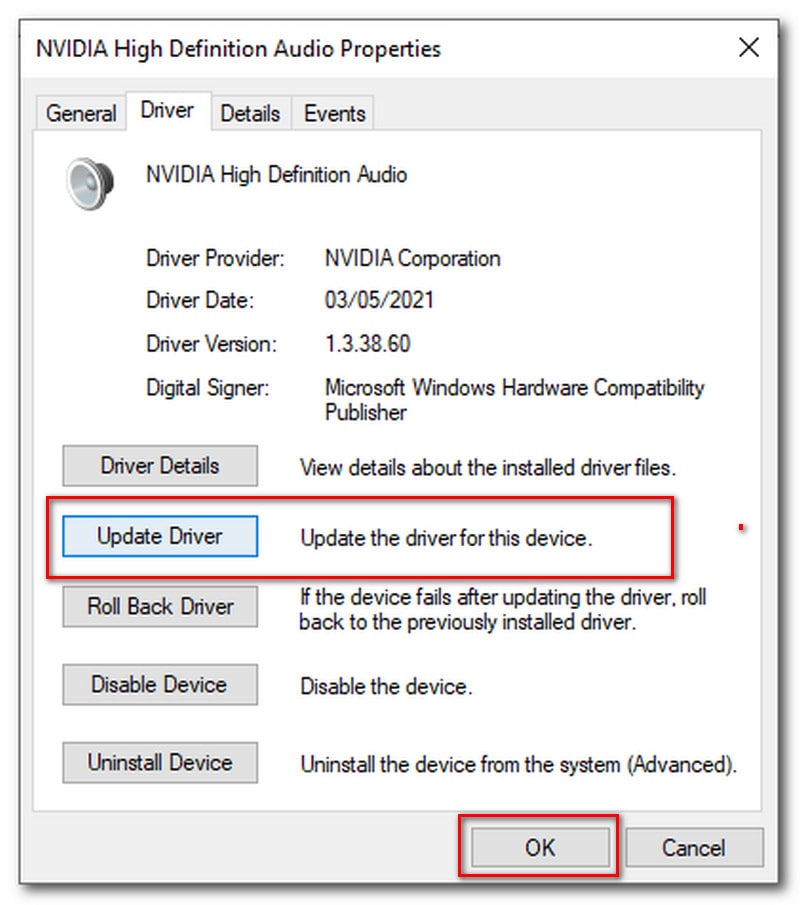
Vent deretter til den blir fullstendig oppdatert.
Metode 2: Deaktiver HPET
Gå inn i BIOS-innstillingen ved å gå inn i BIOS-nøkkel. trykk DEL for å kjøre oppsett er BIOS-nøkkelen. Andre BIOS-nøkler er; F1, F2, Del osv.
Slå av HPET-innstillingen under forskjellige BIOS-faner.
Se på en lydrelatert fane som vises på skjermen.
Du vil se et nytt vindu med På/Av-alternativet, velg av.
Til slutt, velg Avslutt lagring av endringer og sjekk om problemet vedvarer.
Metode 3: Reparer nettleserne dine
Det er tre mulige løsninger for å fikse nettleseren din: Å oppdatere nettleseren, tømme bufferen kan redusere problemet, og det er nyttig å endre nettleseren.
Snagit er satt til å ta opp med middels kvalitet som standard. Du kan prøve å senke kvalitetsinnstillingen hvis du opplever ytelsesproblemer.
Her er trinnene for å senke kvalitetsinnstillingen:
Start applikasjonen.
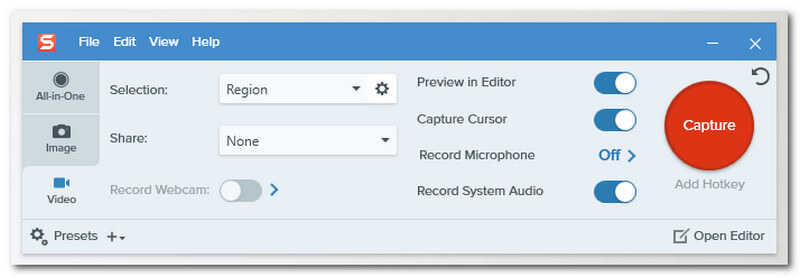
Klikk på Fil, og gå til Capture-innstillinger.
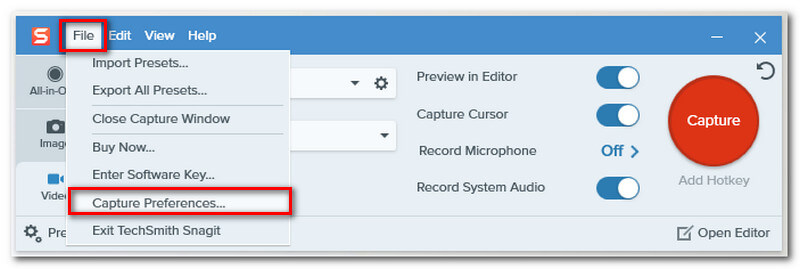
Klikk på Capture fanen øverst, og juster Video kvalitet til rullegardinmenyen. Klikk til slutt Ok.
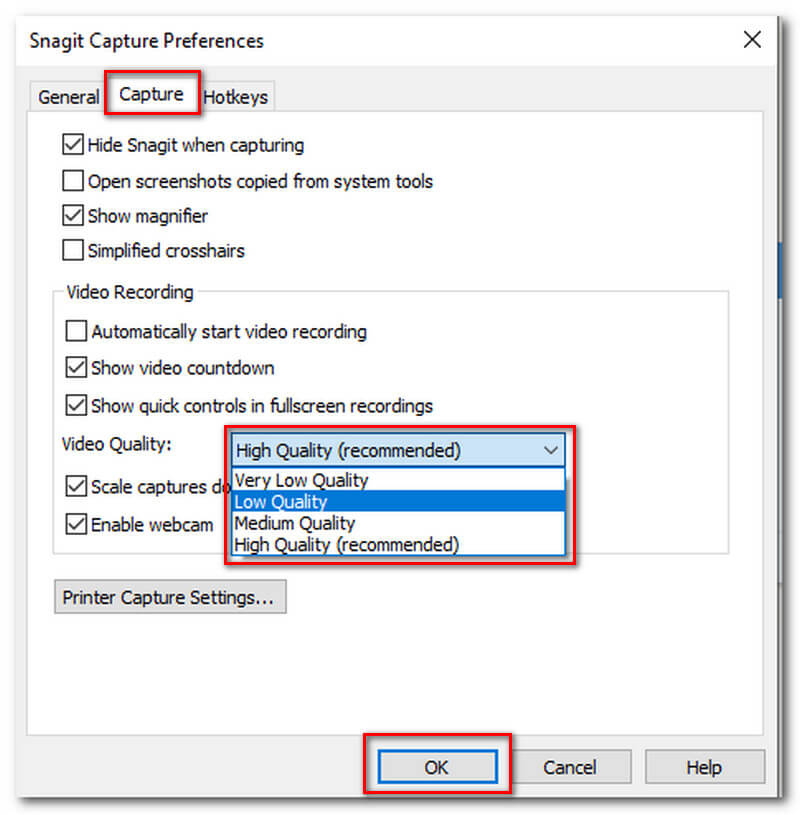
De fleste bærbare datamaskiner har muligheten til å justere den generelle ytelsen. For å justere: åpne Kontrollpanel > Strøminnstilling og løp kl Høy ytelse.
Er du lei av å bruke problematisk programvare? Hvis det er tilfelle, foreslår vi at du prøver ny programvare, som Aiseesoft skjermopptaker. Dette er det beste alternativet til Snagit. Det kan hjelpe deg med å ta opp skjermen eller webkameraet ditt med høykvalitetsutgang og enkelt. AiseeSoft er ikke bare en opptaker, men den har også en funksjon der du kan redigere opptakene dine: legg til tekst, bildetekster, snu, beskjær eller forbedre fargegraderingen ved å legge til effekter.
Trinn for hvordan du tar opp med Aiseesoft Screen Recorder:
Åpne Aiseesoft-applikasjonen.
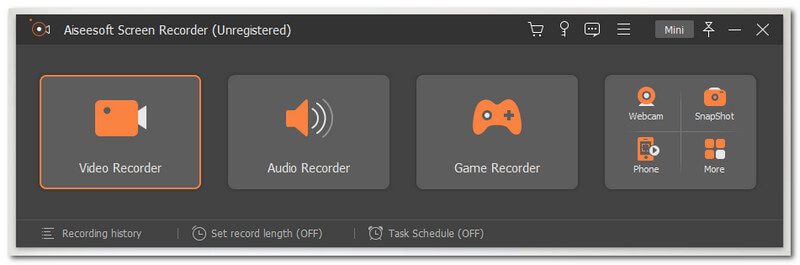
Velg Videoopptakr funksjonsknapp ved den første boksknappen.
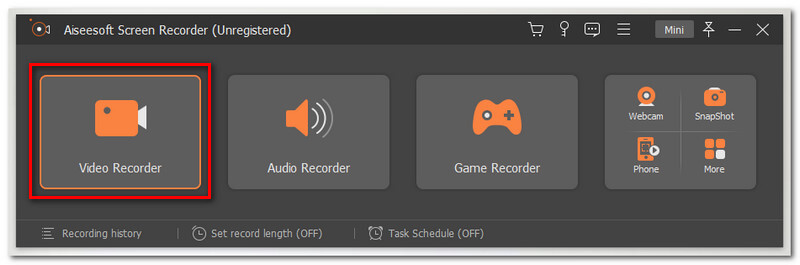
Du har lov til å velge ønsket lengde på skjermen, velg Full eller Tilpasset.
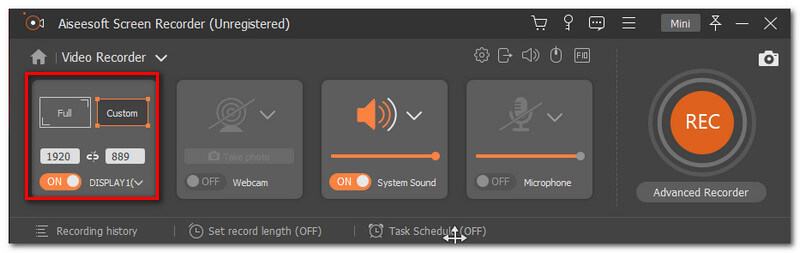
Klikk på REC knappen på høyre side av grensesnittet for å starte opptaket.
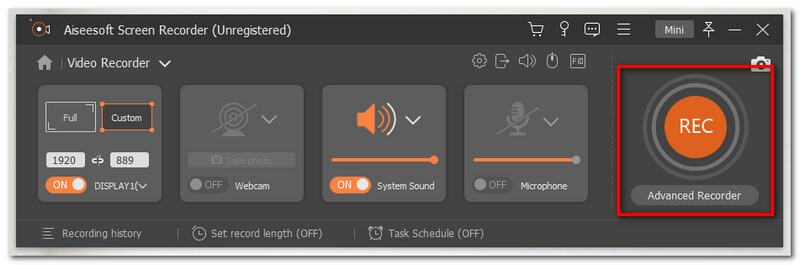
Etter å ha fullført posten, klikk på Stoppe knappen nederst på skjermen, vil en annen fane vises der Lagre. knappen kan bli funnet
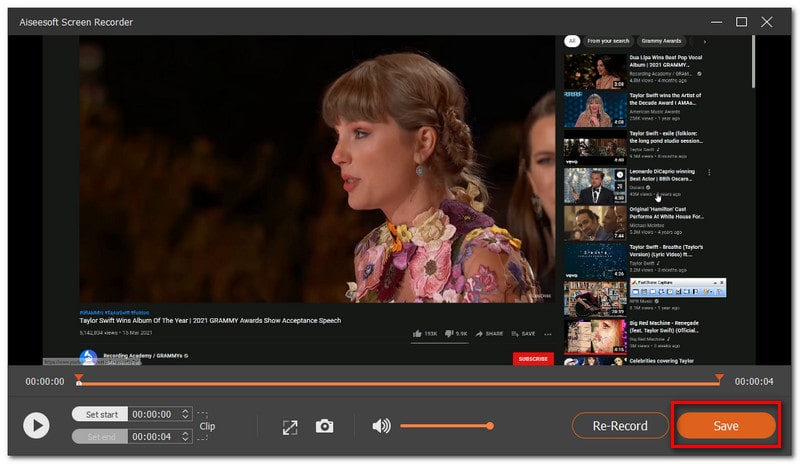
Konklusjon
Å ha problemer med å bruke en applikasjon er ikke nyttig i arbeidet ditt, akkurat som når du Snagit tar ikke opp video. Det er derfor vi presenterte deg for forskjellige problemer og løsninger for å hjelpe deg med sliping. Videre er det avgjørende å velge den beste programvaren. Riktig applikasjon kan hjelpe deg med å gjøre jobben umiddelbart. Dessuten introduserte vi deg også for det beste Snagit-alternativet - Aiseesoft Screen Recorder.
Synes du dette var nyttig?
115 Stemmer