Spotlight: AI-chat, spill som retro, stedsveksler, Roblox opphevet blokkeringen
Spotlight: AI-chat, spill som retro, stedsveksler, Roblox opphevet blokkeringen
Nylig ble det å legge til videosløyfer mer tilgjengelig ved hjelp av den beste videoredigereren på et skrivebord, for eksempel iMovie. Som et eksempel er iMovie en av utførelsene av den beste videoredigereren som en nybegynner eller profesjonell trenger. Selv om denne appen bare er et eksempel, tilbyr en rikelig nyttig videoredigerer den samme sløyfeeffekten som kan festes til videoen du lager, slik at den spilles av fra begynnelse til slutt og deretter gjentatte ganger tilbake til forsiden. Så følg trinnene nedenfor for de som vil bruke iMovie loop video på deres Mac og iPhone.
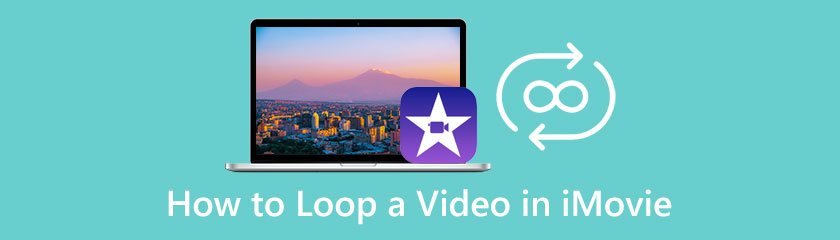
Aiseesoft Video Looper bringer mindre sofistikerte trinn for hvordan du går i loop i iMovie. I motsetning til iMovie bygde Aiseesoft denne appen for ett enkelt formål: å lage en videosløyfe av profesjonell kvalitet som du vanligvis ikke får på et gratisverktøy. Ja, du har lest det riktig; appen er gratis å bruke, og du trenger ikke å laste den ned før du kan bruke den. Til tross for vanskeligheten med å lage en loop, gjør denne appen det mindre stressende for nybegynnere eller nyere til denne typen videoredigering. Så hvis du vil ha en mindre utfordrende app for å lage en videosløyfe, bør du lese og følge veiledningen vi la til her.
Trinn for hvordan du bruker Aiseesoft Video Looper:
Åpne en ny fane ved å bruke favorittnettleseren din, og søk etter den offisielle nettsiden til Aiseesoft Video Looper. Klikk på resultatet og sørg for at du får tilgang til det fra hoveddomenet, Aiseesoft.
Du vil se Last opp videoer knappen på webgrensesnittet i midten. Klikk på den, velg filmen du vil redigere med denne applikasjonen, merk av én gang og trykk Åpen for å importere den.
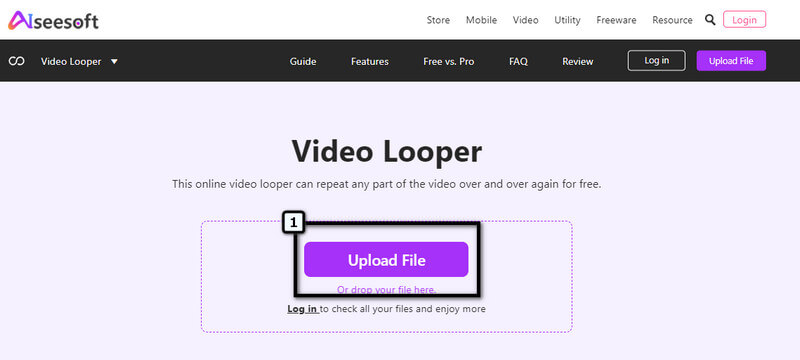
Deretter endrer du varigheten der loopversjonen begynner og slutter, og velg deretter hvor mange ganger den skal bruke loopen på videoen. Når du er ferdig med dette trinnet, fortsett til siste trinn i denne opplæringen
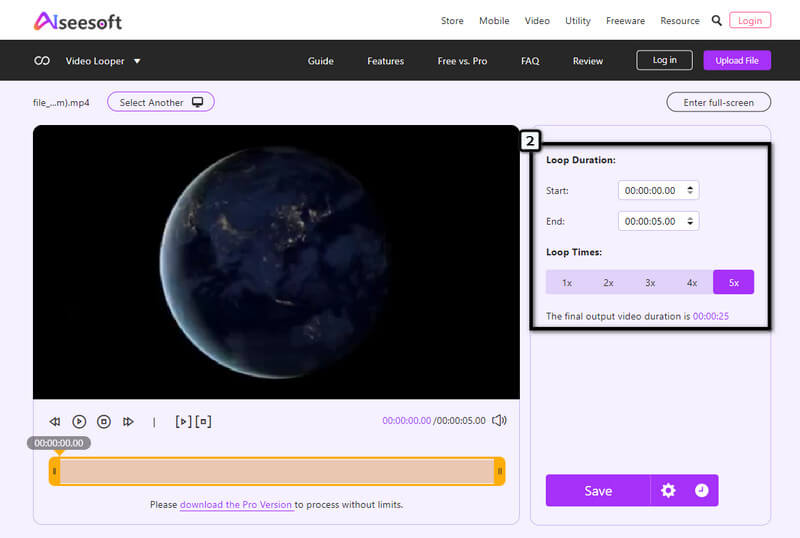
Siden alt allerede er satt opp, trykker du på Lagre-knappen og venter på at applikasjonen skal behandle loopingen på klippet du laster opp. Trykk deretter på Last ned-knappen for å eksportere videoen i en loop. Enkelt ikke sant? Vel, det er det Aiseesoft tilbyr: en rask og pålitelig redigeringsprosess som alle med en nettleser kan få tilgang til.
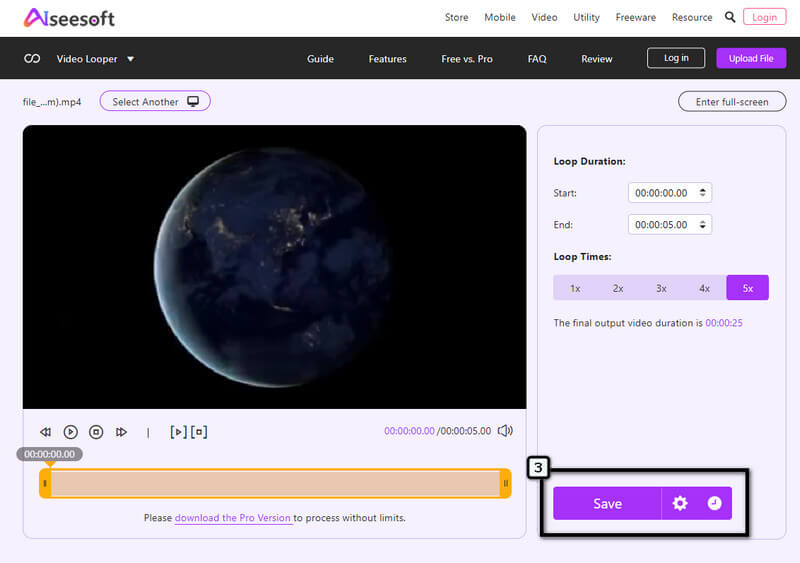
iMovie på iPhone har den mest fremragende GUI sammenlignet med andre videoredigerere du vanligvis kan laste ned på enheten din. Til tross for at appen har en mobilkompatibel versjon, er ikke appen en full pakke med funksjoner; du kan ikke alle bruke funksjonene som skrivebordsversjonen gir. Selv om appen ikke tilbyr de samme funksjonene, komplimenterer den fortsatt vanskeligheten for hver bruker som ønsker å prøve den. Hvordan sløyfe en video på iMovie? For de iPhone-brukere som leter etter trinn, følg dette!
Trinn for hvordan du bruker iMovie på iOS:
Last ned videoredigeringsprogrammet på enheten din, og start deretter programmet for å begynne å bruke det. Deretter trykker du på Nytt prosjekt, og velg Ny film.
Velg videoen som er lagret på bildene dine, og ta med klippet inn i applikasjonen. På tidslinjen trykker du på klippet og trykker på Duplisere å etterligne filmen så mye du vil. I denne teknikken bruker du loop-effekten manuelt.
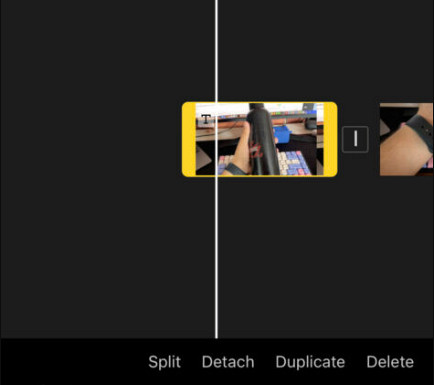
Når du er ferdig med å duplisere klippet for å lage en løkke, trykk Ferdig, Klikk på Dele knappen på den nedre delen av appens grensesnitt, og klikk Lagre video.
iMovie på Mac har flere funksjoner sammenlignet med mobilversjonen den tilbyr. Så hvis du vil nyte det fulle omfanget av evnen til denne videoredigereren, bør du bruke den på Mac. Hvis du vil gjenta en video på iMovie ved å bruke macOS, følg trinnene nedenfor.
Trinn for hvordan du bruker iMovie på Mac:
Åpne iMovie-appen på Mac-enheten din, og importer videoklippet du vil skal spilles av i en loop.
Etter det, gå til Utsikt menyen og velg Loop Avspilling. Hver gang den videoen avsluttes, vil den automatisk spille av begynnelsen av den igjen og igjen.
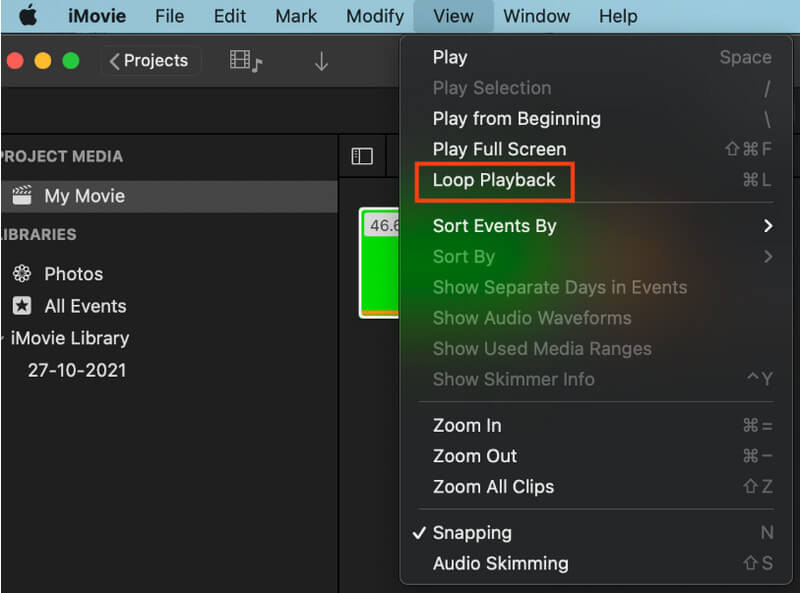
For å lagre endringene, klikk på Dele ikonet og trykk Lagre for å enkelt laste ned mediefilen til enheten din.
Kan jeg laste ned en iMovie på Windows?
Dessverre er videoredigereren bare tilgjengelig på Apple-enheter som kun er Mac- og iOS-enheter. Selv om appen ikke er tilgjengelig på Windows, kan du fortsatt bruke mange applikasjoner som et alternativ for iMovie, som Aiseesoft Video Converter Ultimate på PC.
Skaper duplisering av video på iMovie en loop?
Vel, det gjør det, og de fleste videoredigerere på nettet vanligvis duplisere videoen for å lage en loop. Manuell redigering av videoen krever imidlertid mye arbeid og har vist seg tidkrevende. Så hvis du ikke liker å kopiere og lime inn klippet manuelt, bør du bruke et alternativ som det vi la til i denne artikkelen.
Hva gjør iMovie til den mest valgte videoredigereren på Mac?
Hovedårsaken til at iMovie er så populær på Mac er at appen er standard videoredigerer, noe som betyr at når du har kjøpt en Mac, er appen allerede på enheten. Du trenger ikke kjøpe en plan for å bruke den siden appen er gratis. Med en utmerket videoredigeringsfunksjon er det ingen tvil om hvorfor applikasjonen ble så populær på macOS.
Konklusjon
Faktisk, lære hvordan sløyfe en video på Mac er bevist enkelt å gjøre enten du bruker versjonen på Mac eller iPhone. Med en unik tilnærming til looping kan alle si at denne appen kan gjøre jobben uten å laste ned en tredjepartsapplikasjon. Dermed er dupliseringen den gir mer enn å legge den til manuelt fordi du må etterligne filmen ved å kopiere og lime den inn. Lei av den situasjonen? I så fall bør du bruke nettapplikasjonen som er lagt til denne listen!
Synes du dette var nyttig?
246 Stemmer