Spotlight: AI-chat, spill som retro, stedsveksler, Roblox opphevet blokkeringen
Spotlight: AI-chat, spill som retro, stedsveksler, Roblox opphevet blokkeringen
Uten tvil er OBS Screen Recorder en av de mest populære skjermopptakerapplikasjonene på markedet. Dens strålende funksjoner er grunnen til at den var beryktet som en av de beste programvarene. Faktisk har den en utmerket kvalitet når det gjelder opptak og streaming. OBS tar imidlertid ikke alltid opp skjermen og lyden. Det er tider at det mislykkes i innspillingsprosessen. Dette problemet kan forårsake et bredt spekter av irritasjon over tid, spesielt for personer som er avhengige av denne applikasjonen for arbeidet sitt. På den annen side kan dette problemet være en snublestein på veien til kvalitetsutgang. Derfor, her er løsningene du kan fikse siden mange brukere klager på OBS tar ikke opp lyd, skjerm, og flere problemer.
I denne artikkelen vil vi se forskjellige årsaker bak problemene. For det vil vi også gjøre noe feilsøking for å fikse problemet. Bortsett fra det kommer dette innlegget med et flott alternativ til OBS-studio hvis du bestemmer deg for å velge et annet verktøy for innspilling.

Noen brukere opplever problemer med å ta opp skjermene sine ved hjelp av OBS. Noen ganger blir opptaket bare svart. For det tilfellet er det forskjellige grunner til at problemet oppstår. Noen få av disse er feil konfigurasjon av de grafiske innstillingene for din OBS. Chrome Hardware Acceleration kan stoppe prosessen din, spesielt hvis den er inkompatibel med OBS-versjonen din. Det er de få og mest sannsynlige grunnene til at OBS ikke tar opp skjermen riktig.
Det er også øyeblikk når OBS ikke gir gode resultater når det gjelder lydopptak. I tråd med det er det ulike årsaker bak det problemet. De vanligste årsakene er imidlertid sammenstøtet fra Nahimic Audio Manager Software, eller du må konfigurere datamaskinens lydsystem.
Et annet problem mange brukere fortsatt støter på, er den plutselige opptaksprosessen stopper. Noen brukere sier at det er en OBS-lagregistreringsprosess. Det er imidlertid dypere enn som så. Dette problemet når OBS-opptak stopper er på grunn av en overbelastning av OBS-koding. Det problemet kan trenge en seriøs løsning. Men ikke bekymre deg fordi vi vil gi det i siste del av denne artikkelen.
Her er de få trinnene du gjør for å lette problemet med OBS som ikke tar opp skjermer.
Fix 1: Justering av OBS-grafiske innstillinger
Bruker du to grafikkort samtidig fordi du tror det vil hjelpe deg å få en jevn opptaksprosess? Det er en bløff fordi det mest sannsynlig kan forårsake problemer med OBS, for eksempel problemet med skjermopptak. Derfor er det et must å endre GPUen din.
1. Høyreklikk på skrivebordet for å se Skjerminnstillinger under nedtrekkslisten. Derfra finner du Grafikkinnstillinger.
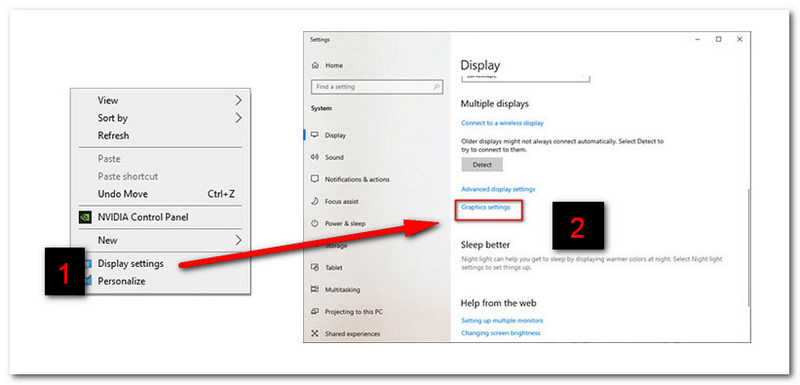
2. Klikk deretter Bla gjennom. Gå deretter til Denne PC-en, finn C:// Program Files for å velge OBS Studio Bin 64bit. Klikk deretter på legge til knapp
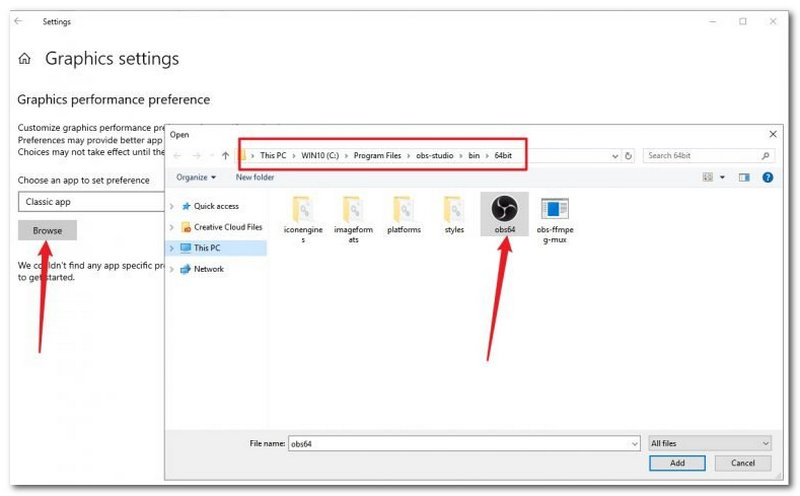
3. Det neste du må gjøre er å klikke på Alternativer og se etter Høy ytelse. Til slutt, klikk OK for å fullføre prosessen.
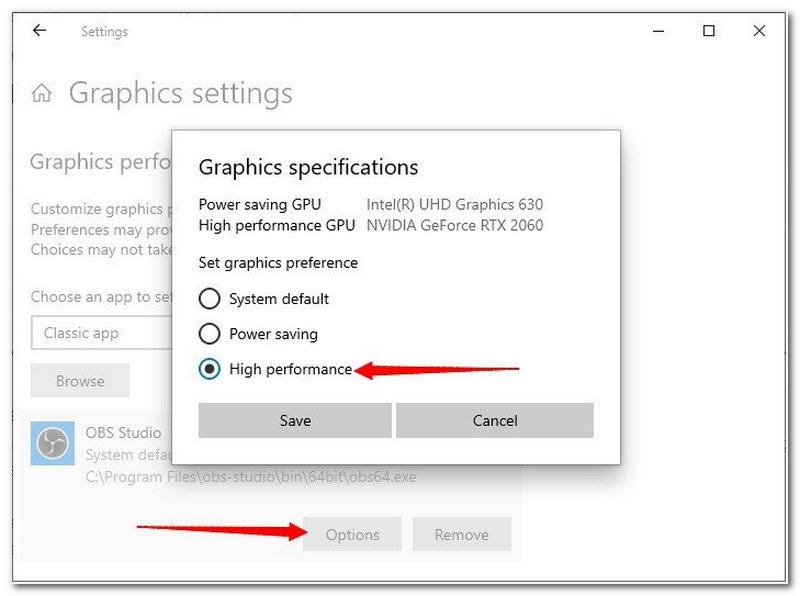
Løsning 2: Deaktivering av maskinvareakselerasjoner via Chrome
1. Gå til Chrome-innstillingene og finn Avansert under Innstillinger fanen.
2. Derfra fjerner du merket for Bruk maskinvareakselerasjon.

Fix 3: Kjøre OBS som administrator
Høyreklikk på OBS ikonet fra skrivebordet og klikk på Kjør som administrator fra rullegardinlisten.
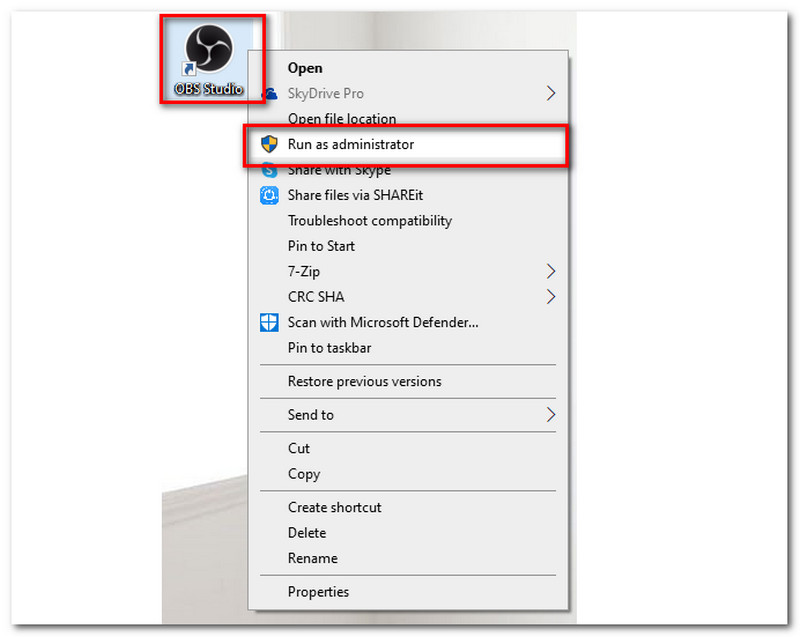
Denne delen vil gi noen få løsninger for å fikse lydproblemet med OBS Studio.
Fix 1: Sjekke OBS-lydinnstillingene
1. Start OBS Studio, og gå til Innstillinger vindu.
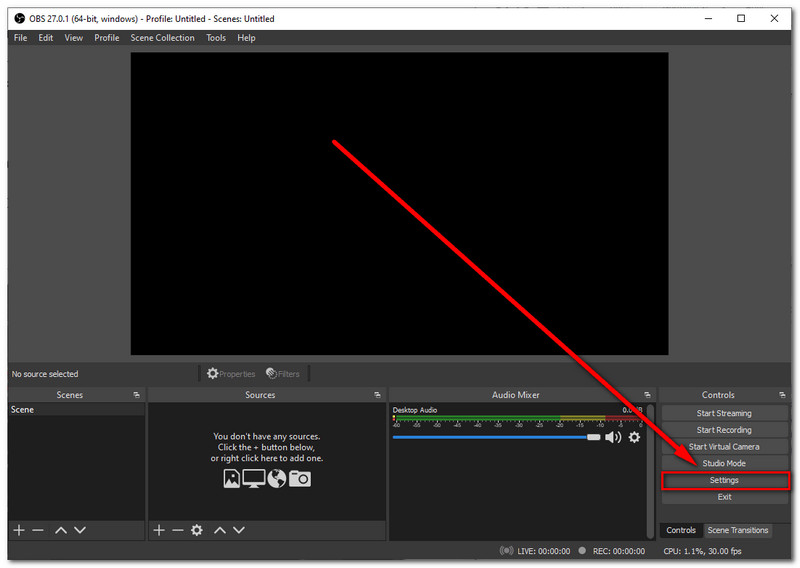
2. Finn Lyd, og velg Mikrofon/hjelpeenhet. Snu den forbi Misligholde.
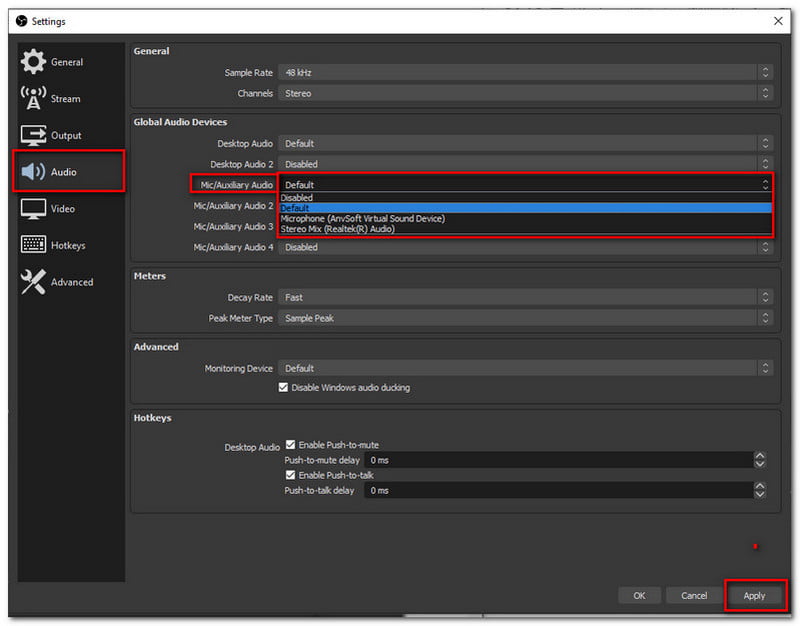
3. Klikk på Søke om knapp. Trykk deretter på OK for å gå ut av vinduet.
For flere løsninger til fikse OBS som ikke tar opp lyd, kan du referere til denne artikkelen.
Fix 2: Deaktivering av Nahimic Device
Andre enheter, for eksempel Nahimic, har tredjeparts lydverktøy forhåndsinstallert på systemet. Denne spesifikke tredjeparten kan hindre deg i å legge til lyd i opptaksprosessen. Vi må deaktivere denne enheten for å løse problemet. Følg disse trinnene som en løsning:
1. Ved å trykke på Windows+R på tastaturet kan du få tilgang til Kjør-vinduet.
2. Finn og dobbeltklikk på Nahimisk tjeneste.
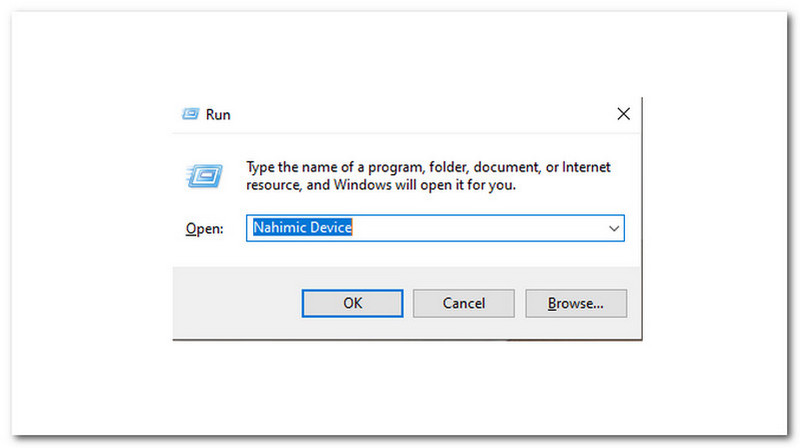
3. Velg Funksjonshemmet fra rullegardinmenyen Startup Type.
4. Klikk på nederst på fanen Søke om knapp.
5. For de andre, start datamaskinen på nytt eller bruk Root og prøv OBS Studio igjen.
Fix 1: Skru ned videoinnstillinger
Gå til innstillingene til OBS Studio, og finn Output. Derfra må du sette Output Mode til Advanced.
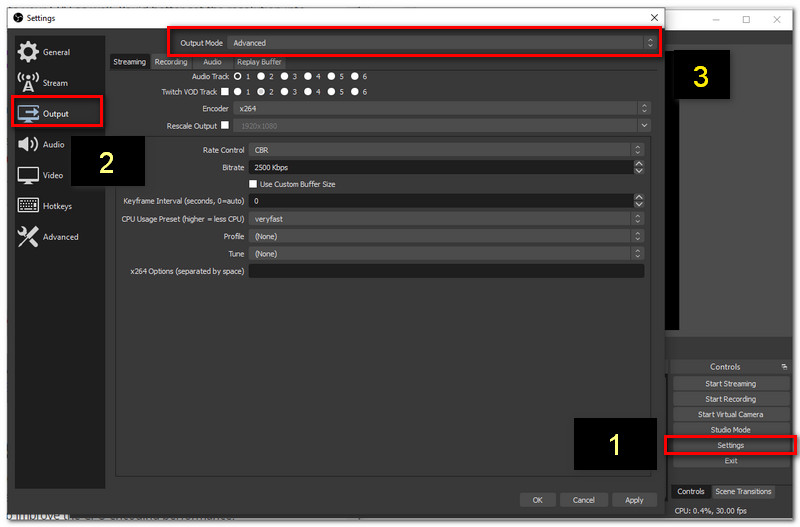
Fix 2: Endre CPU-bruksforhåndsinnstilling
1. Finn OBS-innstilling, gå til Utgangsmodus. Følg Reparer 1 som du kan se ovenfor.
2. Gå ned derfra, og du vil se CPU Forhåndsinnstilt bruk. Du kan nå sette verdien som Ultrarask eller Superrask.

Ekstra løsning: Frigjør CPU-plass
Ved å slå av unødvendige programmer reduserer du CPU-plassen. Den handlingen vil gjøre deg i stand til å lette problemer med OBS, for eksempel problemer når opptaket stopper.
Hva er formålet med Nahimic-enheter med OBS Studio?
Nahimic Devices kan tilby høyoppløselig lydteknologi. Denne enheten er i stand til å øke lyd- og stemmekvaliteten din. Noen Nahimic-enheter kommer imidlertid med en tredjepart som kan gi problemer med opptak i OBS.
Tilbyr OBS redigeringsfunksjoner?
OBS Studio tilbyr en funksjon for sanntids videoredigering. Den gir mer enn bare en videoopptaker. Gjennom OBS Studio kan du også ha kontrollrommet for livestrømmen din. Det er derfor det er en av de gjeldende definisjonene av et alt-i-ett-verktøy.
Hva er anbefalt FPS med OBS?
Den anbefalte FPS med OBS er 30fps eller 60fps. Disse FPS-standardene vil gi deg en jevnere, men sakte film. Men hvis du er en spillstrøm, er 60 fps det beste alternativet.
Vi forstår hvis du vil se etter et alternativ til OBS. Studio for en mer effektiv prosess. Derfor vil vi gi deg et av de beste alternativene til OBS. Vi ønsker å møte deg kl AnyMP4 skjermopptaker. Denne programvaren er go-to-løsningene til mange brukere for en enkel, men kraftig opptaksprosess. Den tilbyr imponerende funksjoner som vil hjelpe deg med stressfri etterslep.
Den mest problemfrie programvaren for videoopptak på markedet i dag.
Konklusjon
Vi kan se forskjellige problemer vi kan støte på med opptaksprosessen vår ved å bruke OBS Studio. I tråd med det kan noen løsninger hjelpe deg med å fikse problemet. Vi håper denne artikkelen gir enorm hjelp med problemene du opplever. Husk også å dele den med andre brukere av OBS som er i samme situasjon som deg. For det kan vi forhåpentligvis ha flere brukere i trøbbel.
Synes du dette var nyttig?
382 Stemmer