Spotlight: AI-chat, spill som retro, stedsveksler, Roblox opphevet blokkeringen
Spotlight: AI-chat, spill som retro, stedsveksler, Roblox opphevet blokkeringen
OBS er en av de ledende videoopptakerprogramvarene på grunn av dens utrolige funksjoner, funksjoner, tilpasningsinnstillinger, god kundeservice, plattformkompatibilitet og kraftige videoredigeringsverktøy. Det beste med det er at du kan nyte alle disse tingene gratis. Det kan imidlertid også oppstå problemer, spesielt hvis du ikke tilpasser innstillingene riktig. Et av de vanlige problemene du kan oppleve er OBS-koder overbelastning. Dette skjer ofte når en bruker streamer spillet sitt. Mesteparten av tiden er det en feilmelding som vises på den nederste delen av programmet som sier Encoding overloaded. Dette kan være et problem for brukeren. Derfor må vi fikse det raskt.
I tråd med det samler vi ulike løsninger for å fikse din koding overbelastet med OBS. La oss uten videre se hva vi bør gjøre for å gjøre alt riktig.
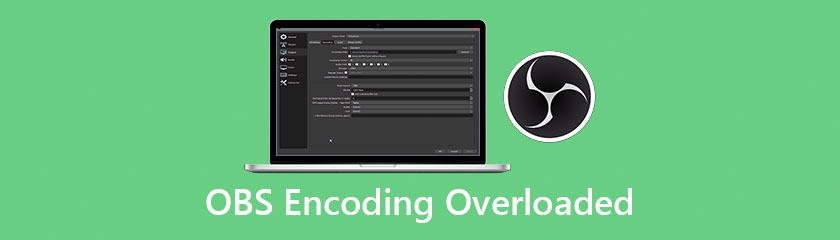
Reduksjonen av utdata er den avgjørende faktoren for CPU-bruk. Jo høy oppløsning du har, jo flere piksler må prosessoren håndtere. Å redusere oppløsningen betyr at du lar OBS krympe videoen din før den sendes til koderen, derfor legger du også mindre press på CPU-en din. For å redusere oppløsningen din, her er tingene du må gjøre.
Klikk Innstillinger plassert nederst til høyre i grensesnittet.
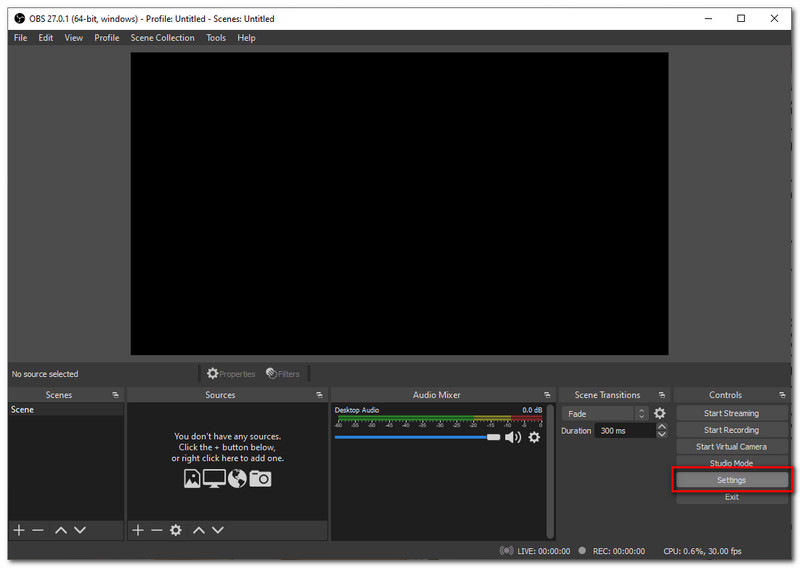
Gå til Video fanen og klikk deretter Utgang (skalert oppløsning).
Senk parameteren fra 1920 x 1080 til 1280 x 720, klikk Søke om. Start deretter strømmen på nytt og se om problemet forsvinner.
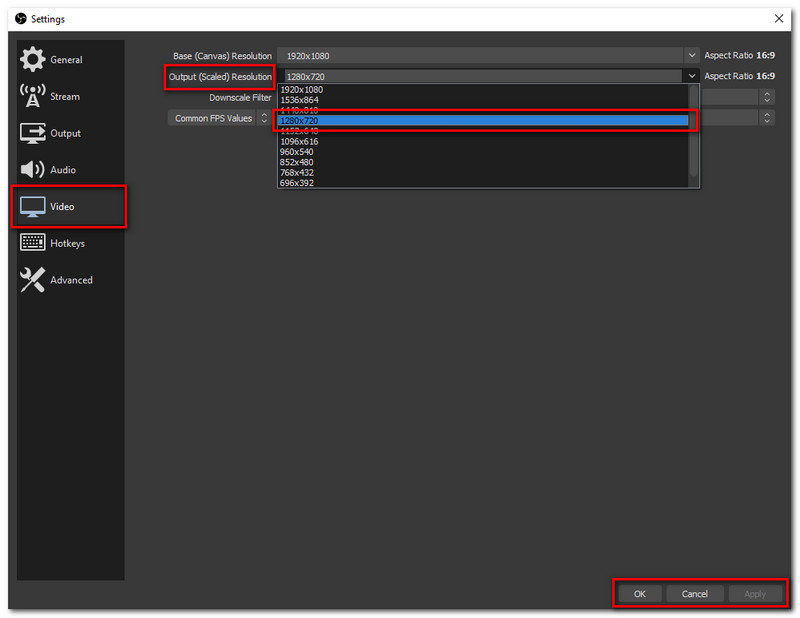
Bildehastighetsparameteren er den som får tildelt antall bilder du fanger i løpet av hvert sekund av den originale spillvideoen. Jo høyere bildefrekvensen din er, jo høyere trykk legger du på GPUen. Å ta opp med en høy bildefrekvens som 48 til 60, vil gi deg en forsinkelse fordi din GPU vil gjengi selve spillet og samtidig videoen du streamer. Det er derfor det anbefales å sette bildefrekvensparameteren til 30 eller til og med 24 FPS, dette vil ikke redusere kvaliteten. For å senke bildefrekvensparameteren til OBS når du streamer, her er de enkle trinnene for å hjelpe deg med det.
Gå til Innstilling plassert nederst til høyre i grensesnittet under Kontroll-fanen.
Finn Video ikon, gå derfra til Vanlige FPS-verdier ved det siste alternativet.
Senk bildefrekvensparameteren til 30 eller til og med 24.
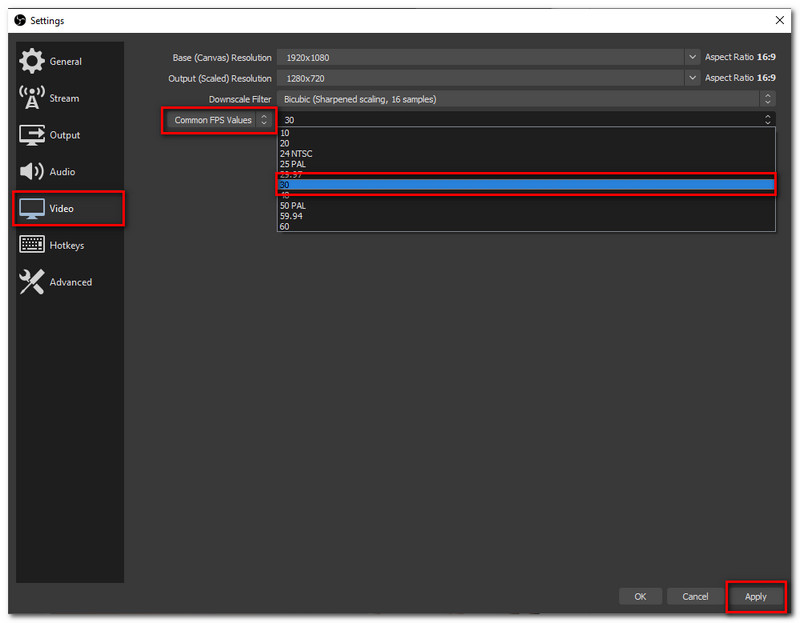
Kjør strømmen på nytt og se om problemet allerede var borte.
Som vi vet bruker OBS det beste åpne kildekodebiblioteket for videokoding - x264. Den tilbyr en rekke forhåndsinnstillinger som balanserer CPU-bruk og videokvalitet optimalt. Forskjellen i forhåndsinnstillinger indikerer koderens driftshastighet. I dette tilfellet er ikke begrepet rask egentlig raskt som veldig raskt og ultraraskt. Derfor, hvis du opplever etterslep i en veldig høy hastighet, bør du prøve en enda raskere. For å angi en veldig rask Encoder-forhåndsinnstilling, her er tingene du trenger for å konfigurere med OBS-innstillingene dine.
Gå til Innstillinger plassert under Kontroll-fanen på den nederste delen av grensesnittet.
For det andre, åpne Produksjon fanen. På den øverste delen av innstillingen, finn Utgangsmodus og aktivere Avansert modus.
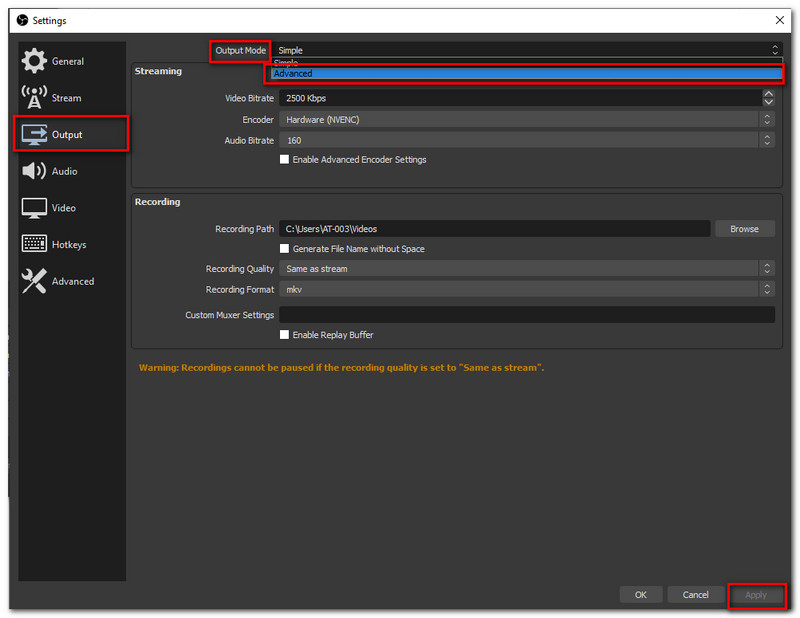
Det er også viktig å bekrefte at den valgte koderen er det Programvare (x264) og still inn Forhåndsinnstilt CPU-bruk inn i Ultrarask.
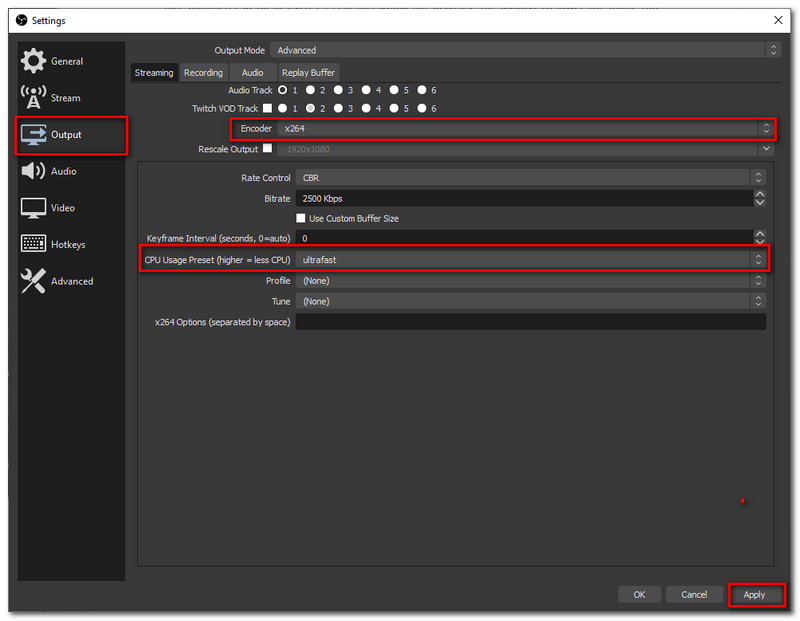
Klikk deretter på bruk nederst til høyre i grensesnittet. Ikke glem å prøve å ta opp igjen og se om problemet ble løst.
Hvis du fortsatt ikke vet, vil OBS tillate deg å bruke alternativer til x264 som MF, Quicksync eller NVENC. Hvis noen av disse er tilgjengelige på din PC, kan du prøve å bruke dem. For å se om det er et alternativ, her er trinnene du må følge for å gjøre det.
Gå til Innstillinger og finn Produksjon. Pass på at du er under streaming-fanen for å finne Enkoder.
Klikk på Enkoder for å se om det er tilgjengelige GPUer du kan bruke. I dette tilfellet, NVIDIA NVENC H, 264 er tilgjengelig. Klikk på Søke om knappen nederst.
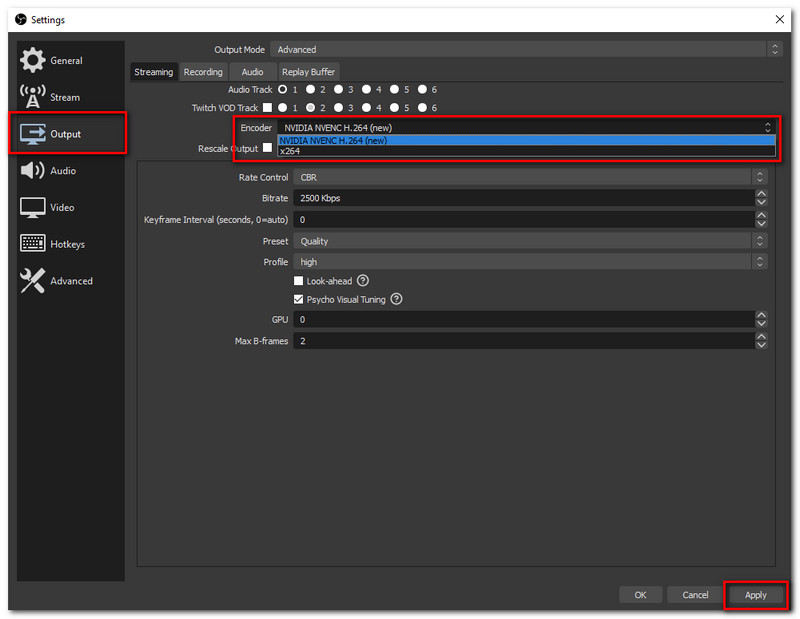
Prøv å strømme eller ta opp igjen for å se om problemet er løst.
For mange prioriteringer av CPU kan være en av grunnene til at OBS viser Overload Encoder. Derfor kan du løse problemet ved å sette andre programmer under prioritet. For å gjøre det, her er tingene du må gjøre for å angi prosessprioriteringer.
Gå til din Oppgavebehandling ved å trykke Windows + R, type oppgavemgr i dialogboksen, og trykk Tast inn.
Hvis du nå er i oppgavebehandlingen, høyreklikk på de valgte programmene og finn Gå til detaljer.
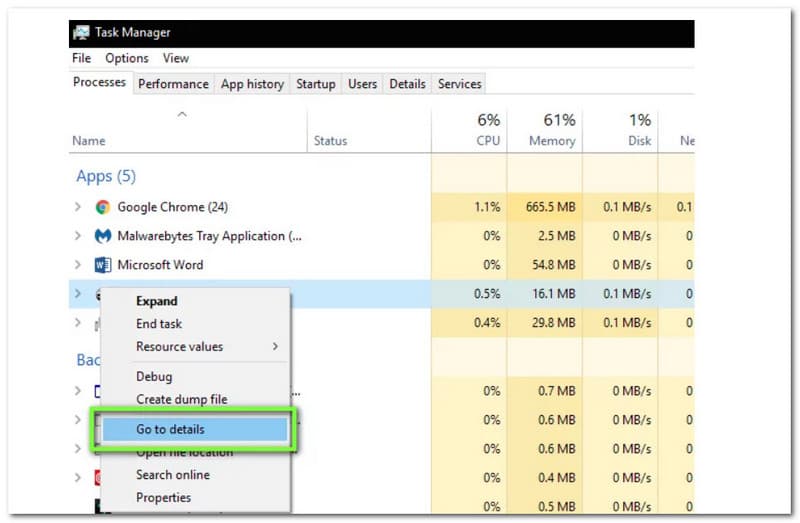
Høyreklikk på det spesifikke programmet og klikk Sett prioritet, deretter Under normalt.
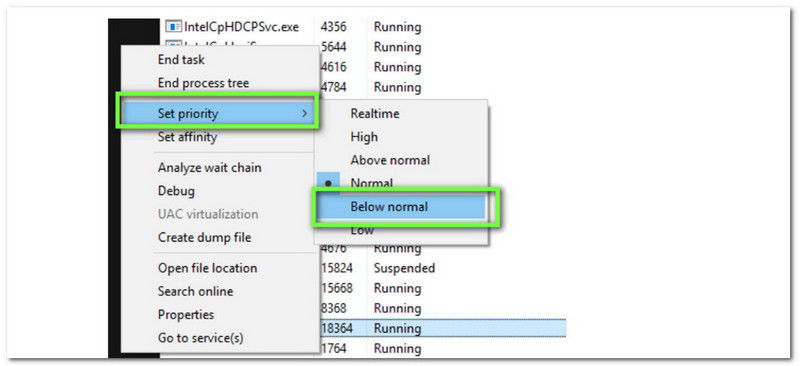
Fortsett strømmen og se om problemet er borte.
Problemer oppstår akkurat som kodingen overbelastet med OBS når maskinvaren din bare ikke kan håndtere den samtidige streaming- og spillprosessen. Hvis maskinvaren din er utdatert, kan prosessen forsinke eller kan redusere kvaliteten på utdataene dine.
Hvis du ønsker å ha bedre ytelse for bedre utgang av strømmene dine, må du ha en solid prosessor med 6 eller 8 kjerner som inkluderer 7. til 9. generasjon Intel i5 eller i7 eller en mellomklasse AMD.
Merk: Hvis du prøver alle løsningene ovenfor og likevel problemet fortsatt oppstår, anbefales det sterkt å kontakte OBS kundeservice for å løse problemet umiddelbart.
Vi prøver å gi noen av de mest effektive løsningene for hvordan du kan slutte å kode overbelastet med OBS. Problemet er imidlertid fortsatt ikke løst. Du kan bruke alternativer akkurat som Aiseesoft skjermopptaker. Denne fantastiske skjermopptakeren lar deg ta opp skjermen og spillet mens du opplever problemer og problemer. Si farvel til overbelastningskoderen Aiseesoft Screen Recorder, fordi denne skjermopptakeren har en super avansert prosessor som kan gjøre opptaket så smidig som mulig.
Nøkkelegenskaper:
● Noen få av skjermopptakerne som kan ta opp skjermen og lyden til MAC-datamaskinene.
● Den kommer uten vannmerke, derfor kan du holde den originale videoen ren som den skal.
● Områdevalg er også tillatt her. Dette er en perfekt funksjon, spesielt hvis du ikke vil ta opp hele skjermen for privatliv.
● Områdevalg er også tillatt her. Dette er en perfekt funksjon, spesielt hvis du ikke vil ta opp hele skjermen for privatliv.
● Brukervennlig skjermopptaker, for den lar deg behandle hva som helst med bare ett klikk unna.
Konklusjon
For å konkludere, å oppleve problemer med å bruke OBS, spesielt når du strømmer akkurat som koderoverbelastningen er virkelig et problem for alle. Det er derfor vi presenterte deg forskjellige løsninger som du kan følge for å fikse problemet. Men hvis problemet fortsatt ikke er løst, er det et alternativ for deg - Aiseesoft Screen Recorder. Ikke glem å hjelpe en venn ved å dele lenken til denne artikkelen.
Synes du dette var nyttig?
243 Stemmer