Spotlight: AI-chat, spill som retro, stedsveksler, Roblox opphevet blokkeringen
Spotlight: AI-chat, spill som retro, stedsveksler, Roblox opphevet blokkeringen
Å ha den beste programvaren for videoopptak er noe som kan gjøre opptaksprosessen jevn og umiddelbart. Derfor er det viktig for oss å vurdere de riktige funksjonene og funksjonene vi skal bruke før vi kjøper den. Imidlertid er problemer og problemer konstante som etterslep. Mesteparten av tiden oppsto disse problemene på grunn av feil konfigurerte innstillinger.
Bandicam er en av de populære programvarene som lar deg ta opp alt innhold på skrivebordet ditt. Noen ganger kan bruk av denne programvaren med feil innstillinger forårsake forsinkelser for deg. I tråd med det, i denne artikkelen skal vi takle beste innstillingen for Bandicam uten lag. Disse vil være nyttige slik at du kan gjøre arbeidet ditt effektivt og umiddelbart.

Lags oppstår ofte når du tar opp spillingen din med Bandicam. Derfor er løsningen å justere innstillingene riktig i henhold til datamaskinens kapasitet. Imidlertid vil vi i denne delen sette innstillingene til standarden som alle kan bruke.
Når du åpner Bandicam på skjermen, vil du nå se grensesnittet med alle funksjonene og funksjonene.
Finn Gaming ikonet som er plassert øverst i grensesnittet. Derfra, se på venstre del av grensesnittet og klikk på Video-fanen.
Da vil den vise deg et annet sett med innstillinger. Bare klikk på Innstillinger-knappen helt til høyre nederst på fanen.
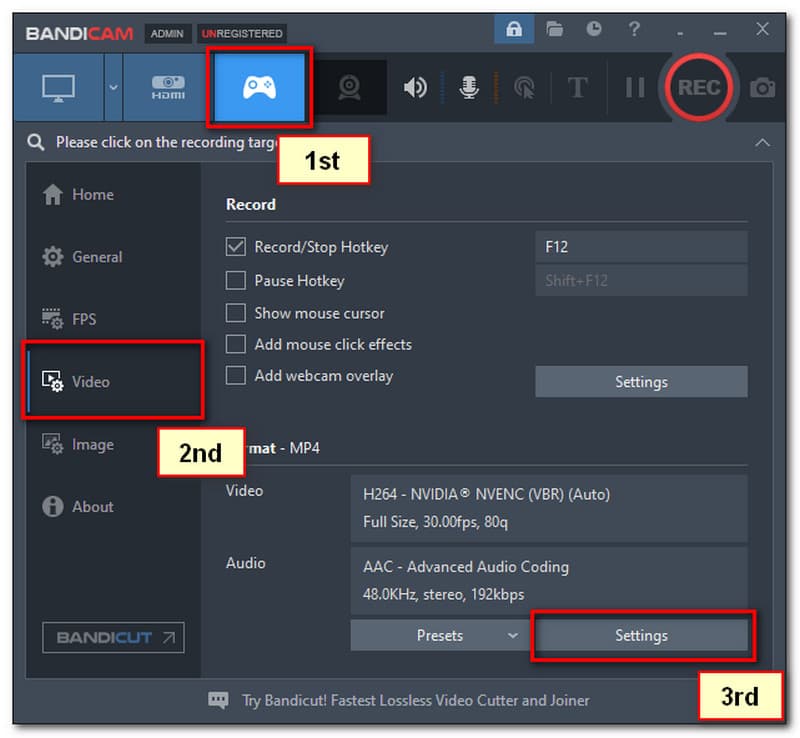
Derfra vil en ny fane vises igjen. Pass på at du klikker AVI over MP4 under filtype. Still også inn de andre innstillingene i samsvar med bildet vist nedenfor. Klikk deretter på OK knapp.
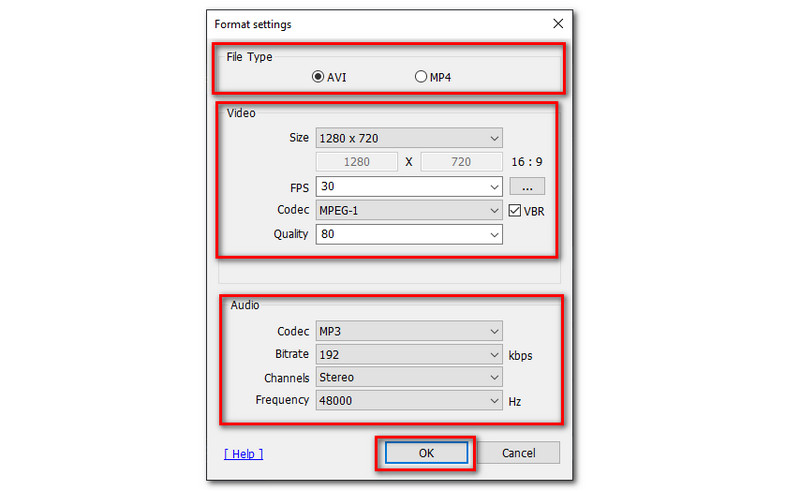
For å stille inn lyden til opptaket, følg dataene vist nedenfor. Vær oppmerksom på at dette er et valgfritt trinn. Prioriter trinn nummer 5 for å fjerne etterslepet. Ikke glem å alltid klikke på OK for å lagre alle endringene du opprettet.
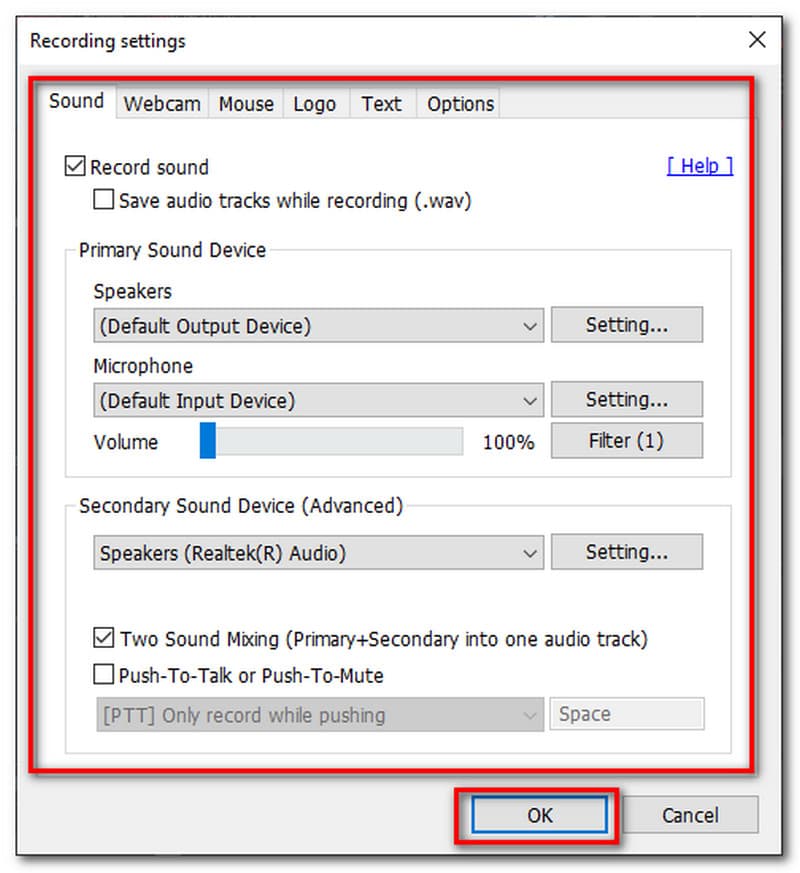
I denne delen vil vi gi deg noen løsninger som virkelig kan hjelpe deg med å redusere eller stoppe etterslepet til din Bandicam.
Gå til Videoinnstillinger og slipp ned Vedtak til 1280 x 720.
Sjekk nå Vindu modus. På den måten vil etterslepet reduseres.
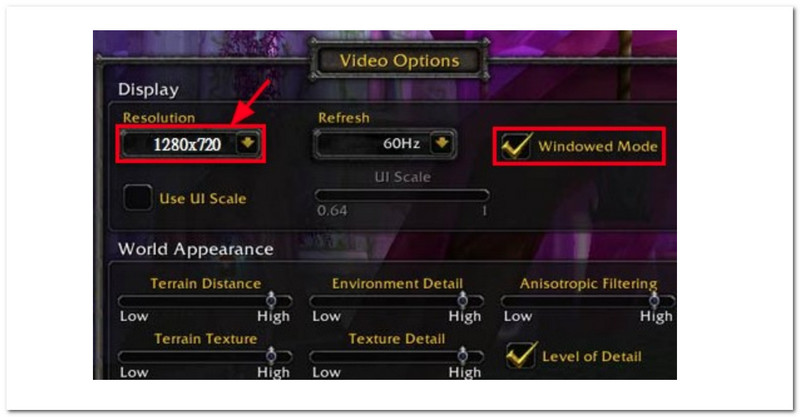
Følgende er de nyeste grafikkortene du kan bruke for å stoppe etterslepet i Bandicam.
● Nvidia® CUDA™/NVENC H.264-koder.
● Intel® Quick Sync Video H.264-koder.
● AMD VCE H.264-koder.
Gå til din Windows Start-meny og søk etter Grafiske innstillinger.
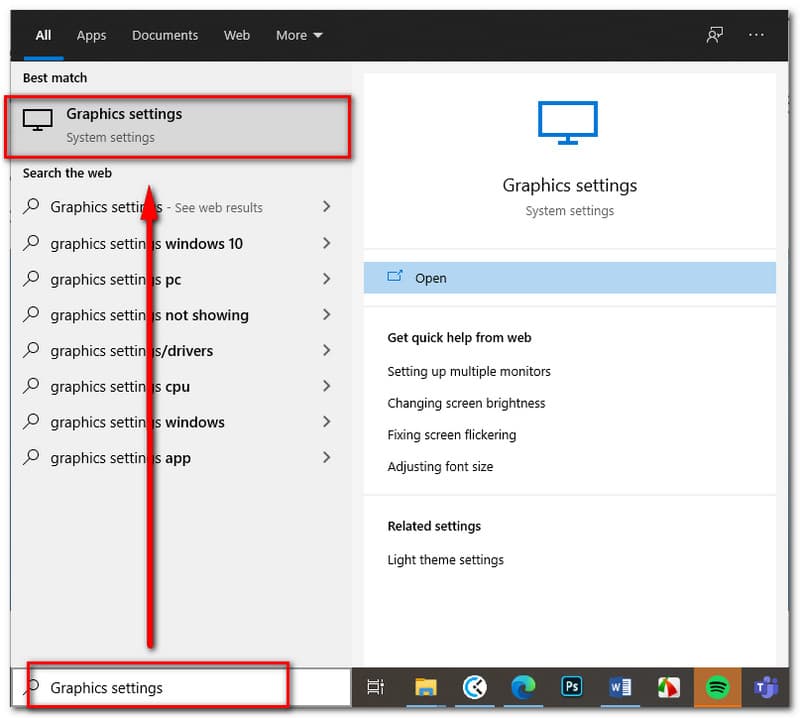
Når du allerede er inne, klikker du på Bla gjennom og velger C:Program FilesBandicam dcam.exe.
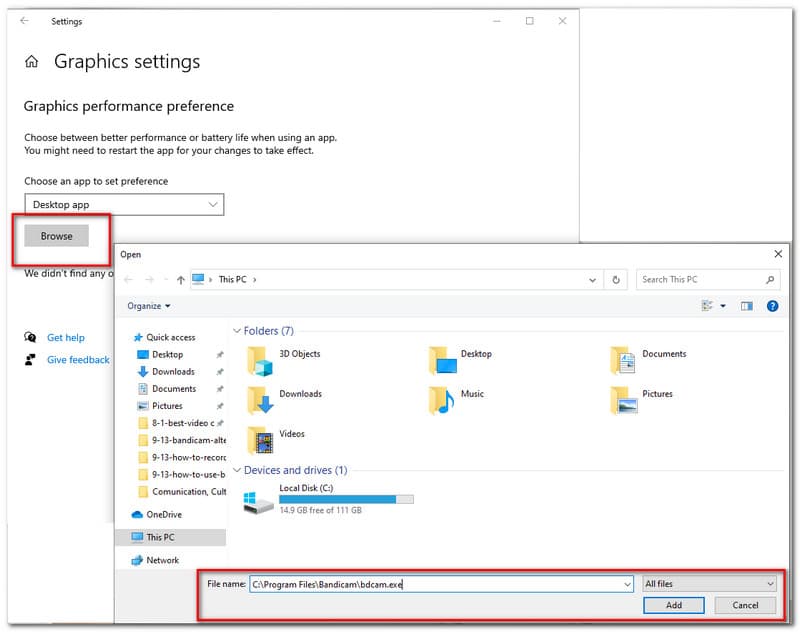
Når du allerede har lagt til programmet, klikker du på Alternativ knapp. Derfra vil en ny fane dukke opp hvor du kan velge mellom Strømsparing og Høy ytelse i grafikkspesifikasjoner.
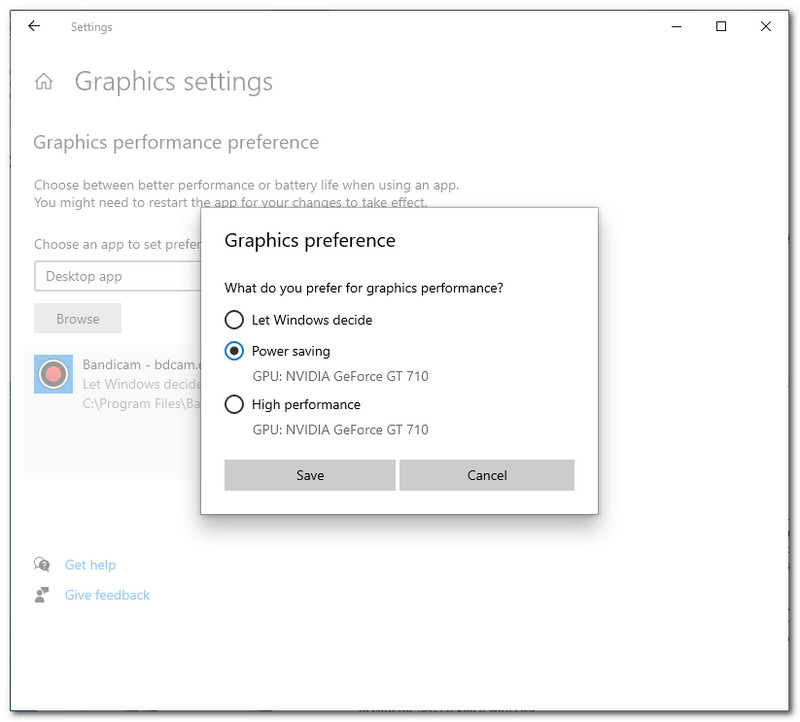
Alle løsningene og måtene å fikse etterslepet i Bandicam er noen ganger ikke nok til å lindre hindringen. Derfor, hvis det er tilfelle, vil du trenge et alternativ til Bandicam som fortsatt kan tilby funksjonene og funksjonene du trenger å bruke. Ikke bekymre deg, for vi har deg dekket. Vi ser etter det beste alternativet for deg, og vi har stor tro på at dette også kan være den ultimate løsningen på ditt problem med Bandicam.
Introduserer deg for det fantastiske Aiseesoft skjermopptaker. Denne skjermopptaksprogramvaren er ikke den beste uten grunn. Årsaken er faktisk at den kan tilby mer enn hva Bandicam kan tilby. For å bevise det, her er listen over funksjonene og funksjonene som er ment å hjelpe deg med å ta opp skjermen uten etterslep i motsetning til i Bandicam.
Hovedformålet med Aiseesoft Screen Recorder er å la deg fange opp alt på skjermen din ved å ta det opp. Denne programvaren tilbyr verktøy for opptak som enkelt kan brukes. Du trenger heller ikke å bekymre deg for kvaliteten på den innspilte videoen din, fordi den kan garantere deg en super høy kvalitet. Perfekt for din profesjonelle reiserute.
Ved opptak av en skjermvideo er det også viktig at lyden har blitt tatt opp. Visuelt er ikke nok, fordi lyden kan gi en nyans til videoen. Det er derfor, Aiseesoftt Screen Recorder tilbyr en teknologi som er tilordnet for å optimalisere lydopptakskvaliteten. Dette inkluderer forsterkning av den svake lyden, for å redusere lydstøyen, og demping av lydekkoet mens du er i ferd med å ta opp.
Personvern er viktig, det er derfor Aiseesoftt Screen Recorder har et verktøy der du kan velge området og regionen du vil ta opp. Dette hjelper deg med å fjerne unødvendig informasjon eller privat informasjon som vises på listen din.
Bortsett fra å tilby unike og kraftige verktøy. En av de beste tingene med Aiseesoft Screen Recorder er at den ikke er komplisert å bruke. Alle funksjonene du ønsker og trenger kan brukes med bare ett klikk unna.
For å vise deg det, her er de få trinnene som kan lære deg hvordan du skjermopptak med Aiseesoft uten problemer og problemer.
Lansering Aiseesoftt skjermopptaker på skrivebordet og gjør deg kjent med funksjonene og funksjonene.
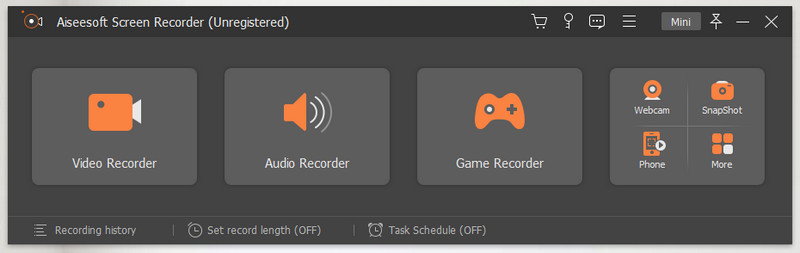
På grensesnittet som vises på skjermen, klikker du på Videoopptaker som plasseres ved den første funksjonsboksen, og den vil føre deg til en annen fane.
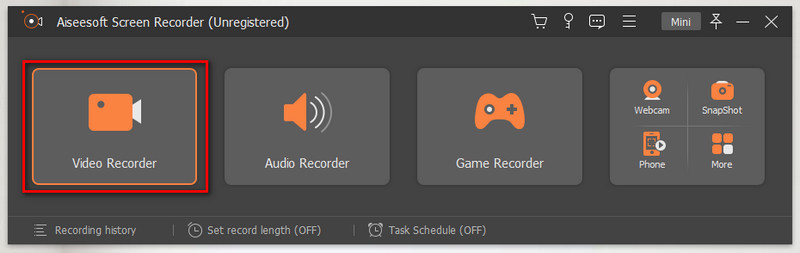
På den nye fanen vil du se forskjellige innstillinger før opptaket. Her er det bare å velge din foretrukne opptaksmodus. Du kan velge mellom Full skjerm og Tilpass. Ikke glem å slå på Systemlyd eller Mikrofon å inkludere lyd.
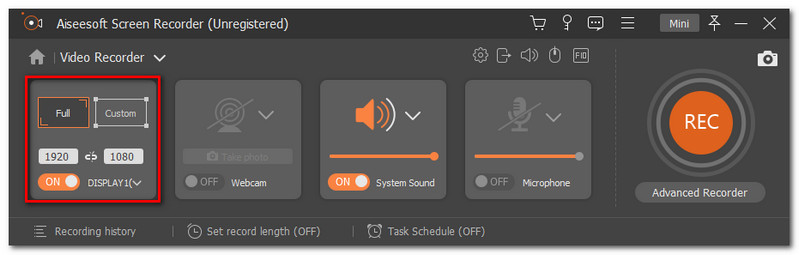
Etter at du har konfigurert de riktige innstillingene, kan du nå klikke på REC knappen som er plassert i høyre hjørne av grensesnittet for å starte opptaket.

Deretter vil en flytende bjelke vises under opptak. Dette er også stedet hvor du kan fullføre opptaket ved å klikke på Stoppe ikon.

Til slutt klikker du på Lagre knappen og plasser filen til ønsket filplassering.
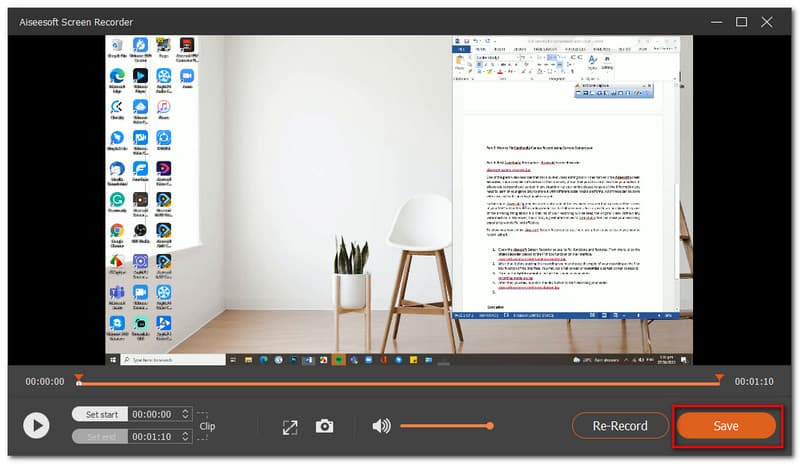
Konklusjon
Som en konklusjon er den riktige måten å fjerne etterslepet med Bandicam å stille inn innstillingene på riktig måte. Pass på at du har fulgt trinnene riktig. Men hvis alle veiledningene presentert ovenfor ikke løser problemet, kan du bruke et alternativ. Aiseesoft Screen Recorder er den ultimate løsningen for den kan tilby deg mange funksjoner som kan brukes umiddelbart. Hjelp også en venn ved å dele denne artikkelen med dem.
Synes du dette var nyttig?
258 Stemmer