Spotlight: AI-chat, spill som retro, stedsveksler, Roblox opphevet blokkeringen
Spotlight: AI-chat, spill som retro, stedsveksler, Roblox opphevet blokkeringen
Vi vet alle at Snagit er en av de beste applikasjonene for skjermbilder og videoopptak. Vi kan imidlertid ikke unngå å oppleve problemer med å bruke den. Brukere av Snagit rapporterer det Snagit-rullefangst fungerer ikke. I tråd med det er det et viktig tema vi må snakke om. Å ha dette problemet kan være så mye problem for brukerne, at det kan blokkere dem fra å oppnå og gjøre arbeidet sitt effektivt og effektivt. Derfor vil vi i denne artikkelen snakke om tingene vi må gjøre og huske når vi opplever denne typen problemer. Dessuten vil vi gi deg et alternativ til Snagit hvis du bestemmer deg for å bruke en ny applikasjon.
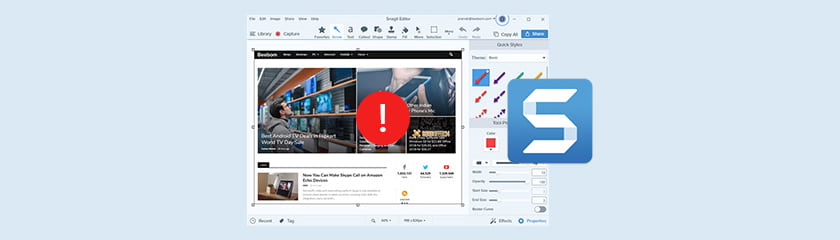
Det vil være øyeblikk der automatisk rulling ikke vil fungere for eksempel. Dette kan skje på grunn av motstridende tredjepartsverktøy, nettlesere og applikasjoner som ikke støttes, sammenstøtende maskinvaredrivere og personvernprogramvare er bare noen få eksempler på problemer som vil hindre deg i å gjøre automatisk rulling i Snagit.
En feilmelding vises hvis standard fangstmetodene til din Snagit mislykkes. Dessuten, hvis dette skjedde uventet, kan du velge en annen fangstprofil.
Merk: Disse profilene ble lagt til Snagit versjon 12.4 og senere.
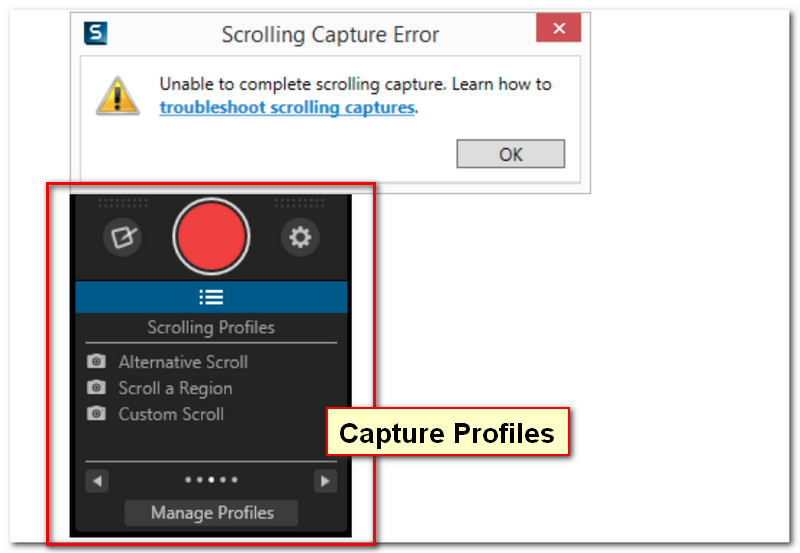
Egendefinert rulling
Denne tilpassede rulleprofilen lar deg velge et rullbart område på skjermen. Som nettlesere eller dokumenter. Dessuten lar denne profilen deg bare fange den delen du trenger ved å fjerne den ekstra plassen på sidene av det valgte området.
Å fange:
● Klikk på Egendefinert rulling under Capture knapp.

● Klikk og dra for å velge et område eller område på skjermen.
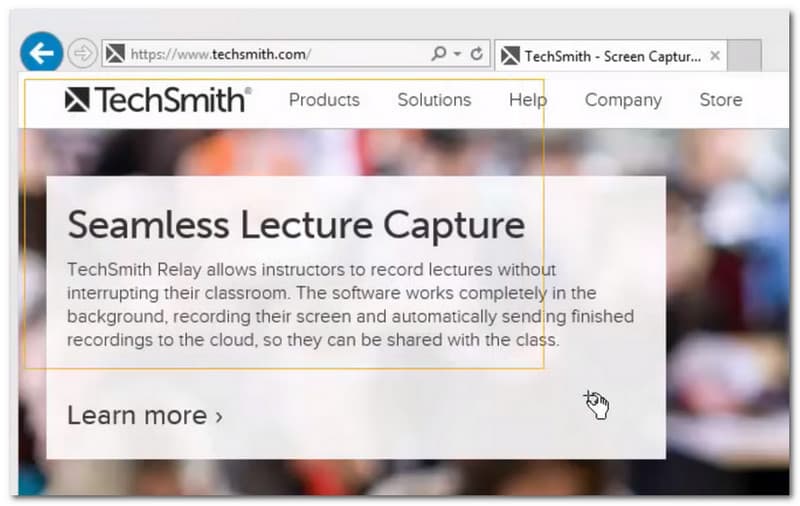
● Klikk på rullefeltet i høyre hjørne av vinduet Pil ned for å starte rulleopptaket.
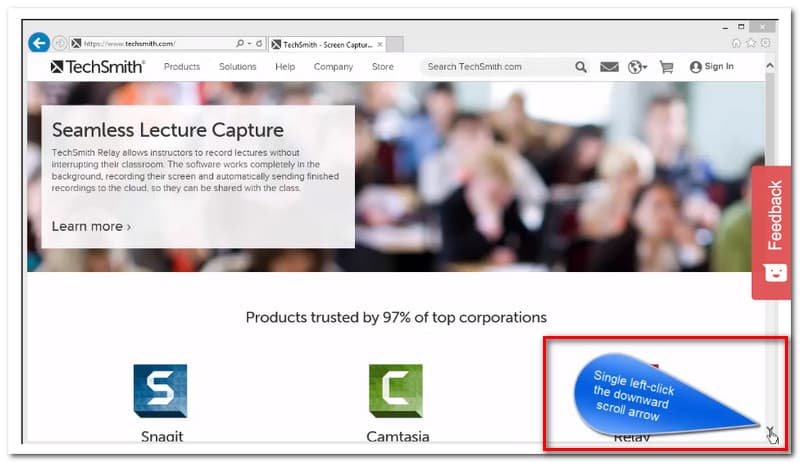
Rull en region
Scroll en region ligner litt på den forrige. Det vil imidlertid være små forskjeller mellom dem. Denne profilen lar deg også klikke og dra for å velge ønsket område å fange.

Slik bruker du denne profilen:
● Klikk og dra for å velge en region.
● Når du kommer til den nederste delen av de synlige vinduene, fortsett å dra vinduene for å rulle.
Men hvis det fortsatt ikke fungerer, tror jeg det er på tide at du oppgraderer eller oppdaterer den nyeste versjonen av Snagit for å løse problemet. Bare så du vet det, var rulleprofilen bare tilgjengelig for Snagit 12.4 og senere.
Er Snagit-rulling fungerer ikke? Legger du merke til at Snagit-fangstvinduet forsvant? Hvis du opplever problemer eller ikke får svar når du fanger et rullende nettsted, kan du prøve en annen nettleser for å fikse problemet. For eksempel har det oppstått en feil i Google Chrome, du kan prøve å bruke Microsoft Edge for å fange opp rullevinduer. I dette problemet er det bedre å bruke Costume Scroll-profilen.
Merk: Scrolling Capture kan ikke utføres i Firefox med mindre du deaktiverer eller fjerner tilleggene for å løse problemet. Custom Scroll-profilen er også et annet alternativ for å fange et rulleområde i Firefox.
Alt-i-ett-opptaksfunksjonen til Snagit fungerer ikke med PDF, fordi programvaren ikke kan gjenkjenne rullefeltene på skjermen eller rullepilene ikke vises. Som en løsning kan du imidlertid bruke Snagit-skriveren til å fange en PDF.
Å fange:
● Velg Fil og Skrive ut i PDF-leseren.
● Velg Snagit-skriver.
● Skriv deretter ut PDF-en til Snagit.
PDF-filen vil bli sendt til Snagit Editor. Etter det kan du redigere den fangede PDF-filen og lagre den i alle oppgitte formater. Bruk imidlertid den tilpassede rulleprofilen hvis du ikke kan bruke Snagit-skriveren.
Følgende informasjon er for de brukerne som har problemer med å fange opp i Microsoft office, brukere bør huske at:
● Rullefeltet må være synlig for å rulle filer som diagramark, regneark eller filer med flere sider.
● Denne funksjonen støtter ikke tidligere versjoner av Microsoft Office: Office 2007 og 2010.
● Spesifikke ruter og celler kan ikke fanges opp.
● Maksimal størrelse er 32 766 x 32 766 piksler i rulleopptak.
Rulleregiontilnærmingen er ikke lenger tilgjengelig for tekstfangst i Snagit 10 og nyere. Bare Image Capture kan brukes med denne metoden. Sett videre visningsinnstillingene til visning av utskriftsoppsett hvis tekstrulling i Microsoft Word mislykkes.
Å sette:
● Klikk Vis-fanen, og så Utskriftsoppsett.

Ytterligere tips:
● Bruk Custom Scroll hvis du fortsatt opplever problemer som at den bare fanger noen få linjer med tekst
● Kontakt TechSmiths tekniske støtte hvis du fortsatt ikke kan ta et rulleopptak etter å ha prøvd alle forslagene ovenfor.
Trusteer Rapport er et Windows-sikkerhetsverktøy. Denne typen verktøy ble ofte brukt av enkelte finans- eller banknettsteder for å hjelpe dem med å beskytte nettsidene sine. Bortsett fra det kan dette forhindre rulling, også grunnen til at Snagit ikke gjenkjenner siden som rullbar. Dette er et verktøy på lavt nivå som er vanskelig å oppdage, det vises ikke i nettlesertillegg eller prosesslisten til Windows Task Manager. Det er imidlertid fortsatt måter å oppdage det på.
Lokaliser Tjenester i Oppgavebehandling eller Systemdrivere i Systeminformasjon.
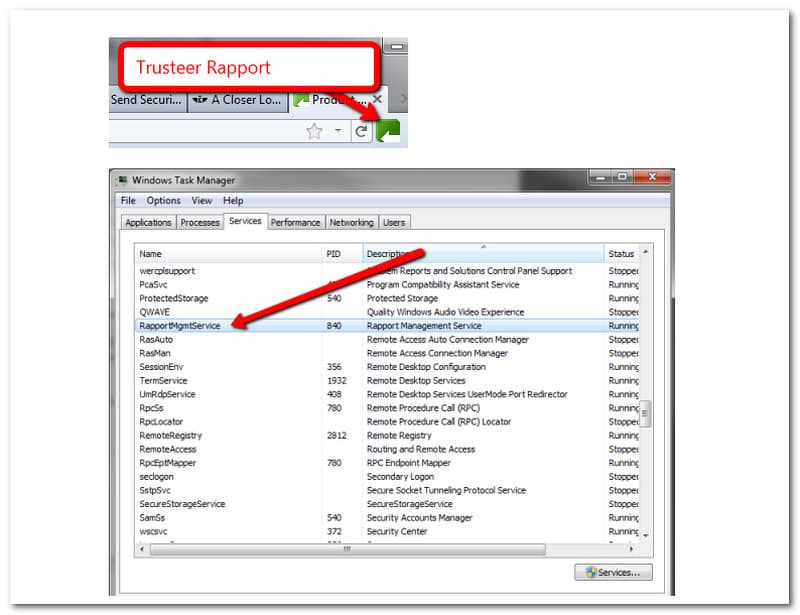
Følg trinnene nedenfor for å aktivere fangst med Trusteer Rapport installert:
1. Klikk på i URL-linjen Trusteer Rapport og velg Vis konsoll.
2. Gå til neste side og velg Rediger policy.
3. Under blokken Tilgang til informasjon i nettleseren, plukke ut Aldri.
4. Start datamaskinen på nytt, og prøv deretter å rulle capture igjen.
Kanskje på dette tidspunktet lurer du allerede på om det er en annen applikasjon du kan bruke enn Snagit. I denne delen presenterer vi deg Aiseesoft skjermopptaker, det beste alternativet til Snagit. Aiseesoft er et av de ledende skjermopptaksverktøyene blant resten. Den lar deg enkelt ta SnapShots av skjermen, skrivebordet eller vinduene. Dessuten tilbyr de begge gratis nedlastinger. Prøv det ved å kreve den gratis prøveversjonen.
Her er veiledningene for hvordan du tar et øyeblikksbilde med AiseeSoft Screen Recorder:
Åpne Aiseesoft skjermopptaker til datamaskinen din. Programvarens grensesnitt vises på skjermen din, hvor du ser alle funksjonsknappene.

Klikk på SnapShot knappen plassert på den fjerde ruten sammen med Webkamera, Telefon, og Mer.
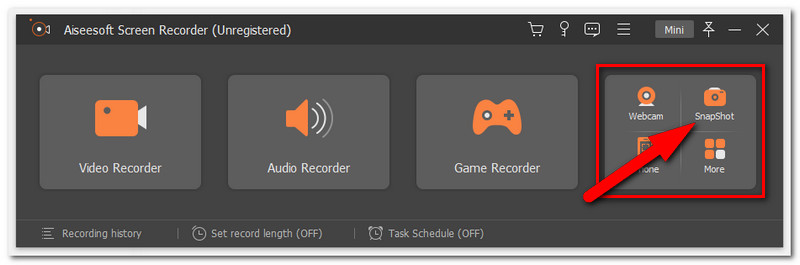
Deretter velger du området du vil fange og klikker på Venstre museknapp.
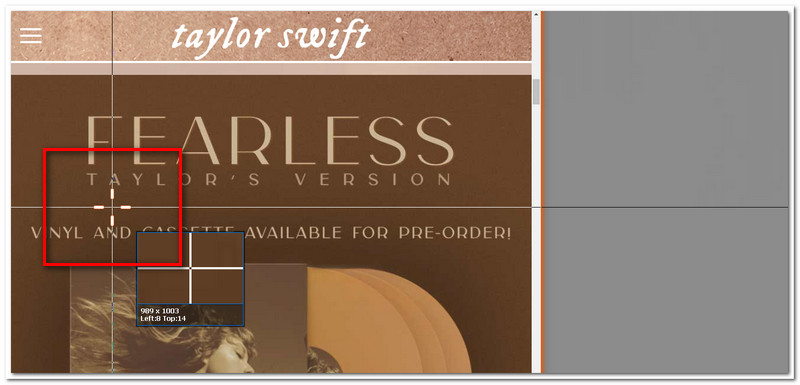
Etter det vil Aiseesoft tillate deg å redigere skjermbildene dine ved å bruke Redigeringsverktøy eller Lagre dem rett etter at du har fanget dem.

Konklusjon
Snagit er et fantastisk verktøy for å ta skjermbilder. Imidlertid er det ikke noe perfekt verktøy som er så klisjé som det høres ut, det vil alltid være tekniske problemer med å bruke det. Vi lærte at tredjepartsverktøy, nettlesere og applikasjoner som ikke støttes, sammenstøtende maskinvaredrivere og personvernprogramvare kan forhindre skjermrulling. Dessuten ga vi deg en rekke løsninger du kan prøve for å fikse problemet. Inkludert alternativer, kan du fortsette slipingen. Hvis du synes denne artikkelen er nyttig, kan du nå laste ned programvaren og spre dette innlegget til vennene dine.
Synes du dette var nyttig?
134 Stemmer