Schijnwerper: AI-chat, spellen zoals Retro, locatie wisselaar, Roblox gedeblokkeerd
Schijnwerper: AI-chat, spellen zoals Retro, locatie wisselaar, Roblox gedeblokkeerd
Als u op zoek bent naar een krachtige schermrecorder voor uw Mac om gameplay of onlinevergaderingen vast te leggen, moet u Screenflick overwegen. Het biedt u hoogwaardige opnamen met HD-video en -audio. Deze Screenflick-beoordeling zal u de functies, voor- en nadelen ervan laten zien. U kunt ook verschillende alternatieven voor Screenflick vinden.

Inhoudsopgave
1. Goed georganiseerde en duidelijke interface is vriendelijk voor alle gebruikers.
2. Hiermee kunt u meerdere audiobronnen opnemen, inclusief systeemgeluid, interne microfoon en externe USB-microfoon. Om systeemaudio vast te leggen, moet je een plug-in installeren met de naam Screenflick Loopback.
3. Opname met hoge framesnelheid tot 60 fps. Deze functie is handig voor het opnemen van gameplay. Dankzij de hoge prestaties van de Screenflick-engine kunt u vloeiende en scherpe video vastleggen met een hoge framesnelheid.
4. U kunt toetsaanslag en muisklik in de opname weergeven.
5. Maak een beeld-in-beeld-video door een webcam toe te voegen aan het vastleggen van het scherm. Als u een gameplay-video probeert op te nemen, kunt u uw reactie opnemen met de webcam en deze als overlay op het scherm weergeven.
6. Voeg notities en hoogtepunten toe aan uw opgenomen video. U kunt een penseel gebruiken om te tekenen en te schrijven op het scherm dat u vastlegt. De kleuren en maten kunnen ook worden gewijzigd. Het is een ideale functie voor studenten die online cursussen volgen.
7. Met afstandsbediening kunt u het Mac-scherm weergeven op andere apparaten, inclusief iPhone, wanneer ze verbinding maken met hetzelfde netwerk. U kunt een opname op uw iPhone volgen, pauzeren, hervatten en stoppen.
Hier is de tutorial van Screenflick:
Eerst moet u de opname-instellingen aanpassen. U kunt video-, audio- en camera-opties instellen in de interface. Daarna moet u de parameters van het opnamescherm instellen, zoals grootte en schaal.
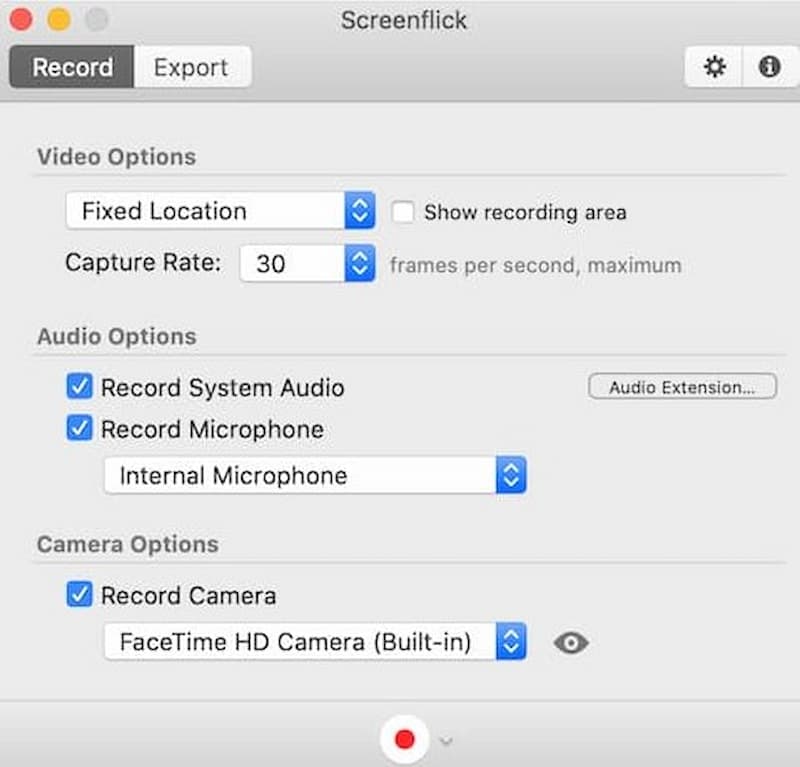
Dan kun je op de . klikken Dossier knop om te beginnen met vastleggen. Tijdens de opname kunt u op elk moment pauzeren, hervatten of stoppen.
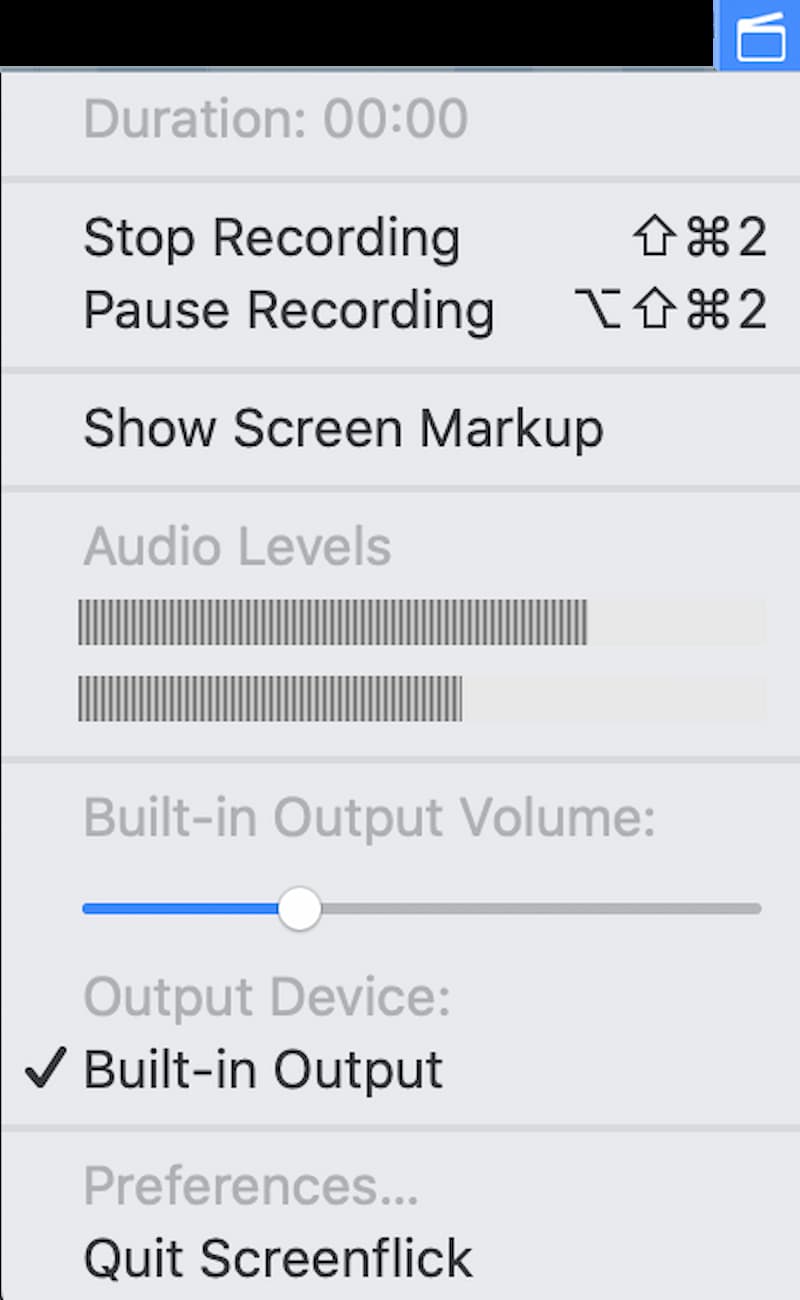
Wanneer u klaar bent met opnemen, kunt u de exportgegevens aanpassen in de interface. Kies ervoor om de muiscursor en toetsaanslag op uw video te tonen of te verbergen. Selecteer vervolgens het videoformaat, de kwaliteit en de framesnelheid die u wilt opslaan.
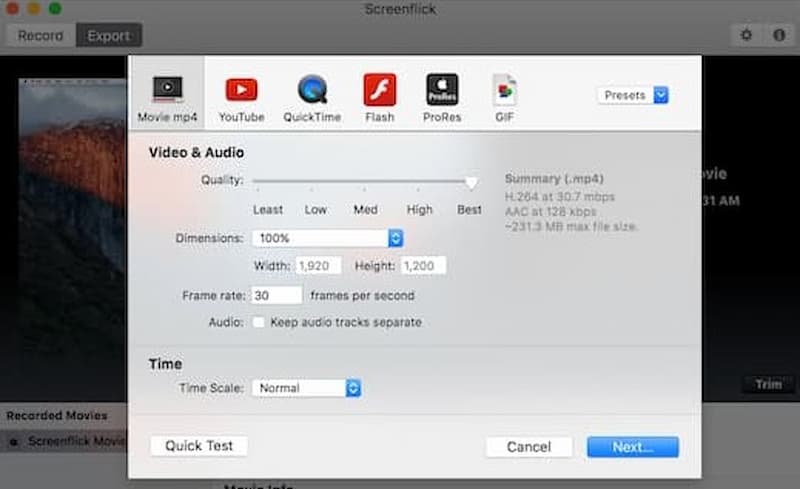
1. Hiermee kunt u de resolutie van de video aanpassen. u kunt ook kiezen Retina vastleggen om de kwaliteit van video tot 5K te verbeteren.
2. Er zijn verschillende formaten en kwaliteiten die je kunt kiezen wanneer je je video exporteert. u kunt grote video's van hoge kwaliteit of kleine video's met een lage bandbreedte downloaden. je kunt zelfs time-lapse-effecten voor je video maken door de Tijdschaal.
3. Screenflick ondersteunt u bij het exporteren van video in QuickTime MOV-, Flash F4V- en ProRes-bestanden, zodat u deze kunt bewerken met professionele software zoals Final Cut Pro.
1. Het heeft geen videobewerkingsfuncties om de opgenomen video bij te snijden en speciale effecten toe te voegen.
2. Screenflick kan vastlopen wanneer u de voorkeur aanpast.
Er zijn enkele alternatieve schermrecorders voor Screenflick en u kunt ze gebruiken om video's van hoge kwaliteit met verschillende functies vast te leggen.
Dit flexibele hulpmiddel, Screenium, biedt u 4 verschillende opnamemodi: opnemen op volledig scherm, opnemen in afzonderlijke vensters, vastleggen van elk geselecteerd gebied op het scherm of het scherm van andere apparaten zoals een iPhone of Apple TV.
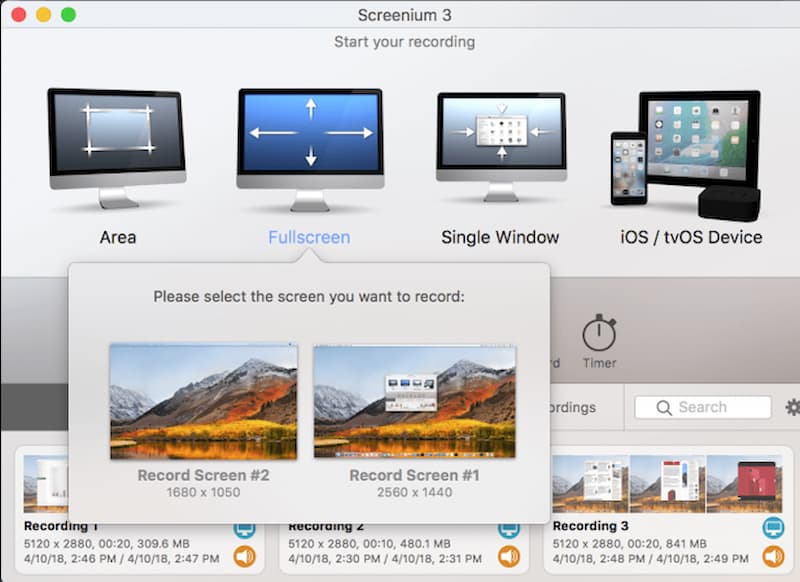
Als een van de beste tools voor schermopname op Mac, AnyMP4-schermrecorder kan video's van hoge kwaliteit opnemen en geluiden mixen van systeemgeluiden en microfoonstem. Het wordt gebruikt op verschillende gebieden, zoals live streaming, gameplay-opnames en het vastleggen van online vergaderingen en cursussen.
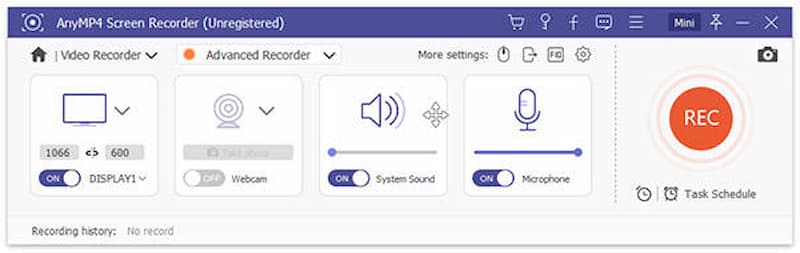
Als je alleen geluid op Mac wilt vastleggen, kun je het proberen RecordPad. Het kan microfoonaudio en systeemgeluiden zoals spraakberichten en audioboeken opnemen in MP3- of WAV-formaat.
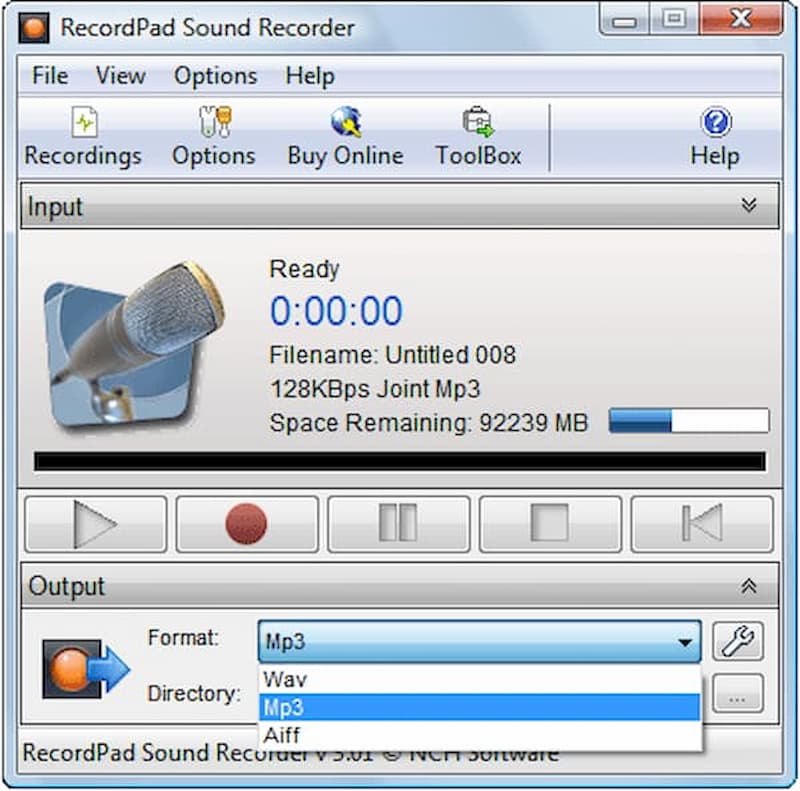
1. Is Screenflick veilig en legaal?
Jawel. Het is legale en virusvrije software en al uw privégegevens worden beschermd.
2. Is Screenflick gratis te gebruiken?
Nee, u moet de licentie van Screenflick aanschaffen. Voordat u betaalt, kunt u Screenflick downloaden van de officiële website voor een gratis proefperiode.
3. Hoe kan ik de prestaties van Screenflick verbeteren?
Ten eerste moet u onnodige achtergrondprocessen sluiten die CPU en geheugen op Mac kunnen gebruiken. Dan kun je de videokwaliteit aanpassen in het voorkeurenmenu. Lagere kwaliteit en framesnelheid kunnen de prestaties van CPU en geheugen verbeteren.
Op te sommen, Screenflick is een veelzijdige tool voor schermopname op Mac. U kunt audio en video van hoge kwaliteit vastleggen met verschillende bewerkingsfuncties. En u kunt de voor- en nadelen van Screenflick leren als u het wilt kopen. Dit artikel biedt u ook 3 alternatieven voor Screenflick. Als je vragen hebt over Screenflick of er meer over wilt weten, aarzel dan niet om te reageren.
Vond je dit nuttig?
177 Stemmen