Schijnwerper: AI-chat, spellen zoals Retro, locatie wisselaar, Roblox gedeblokkeerd
Schijnwerper: AI-chat, spellen zoals Retro, locatie wisselaar, Roblox gedeblokkeerd
Het is eenvoudig om een opname van uw scherm te maken, druk gewoon op de PS of prntscr op uw toetsenbord, en dat is alles. Het is echter eenvoudig om uw scherm vast te leggen, druk op de PS of prntscr op uw toetsenbord, en dat is alles. Soms willen sommigen van jullie echter een verbeterde tool om schermafbeeldingen te maken en je scherm op te nemen. Er is een bijgewerkte software voor al uw gebruikers om u te informeren. We stellen je voor aan ShareX. Het is een videorecorder en screenshot-tool waarmee je een regio kunt vastleggen, het hele scherm kunt vastleggen, een actief venster kunt vastleggen en nog veel meer. Bovendien is ShareX compatibel met Windows. Laten we hieronder meer te weten komen over wat ShareX u nog meer kan bieden. Lees nu.

Inhoudsopgave
Koppel:9.0
Makkelijk te gebruiken:8.5
Kwaliteit:8.6
Prijs: Vrij
Platform: ramen
ShareX is software die gratis te gebruiken is. Het is ook een tool voor het vastleggen van schermen en een videorecorder die u gemakkelijk kunt gebruiken. Bovendien heeft ShareX zoveel te bieden. Bekijk ze hieronder:
◆ Het kan uw scherm volledig vastleggen, venster, monitor, regio en meer.
◆ Het heeft een schermopname en schermopname GIF.
◆ Het biedt scrollen, tekst vastleggen en automatisch vastleggen.
◆ Hiermee kunt u bestanden, mappen en tekst uploaden. U kunt ook uploaden vanaf het klembord en de URL.
◆ Het heeft een upload met slepen en neerzetten.
◆ Het biedt een afbeeldingseditor, effecten, combiner, splitter en thumbnailer.
◆ Het heeft ook een video-omzetter.
◆ Het biedt een kleurenkiezer, schermkleurkiezer en liniaal.
◆ Hiermee kunt u taken na het vastleggen en na het uploaden weergeven.
◆ Het bevat beeldgeschiedenis.
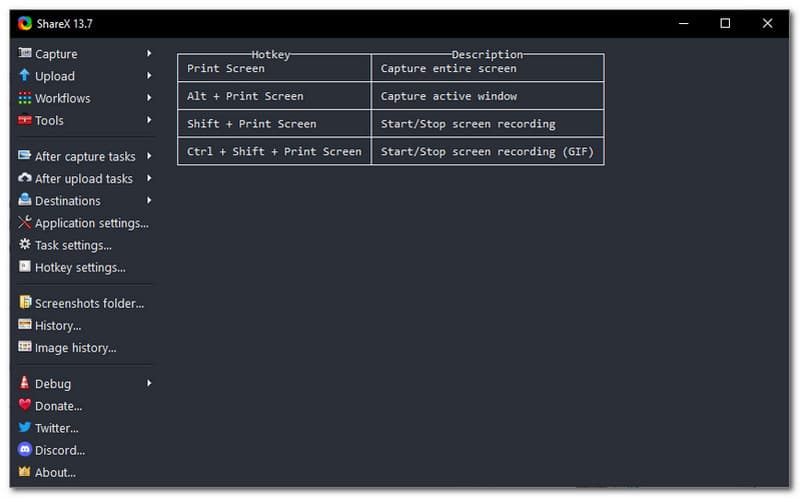
Een van de dingen die we bij elke software overwegen, is de interface. Het is moeilijk om de software te gebruiken als de interface niet vriendelijk is. Het uitstekende nieuws is dat ShareX een geweldige interface heeft. De kleur is zo mooi en het maakt de interface klassiek. Daarnaast staan alle opties en keuzes aan de linkerkant van het paneel. Het bevat de belangrijkste functies zoals Vastleggen, Uploaden, Workflows en Tools. Het middelste deel van de interface toont de sneltoets en elke beschrijving. Bovendien zou iedereen dol zijn op de interface van ShareX. Laat ons hieronder weten dat gebruikers ook dol zullen zijn op de functies en functies.
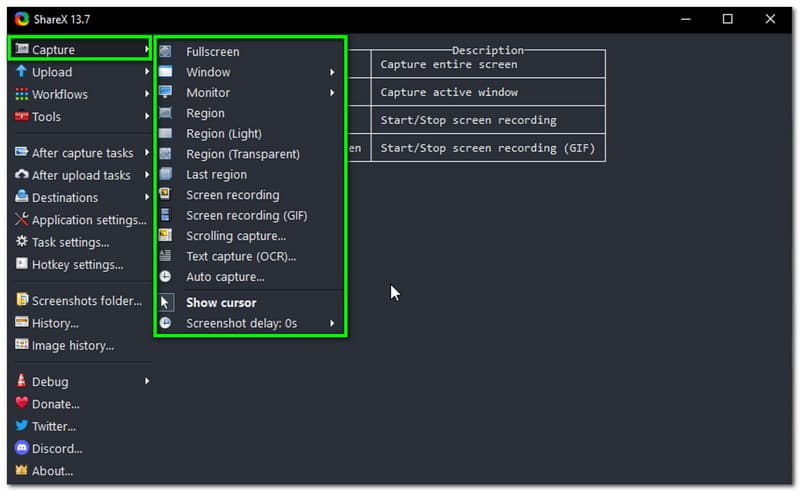
Je kunt veel doen met de schermopname van ShareX. Aan de linkerkant van het paneel is de eerste in de lijst die u ziet de Capture. Als u daarop klikt, ziet u alle opties. U kunt uw hele scherm, venster en monitor vastleggen. Het heeft ook een extra functie om uw scherm vast te leggen met de regio (licht), regio (transparant), en laatste regio. ShareX is de enige tool die ik heb gezien met deze extra functies.
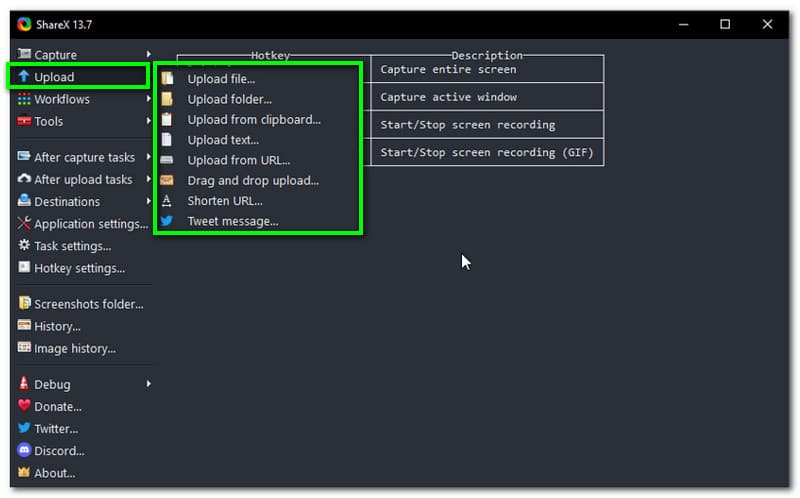
Met ShareX kunt u uw invoerbestand uploaden. U ziet de upload aan de linkerkant van het paneel. Klik er dan op. Wanneer u op de tikt Upload bestand, gaat u naar de bestandsverkenner van uw computer en kiest u het gewenste bestand. Verder kun je ook een map uploaden vanaf je computer. Nog iets, bij het klikken op de slepen en neerzetten uploaden, er verschijnt een klein vakje en daar zet u uw bestand neer. Vervolgens wordt het automatisch op ShareX geplaatst.
Bovendien? Je kan ook Uploaden vanaf klembord. Het enige wat je hoeft te doen is een afbeelding vinden. Klik vervolgens met de rechtermuisknop op de afbeelding die u kiest en selecteer Kopieer afbeelding. Upload het dan. hetzelfde als bij de Uploaden vanaf URL. Zoek en kopieer de afbeeldings-URL. Upload het dan.
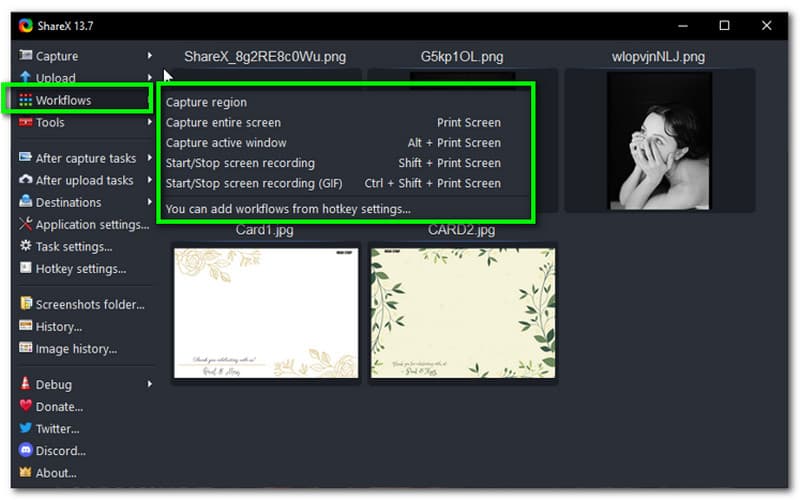
In Werkstromen, hier kun je ervoor kiezen om je scherm vast te leggen. U kunt uw scherm per regio vastleggen, het hele scherm vastleggen en het venster vastleggen. Bij het vastleggen van uw scherm per regio, moet u alleen een deel selecteren waarvan u een screenshot wilt maken. U kunt het gebruiken door het gratis te downloaden en te gebruiken.
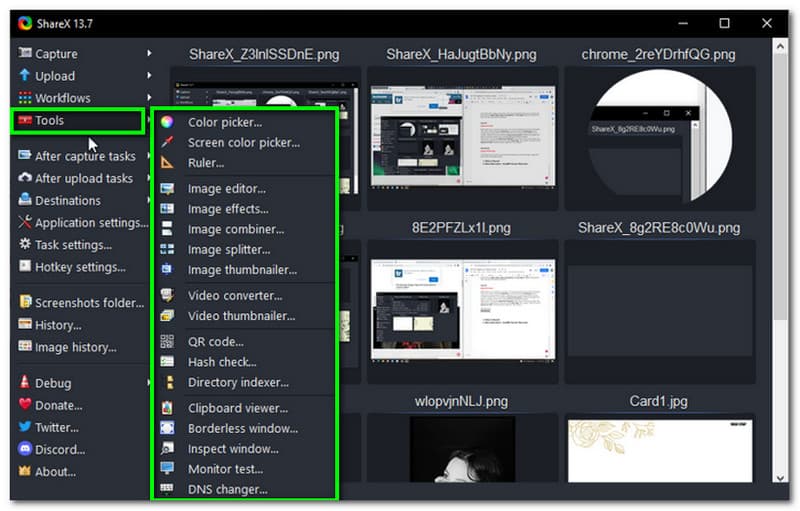
In dit deel zullen we het hebben over enkele tools van ShareX. Deze software heeft veel te bieden. Bekijk ze hieronder:
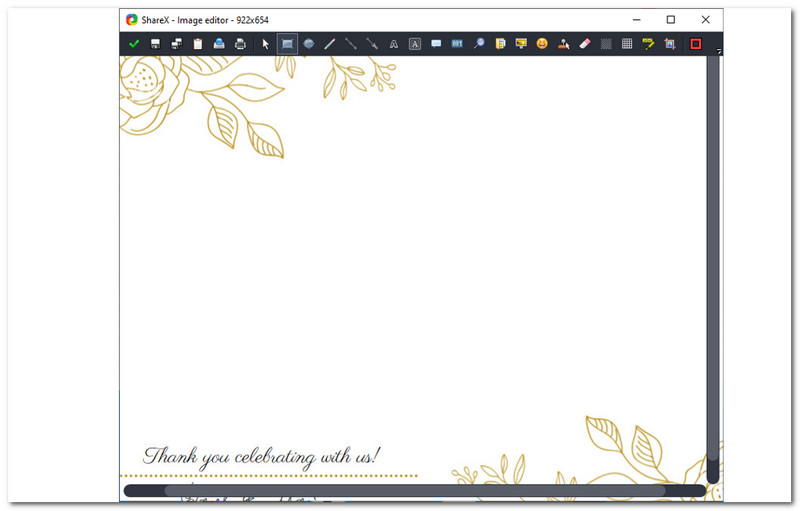
Om een afbeelding te bewerken, klikt u op de Hulpmiddelen, en je zult de zien Foto-editor. Nadat u erop hebt geklikt, verschijnt er een klein vakpaneel. Je hebt een optie om te kiezen met deze keuzes; Open het afbeeldingsbestand, Laad de afbeelding vanaf het klembord, en Een nieuwe afbeelding maken. Nadat u de beschikbare keuzes hebt geselecteerd, kunt u beginnen met het bewerken van uw afbeelding. Met ShareX kunt u een . toevoegen Rechthoekig, Ovaal, Lijn, Pijl, Tekst, en meer.
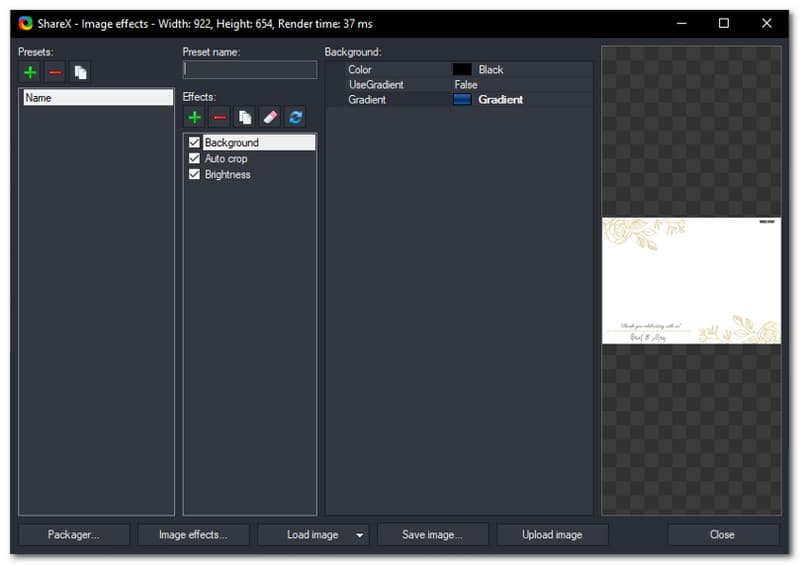
Na het klikken op de Afbeeldingseffecten, ontdek je wat je eraan kunt doen. U gaat door naar het nieuwe interfacepaneel. U kunt uw nieuwe . toevoegen Voorinstellingen en zet de Vooraf ingestelde naam. Bovendien kunt u effecten toevoegen door tekeningen inbegrepen Achtergrond, Grens, Schaakbord, Afbeelding, deeltjes, Tekst, en Tekst watermerk. U kunt Manipulatie ook toevoegen met Automatisch bijsnijden, Canvas, Bijsnijden, Omdraaien, Draaien, en meer. Verder, het toevoegen van Aanpassingen is mogelijk met ShareX zoals Alpha, Black & White, Brightness en meer. U kunt ook filters zoals vervagen, Kleuren diepte, Rand detecteert, Reliëf, en meer.
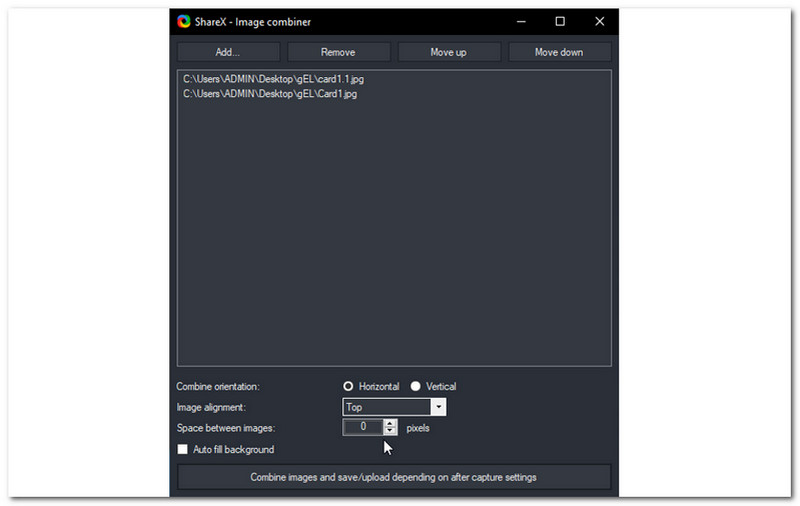
Het is een functie die eenvoudig te gebruiken is. Na het klikken op de Afbeeldingscombiner, gaat u naar een nieuwe interface. Tik vervolgens op Toevoegen, en je hebt een optie om een afbeelding van je computer te selecteren. Nadat je hebt gekozen welke afbeelding je wilt, kun je de Combineer oriëntatie door selecteren Horizontaal en Verticaal op de bodem. U kunt ook de Afbeelding uitlijning Leuk vinden Bovenkant, Centrum, en Onderkant. Bovendien kunt u de Achtergrond automatisch aanvullen. Klik na alle wijzigingen op de Combineer afbeeldingen en Opslaan/Uploaden afhankelijk van de instellingen na het vastleggen. Dan is dat het!
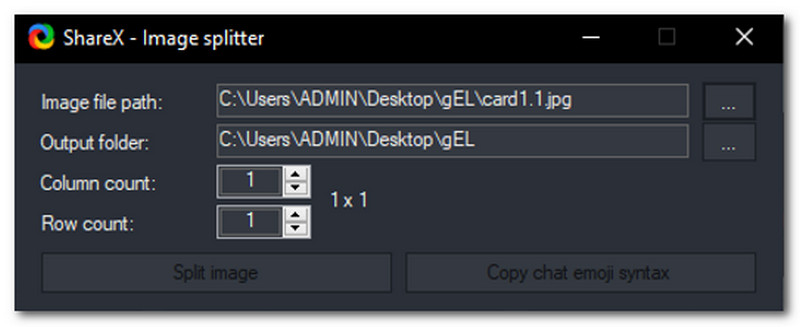
Voeg een afbeelding toe om deze functie te gebruiken Bestandspad vanaf je computer. Daaronder kunt u de uitvoermap wijzigen en beslissen in welke map u uw bestand wilt opslaan. Voeg vervolgens de toe Kolomtelling en Aantal rijen. Vervolgens kunt u op de klikken Afbeelding splitsen, en het wordt automatisch op uw computer opgeslagen.
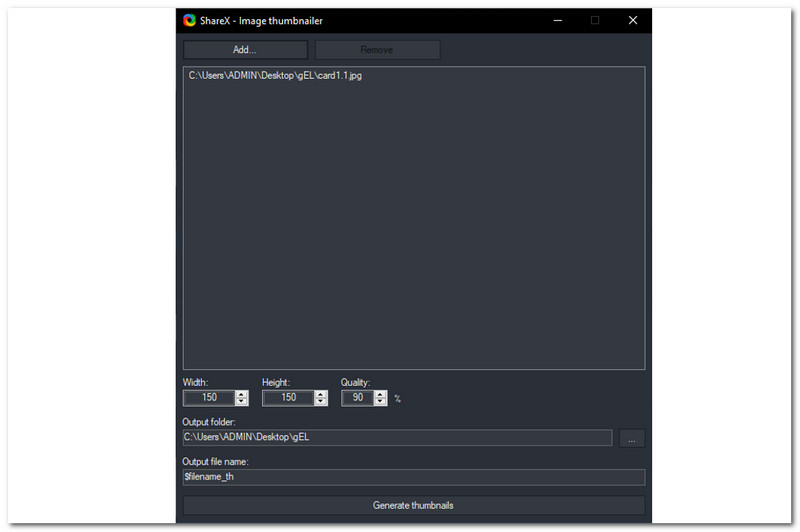
Nadat u de afbeeldingsminiatuur hebt geselecteerd, verschijnt een nieuw venster. Hiermee kunt u op Toevoegen klikken en een afbeelding toevoegen. Vervolgens kunt u de Breedte, Hoogte, en Kwaliteit van 0 tot 100%. U kunt ook een Uitvoermap waar u uw invoer wilt opslaan. U kunt ook uw Uitvoerbestandsnaam. Na alle aanpassingen kun je vervolgens op de tikken Miniaturen genereren.
Is ShareX veilig?
Hoewel ShareX gratis is, is het nog steeds veilig om te gebruiken. Sommige gebruikers zeggen echter dat het niet veilig is hoe ShareX de schermafbeelding voor automatisch uploaden op een openbare site heeft geconfigureerd.
Neemt ShareX audio op?
Voorlopig kan ShareX alleen een geluid van je microfoon vastleggen. Voorheen kon ShareX echter uw systeemaudio op uw pc opnemen zolang u het virtuele audioapparaat installeerde. Als u dat wilt doen, kunt u op Recorder installeren klikken om de benodigde recorderapparaten voor ShareX te downloaden en te installeren.
Hoe kan ik een video opnemen op ShareX?
Start ShareX. Klik vervolgens aan de linkerkant van de interface op de Werkstromen. Selecteer vervolgens de Startschermopname, of u kunt op . klikken Shift plus printscreen. Sla het na het opnameproces op uw computer op.
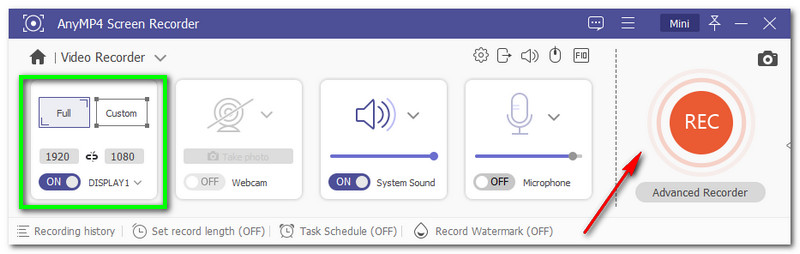
We zijn ons ervan bewust dat ShareX gratis te gebruiken is. Als u echter een meer volledig veilige tool wilt, hebben wij het beste alternatief. We stellen aan u voor AnyMP4-schermrecorder. Het is gemakkelijker te gebruiken dan ShareX. Ook al is het niet gratis, je zult niet teleurgesteld zijn over de functies. Hiermee kunt u zonder enige aarzeling een video opnemen en kiezen of u een volledige of aangepaste video wilt.
Bovendien kun je met zoveel bewerkingstools ook een momentopname maken. Bovendien kunnen de afzonderlijke gamerecorder en telefoonrecorder gameplay vastleggen en de telefoon naar de computer spiegelen voor opname.
Probeer AnyMP4 Screen Recorder nu en maak je geen zorgen, want het biedt een gratis proefversie. Probeer het nu!
Conclusie
Tot slot ontdekken we de voor- en nadelen van ShareX. Bovendien geven we u in deze postrecensie een algemene beoordeling om ervan afhankelijk te zijn voordat u de software installeert. Ook bespreken we met u wat ShareX is en welke functies het biedt. Bovendien leggen we je de details uit in het middelste deel van dit artikel. Onderaan geven we enkele vragen en antwoorden die u sneller zullen helpen. Tot slot gaan we er vanuit dat je veel leert en vergeet dit niet te delen met je vrienden!
Vond je dit nuttig?
123 Stemmen