Schijnwerper: AI-chat, spellen zoals Retro, locatie wisselaar, Roblox gedeblokkeerd
Schijnwerper: AI-chat, spellen zoals Retro, locatie wisselaar, Roblox gedeblokkeerd
De Leeslijst-functie in sommige browsers is handig voor het opslaan van webpagina's die u later wilt lezen. Elke munt heeft echter twee kanten, en dat geldt ook voor deze functie. Naarmate de tijd verstrijkt, kan je leeslijst op Mac overvol raken. Dat neemt je opslagruimte in beslag en vertraagt de surfervaring. Gelukkig is het niet zo moeilijk om verwijder een enkel item in Leeslijst op Mac of verwijder de hele lijst als je deze tutorial volgt.
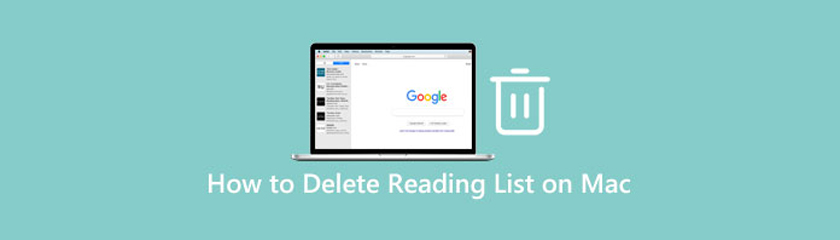
Apeaksoft Mac Cleaner is een alles-in-één oplossing om van de leeslijst op Mac af te komen. Het is populair bij gemiddelde mensen en beginners, deels omdat de software erg gemakkelijk te gebruiken is en geen technische vaardigheden vereist.
Functies:
1. Verwijder leeslijst op Mac met één klik.
2. Ondersteun een breed scala aan browsers, waaronder Safari.
3. Bescherm uw privacy en internetvoetafdruk.
4. Voeg veel bonustools toe, zoals ruimte vrijmaken.
Leeslijst schoner downloaden
Voer de beste leeslijstreiniger uit zodra u deze op uw Mac hebt geïnstalleerd. Er zijn drie knoppen in de home-interface. Om de Mac-leeslijst te verwijderen, klikt u op de Toolkiten kies de Privacy hulpmiddel.

Leeslijst scannen
Klik op de Scannen om onmiddellijk naar alle items in uw leeslijst te zoeken. Afhankelijk van uw toestand kan het even duren. Als u klaar bent, klikt u op de Visie knop om naar het volgende venster te gaan.

Leeslijst verwijderen
Kies vervolgens in de lijst de browser die je wilt beheren, zoals Safari. Vervolgens krijgt u de gegevenstypen te zien die u kunt verwijderen. Vink elk selectievakje aan naast de ongewenste gegevenstypen, zoals Bekijk geschiedenis. Klik ten slotte op de Schoon knop in de rechterbenedenhoek. Een paar seconden later zul je zien dat de leeslijst op Mac is gewist.
Als u de toepassingen van derden niet leuk vindt, wordt de ingebouwde leeslijstfunctie ook geleverd met de verwijderoptie. Bovendien kunt u items in Safari-leeslijst of de hele lijst verwijderen. Houd er rekening mee dat de ontwerpen van Reading List op macOS Catalina en Big Sur een beetje anders zijn, dus we demonstreren respectievelijk de workflow.
Open uw Safari-browser, klik op de Zijbalk pictogram op de taakbalk en voer de Lees lijst tabblad aan de rechterkant.
Hier kunt u door alle items in uw leeslijst bladeren. Om een item in Leeslijst op Mac te verwijderen, klik er met de rechtermuisknop op en kies Verwijder voorwerp.
Opmerking: Als u een trackpad gebruikt, veegt u met twee vingers naar links over het ongewenste item en klikt u op de rode Verwijderen knop.
Apple heeft een aantal functies in Safari verbeterd, waaronder een gemakkelijke manier om toegang te krijgen tot de leeslijst. Met andere woorden, u kunt items gemakkelijker uit de Safari-leeslijst verwijderen.
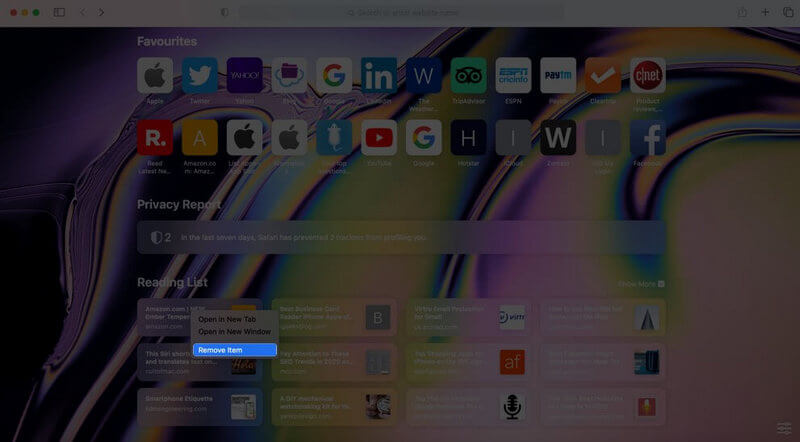
Start uw Safari-browser vanuit de Dock-balk. Vervolgens krijgt u de leeslijst op de startpagina te zien.
Klik met de rechtermuisknop op een webpagina die u wilt verwijderen en selecteer Verwijder voorwerp in het contextmenu.
Nu wordt het item gewist uit de Safari-leeslijst. Als u alle websites in de leeslijst wilt verwijderen, moet u de zijbalk weergeven door op de Zijbalk leeslijst weergeven in de Visie menu.
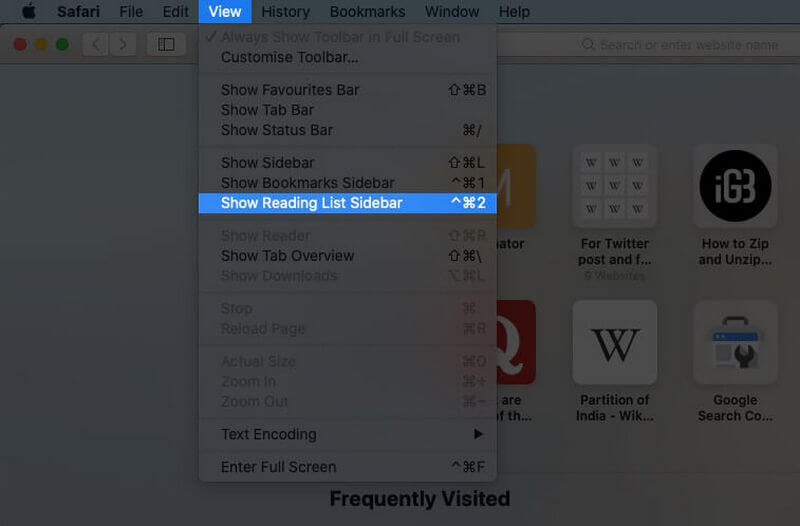
Voer ook uw Safari-browser uit.
Ga naar de Visie menu in de bovenste menubalk en kies de Zijbalk leeslijst weergeven optie.
Om van de Leeslijst op Mac af te komen, klikt u met de rechtermuisknop op het lege gebied in de lijst en selecteert u Alle items wissen. Klik desgevraagd op de Duidelijk om de wijzigingen te bevestigen.
Opmerking: Met de bovenstaande stappen worden alle items op Mac verwijderd, maar niet op uw iOS-apparaat.
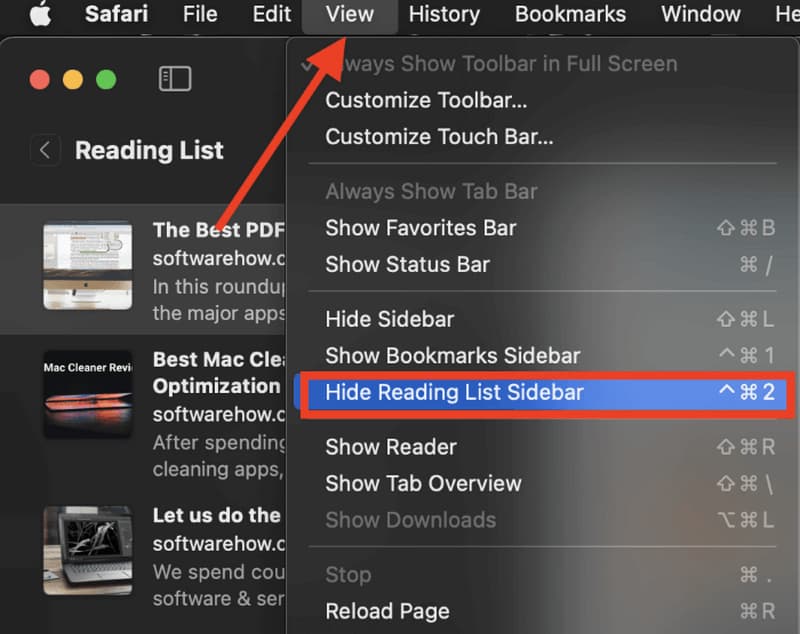
Als u de Leeslijst niet wilt zien, kunt u deze ook uitschakelen. Dat heeft geen invloed op de items op de lijst. Open uw Safari.
Ga naar de Visie menu. Kies de Verberg zijbalk leeslijst optie om het te krijgen.
Opmerking: U kunt de leeslijst niet uitschakelen in Safari op macOS Big Sur.
Waarom moet ik de Safari-leeslijst regelmatig wissen?
Ten eerste kun je de gewenste website niet snel vinden als je leeslijst erg lang is. Dat is in strijd met het doel van Leeslijst. Bovendien veranderen de websites voortdurend. Sommige websites worden bijgewerkt naar de nieuwe adressen en andere kunnen worden afgesloten. Daarom moet u deze items uit uw leeslijst verwijderen.
Hoe Google Chrome-leeslijst te verwijderen?
Net als Safari, wordt Google Chrome ook geleverd met de Leeslijst-functie. Het slaat pagina's en artikelen op om later te lezen. Als je deze functie niet leuk vindt, klik dan ergens op de bladwijzerbalk of de Lees lijst knop, en deselecteer de Leeslijst weergeven.
Kan ik Safari-leeslijst bewerken?
Ja, u mag de items in Safari Reading List op zowel iPhone als Mac bewerken. Op een iPhone kunt u naar links vegen op het gewenste item in de Leeslijst en het verwijderen. Op Mac kunt u ook afzonderlijke items of de hele lijst wissen.
Gevolgtrekking:
Nu moet u begrijpen hoe u Safari-leeslijst op Mac in verschillende situaties kunt verwijderen. Allereerst kunt u één item uit de lijst verwijderen. Of wis samen de hele Leeslijst. We raden beginners aan om Apeaksoft Mac Cleaner te proberen, omdat het de workflow stroomlijnt en vereenvoudigt. Als je andere problemen tegenkomt bij het verwijderen van de Leeslijst op je Apple Mac, laat dan gerust je bericht achter onder dit bericht en we zullen het zo snel mogelijk beantwoorden.
Vond je dit nuttig?
369 Stemmen