Schijnwerper: AI-chat, spellen zoals Retro, locatie wisselaar, Roblox gedeblokkeerd
Schijnwerper: AI-chat, spellen zoals Retro, locatie wisselaar, Roblox gedeblokkeerd
Het online streamen van uw video's zoals Twitch en YouTube vereist solide en beste uitzendsoftware. Een omroepsoftware die ongelooflijke functies biedt voor goede prestaties en kwaliteit. En OBS is de krachtige software die we kunnen gebruiken bij het streamen van onze gameplay naar verschillende streamingplatforms voor sociale media. Functies zoals tools voor videobewerking zijn echter ook belangrijk bij het streamen. Deze tools zijn essentieel bij het verbeteren van je video's om meer kijkers met je stream aan te trekken. De vraag is nu, doet? OBS biedt een video-editor?
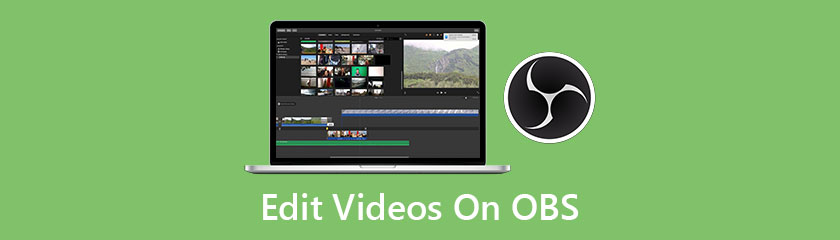
Een van de toonaangevende schermrecorders en omroepen op de markt is de OBS of Open Broadcaster-software. Dit is een platformonafhankelijke streaming- en opnamesoftware. Het biedt mogelijkheden voor realtime bron, apparaatopname, uitzending, video-opname, codering en scènecompositie. OBS is ook beschikbaar voor Windows, MacOS en Linux. Je kunt OBS gebruiken om videogameplay op Twitch op te nemen, je scherm vast te leggen en zelfs live te streamen op YouTube en FB Live. Dat zijn enkele van de dingen die u kunt doen met OBS. Het enige nadeel van deze software is echter dat deze geen videobewerkingstool biedt die essentieel kan zijn voor uw streamingreis.
Dus je vraagt je misschien af of OBS een video-editor heeft. Het antwoord is nee, maar u kunt OBS gebruiken met een video-editor. In lijn daarmee hebben we 3 van de beste OBS-video-editors voorbereid die u gratis kunt downloaden en gebruiken.
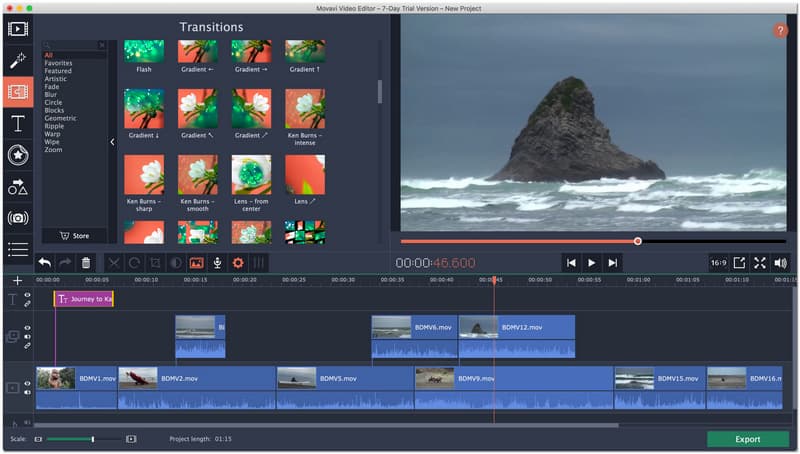
Algemene beoordeling: 4.5
Platformen: Windows en Mac
Prijs: $59.95
Movavi Video-editor is een van de beste video-editors waarmee je je video's er geweldig uit kunt laten zien. Deze software biedt verschillende bewerkingstools die u kunt gebruiken om uw video te verbeteren zodat deze op verschillende sociale-mediaplatforms kan worden geplaatst. Het heeft intuïtieve videobewerkingstools om je creativiteit te voeden. Zoals speciale effecten, keyframe-animaties en kant-en-klare introductieclips die perfect zijn voor uw eigendom. Over het algemeen is Movavi Video Editor een geweldig hulpmiddel dat u kunt gebruiken bij het bewerken van uw video's voor OBS Studio.
Belangrijkste kenmerken:
● Voeg titels, filters en overgangen toe aan je video's. Dit ding is een speciaal kruid dat tijdens het streamen op je video zou moeten staan om meer kijkers aan te trekken.
● Creëer geweldige virtuele achtergronden voor je video's met behulp van de Chromakey en het groene scherm.
● Stel de juiste en geschikte beeldverhouding in voordat u uw video's uploadt naar verschillende platforms zoals YouTube en Facebook.
● Het heeft een stabilisatie voor het gladstrijken van je wankele video's.
● Voeg video's toe aan video om verschillende perspectieven te tonen met behulp van twee verschillende video's op één scherm.
● Stilering is een tool die wordt aangeboden door Movavi Video Editor en wordt gebruikt voor het toevoegen van een creatief filter. Voor het instellen van de juiste sfeer van je clips.
● Vertel het verhaal achter je opnamen door een opmerking toe te voegen met behulp van de voice-overfuncties.
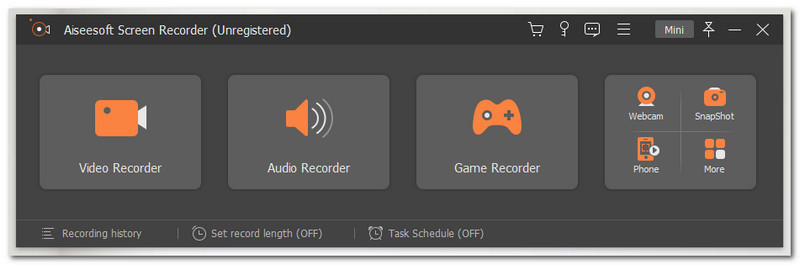
Algemene beoordeling: 4.6
Platformen: Windows en Mac
Prijs: $25.00
Aiseesoft Schermrecorder staat tweede op de lijst. Deze geweldige schermrecorder-software kan je meer dan genoeg bieden. Het belangrijkste doel van deze software is om u in staat te stellen uw spelscherm op te nemen zonder enige belemmeringen of problemen. Afgezien daarvan biedt het ook ingebouwde bewerkingstools die u kunt gebruiken om uw video's er professioneel uit te laten zien. Dat omvat bijsnijden, splitsen, tekst toevoegen en meer.
Bovendien zijn alle functies en functies gemakkelijk te gebruiken die geschikt zijn voor nieuwe gebruikers. Over het algemeen is er geen twijfel waarom Aiseesoft Screen Recorder een van de beste tools en een gratis video-editor voor OBS is.
Belangrijkste kenmerken:
● Leg al uw activiteiten op uw scherm vast, zoals online forums of gameplay.
● Neem je spel op en deel het met je vrienden via tal van platforms.
● Gebruik de ingebouwde bewerkingstools om uw opgenomen video's te verbeteren.
● Knip en splits onnodige delen van uw beeldmateriaal voordat u het opslaat.
● Voeg annotaties toe aan je video's, zoals verschillende vormen en highlights.
● Voeg tekst toe met verschillende soorten lettertypen en kleuren.
● Opnemen met uw geselecteerde gebied of aangepaste regio.
● Kan zowel video als audio vastleggen met uitvoer van superhoge kwaliteit.
● Plan uw opname.
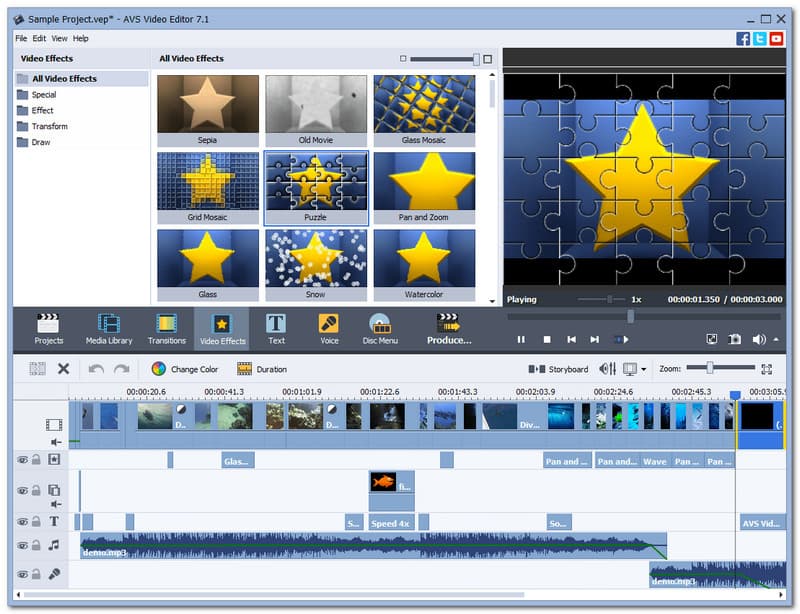
Algemene beoordeling: 4.3
Platformen: Windows 10, 8, 7, Vista en XP
Prijs: Vrij
AVS Video-editor is een gratis video-editor voor OBS waarmee u de inhoud gemakkelijk op uw bureaublad kunt opnemen. Daarna kun je hiermee ook je video's bewerken en aanpassen met behulp van de basistools voor videobewerking. Sla het vervolgens op met verschillende populaire formaten zoals MP4, DVD, AVI, MOV, VOB, WMV, MKV, WEBM en meer. Bovendien kan het video's verwerken met elke oplossing HD, Full HD, 2K Quad HD, 4K Ultra HD en DCI 4K met een supersnel bewerkingsproces omdat het een geïntegreerde videocachetechnologie heeft. Bovendien, hoewel het alleen de basis kan bieden, kunnen we niet ontkennen dat deze video-editor nog steeds nuttig, effectief en geweldig is met OBS Studio bij het bewerken van video's.
Belangrijkste kenmerken:
● Neem uw scherm en mediabestanden op vanaf uw pc.
● Verbeter uw oude VHS-banden.
● Bewerk en sla je video op met verschillende formaten.
● Biedt snelle HD-videobewerkingstools.
● Biedt een nieuwe set voorinstellingen voor solide computers.
● Splits of trim onbelangrijke clips.
● Voeg veel video's samen in één bestand.
● Stabiliseer uw wankele video's met gemak.
● Het biedt het Chroma-sleuteleffect voor het wijzigen van uw achtergrond.
Het bewerken van video's kan soms overweldigend zijn. Niet vandaag, want we geven je een lijst met stappen die je kunnen helpen bij het bewerken van je video's voor OBS studio. In dit gedeelte zullen we verschillende bewerkingstools laten zien met behulp van het product van Aiseesoft.
Klik op het Plus-pictogram in het midden van de interface om uw video's toe te voegen.
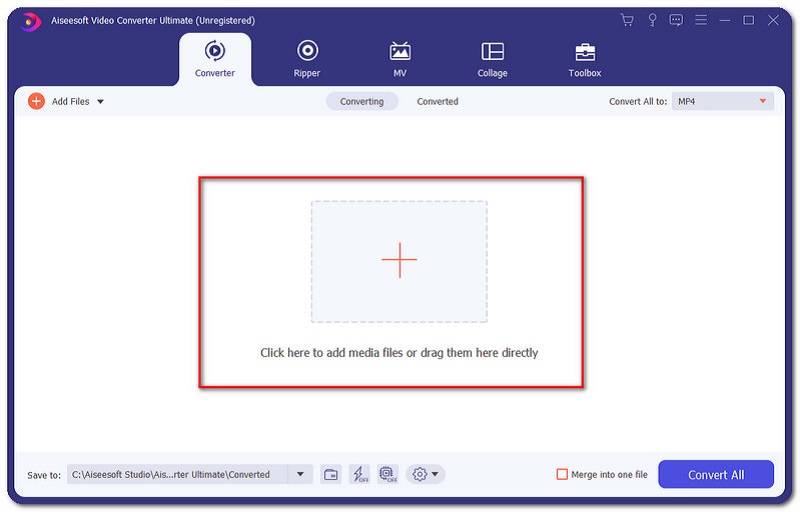
Er verschijnt een nieuw tabblad waar je video is geplaatst. Selecteer een video die je wilt bewerken en klik op Open.
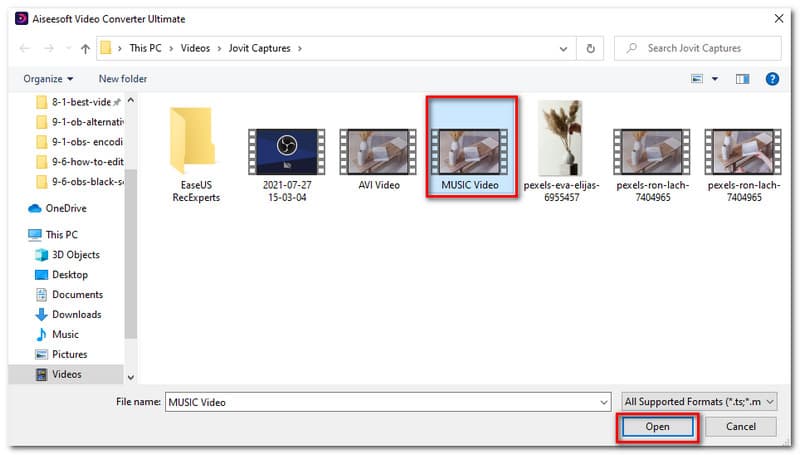
Daarna ziet u nu uw video op de interface van de software worden geplaatst. Klik op de Bewerk pictogram aan de rechterkant van de geselecteerde video.
Je komt nu op het nieuwe tabblad, zorg ervoor dat je in de Roteren en bijsnijden gedeelte van de interface. Controleer het door naar het bovenste gedeelte van de interface te kijken.
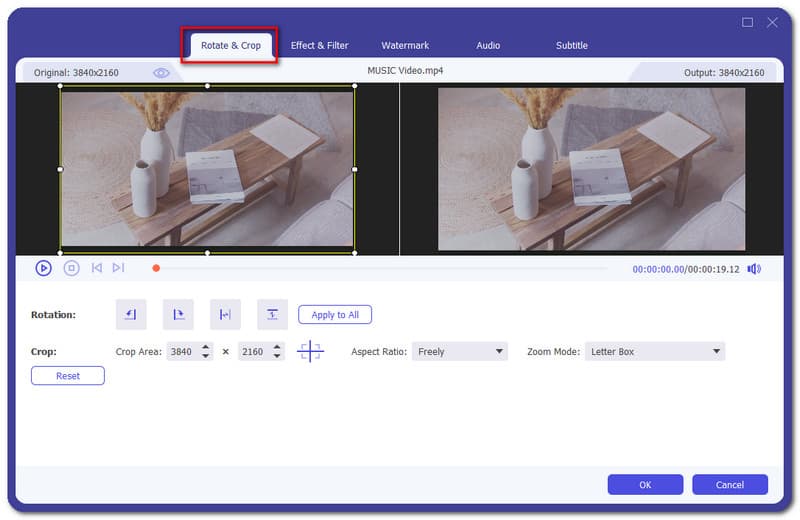
Onder aan je video zie je verschillende pictogrammen waarmee je je video's naar links, rechts, horizontaal of verticaal kunt draaien. Terwijl het eerste scherm dat de video toont, het deel is waar je je geselecteerde video's kunt bijsnijden. Resetten knop is ook aanwezig.
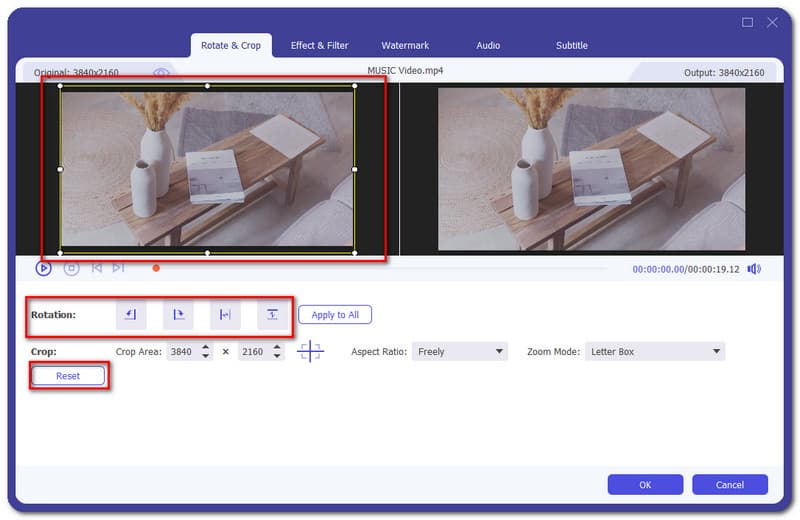
Klik op de knop Ok als u klaar bent met het proces.
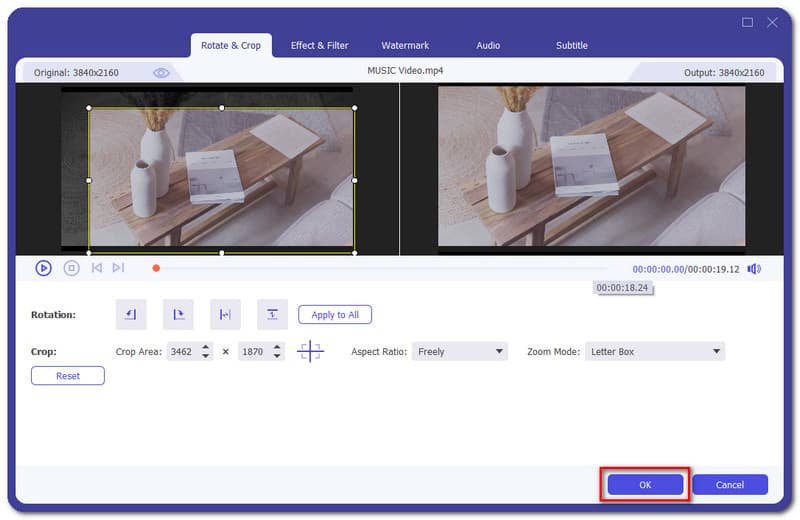
Nadat je je video hebt toegevoegd. Ga naar de Effect & Filter gedeelte van de bewerkingstool.
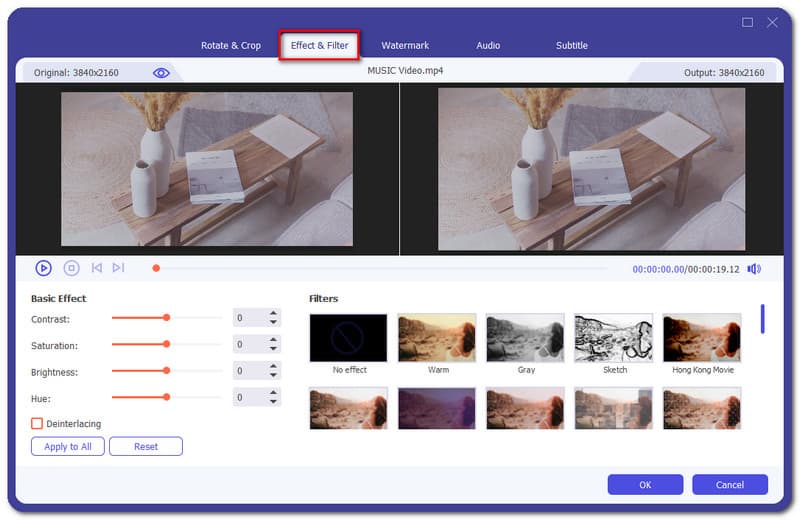
Linksonder in de interface kunt u het basiseffect instellen, inclusief: Contrast, verzadigingen, Helderheid, en tinten. Er is ook een Toepassen op iedereen en Resetten knop voor onmiddellijke verwerking.
Daarna kunt u met slechts één klik een automatisch effect toevoegen. Kijk gewoon aan de rechterkant van de interface en je zult een verscheidenheid aan filters zien. Selecteer de Filters u wilt toevoegen aan de video.
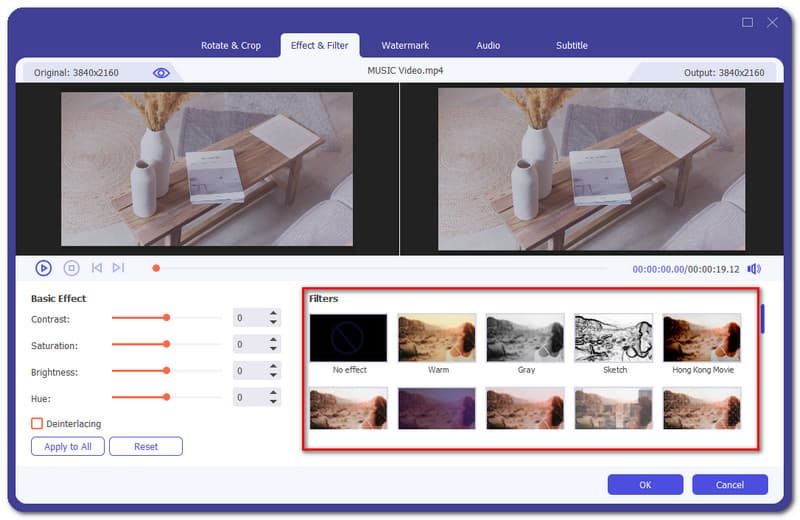
Nadat u het basiseffect hebt aangepast en een filter hebt toegevoegd, kunt u het proces nu voltooien door de OK knop geplaatst aan de onderkant van de interface.
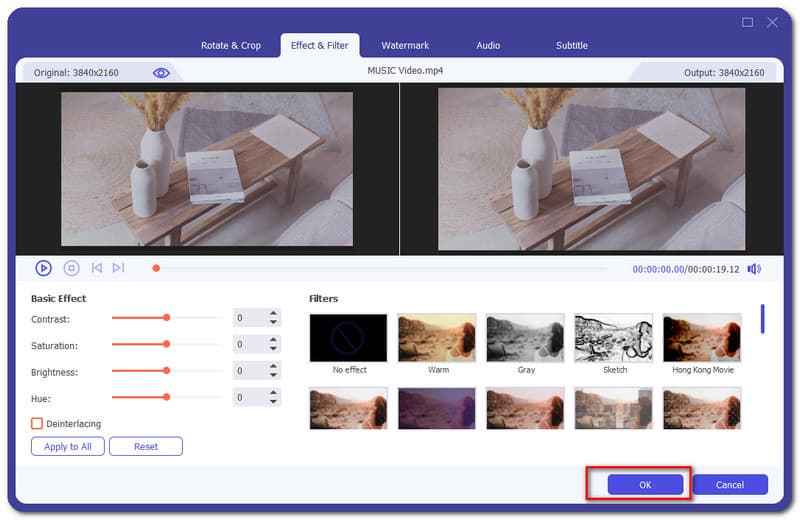
Ga naar de Watermerk gedeelte van de bewerkingssoftware.
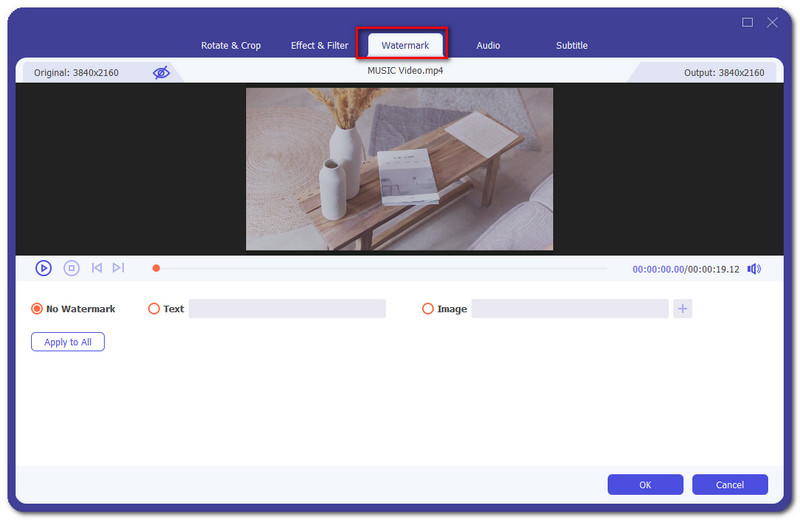
Van daaruit kunt u kiezen uit de opties, Geen watermerk, Tekst, of Afbeeldingswatermerk. In dit geval willen we de video zonder watermerk houden. Dan klikken OK.
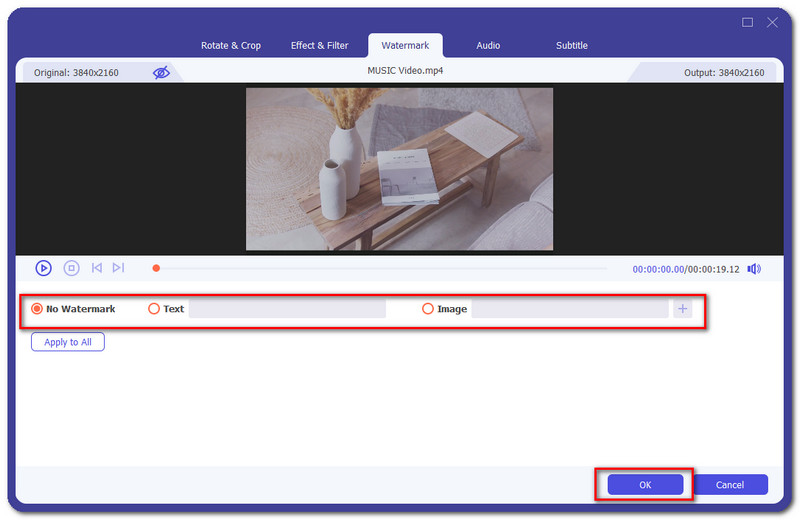
Ga naar de Audio om muziek aan je video toe te voegen.
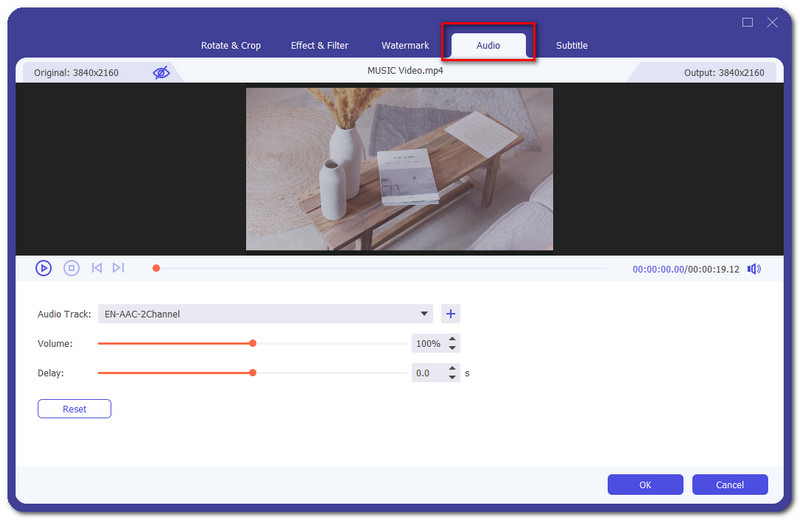
Klik op de Plus knop om muziek toe te voegen.
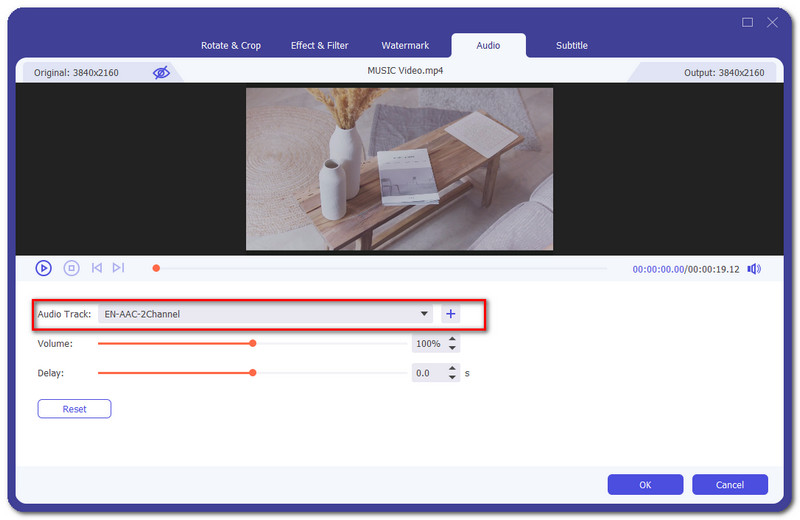
Er verschijnt dan een nieuw venster waarin u de audio kunt selecteren die u wilt toevoegen. Selecteer Open als je je audio hebt gekozen.
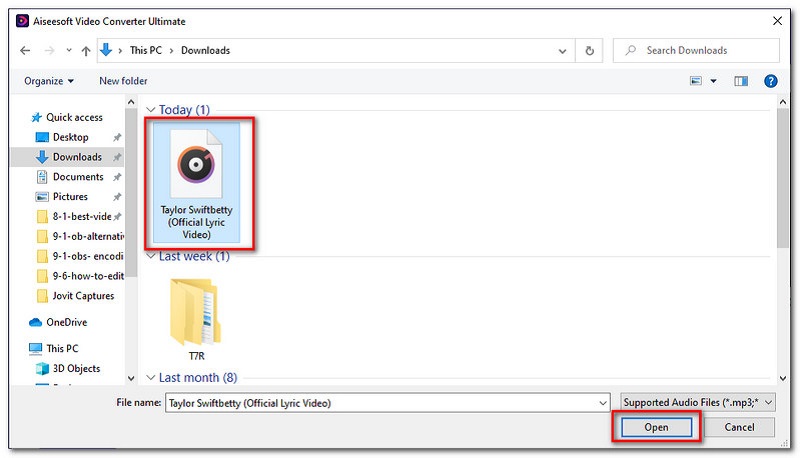
Onder de geselecteerde audiotrack kunt u de Volume en vertraging van uw audio in de video. Selecteer vervolgens OK om het proces af te ronden.
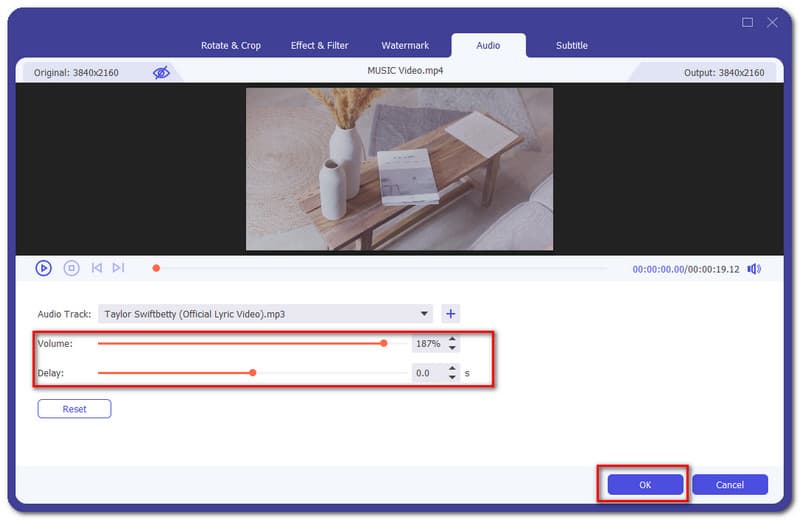
Ga naar de Ondertitel gedeelte en klik vervolgens op de Toevoegen zodat u het bestand kunt kiezen waarin uw ondertitels zijn gecodeerd.
Er worden verschillende functies gegeven om uw ondertiteling te wijzigen, zoals de positie, ondoorzichtigheid, vertraging, en kleur.
Klik op de knop Ok om het proces van het toevoegen van ondertitels te voltooien.
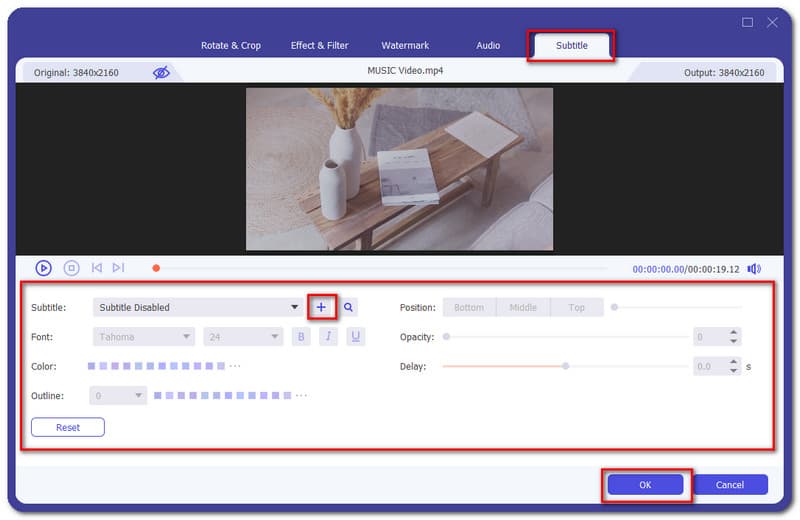
Conclusie
Tot slot weten we allemaal dat OBS geen videobewerkingstools biedt die je kunt gebruiken om je video's te verbeteren. Er is echter software die u kunt gebruiken. We presenteren u de 3 beste videobewerkingssoftware. Vergeet ook niet om een vriend te helpen die ook op zoek is naar bewerkingstools voor hun video's voor OBS. Deel deze informatie met hen.
Vond je dit nuttig?
252 Stemmen
Alles-in-één video-omzetter, editor, versterker opgeschaald met AI.
