Schijnwerper: AI-chat, spellen zoals Retro, locatie wisselaar, Roblox gedeblokkeerd
Schijnwerper: AI-chat, spellen zoals Retro, locatie wisselaar, Roblox gedeblokkeerd
OBS Studio is de meest populaire gameplay-recorder die je gamestreams uitzendt naar YouTube, Twitch en Facebook. Je kunt het natuurlijk ook als schermrecorder gebruiken. OBS-opname heeft een spelmodus voor meerdere schermen waarmee u OBS op het ene scherm kunt bekijken en uw spel op het andere kunt spelen. Leer meer over de andere uitstekende functies van de OBS-recensie en vind de beste alternatieven uit het artikel.
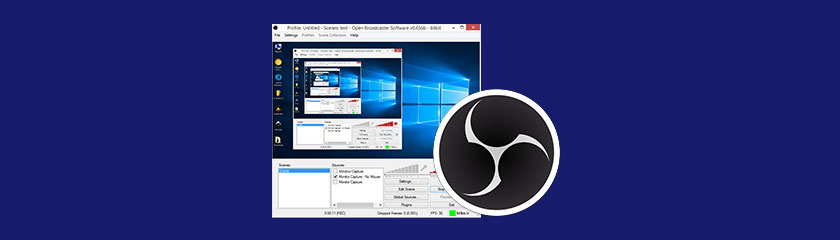
Makkelijk te gebruiken4.0
Klantenservice4.0
Waar voor je geld5.0
Functionaliteit4.5
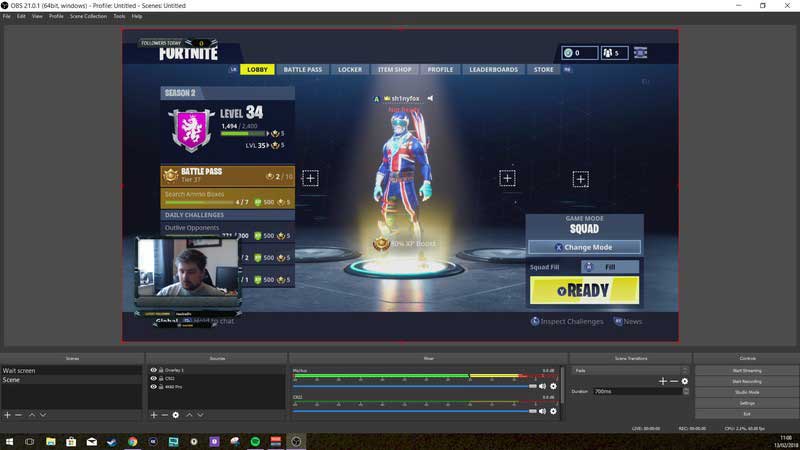
Het is meer dan een game-opname, maar u kunt ook Windows Capture, Monitor Capture, Image, Image Slide Show, Global Source, Text en Video Capture Device toevoegen. Bovendien stelt OBS u ook in staat om de muiscursor vast te leggen, de afbeelding naar het scherm uit te rekken, de cursor bij klikken om te keren en meer.
Hiermee kunt u ook de geluidskaart van uw computer en de ingebouwde microfoon opnemen. Er zijn extra functies voor het gebruik van push-to-talk, MIC in-/uitschakelen, desktopboost, MIC/AUX-boost en MIC-synchronisatie-offset. Je kunt altijd commentaar of je stem toevoegen zoals gewenst. Het is goed om meerdere bronnen te combineren, maar het is voor mij een beetje lastig om alles goed te regelen.
Anders dan de andere gameplay-recorders, neemt OBS geen video op met een in-game overlay. In plaats daarvan doet het al het werk op de achtergrond. Vanwege de uitstekende eigenschappen van OBS-opname is het een van de meest populaire gamerecorders.
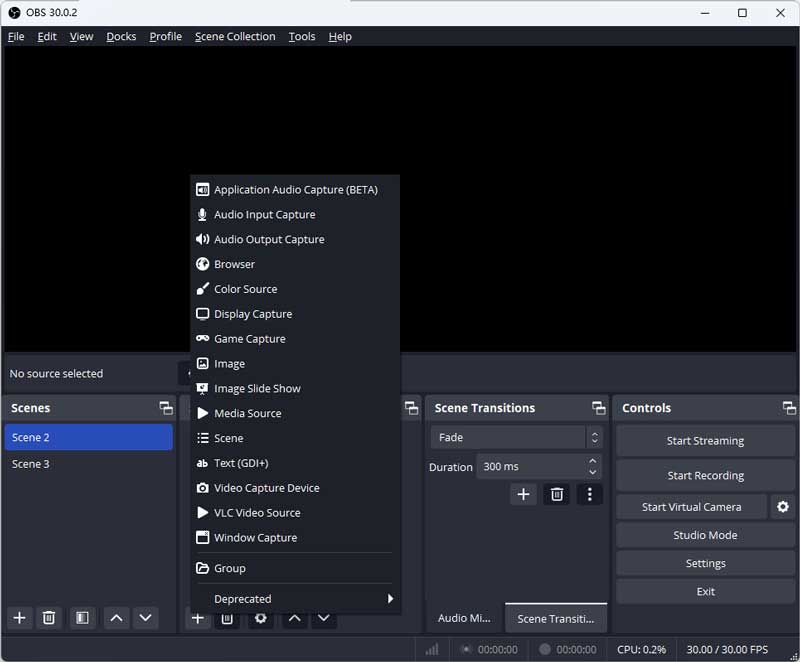
Wanneer u de gewenste video's en audiobestanden moet vastleggen, kunt u de gewenste videoadapter kiezen, de videoresolutie en beeldverhouding aanpassen, het aantal monitoren selecteren en de gewenste FPS instellen. U kunt de resolutie van uw computermonitor en de uitvoerresolutie instellen. Hiermee kunt u FPS tot 60 wijzigen. Maar u moet de instellingen wijzigen op basis van uw hardware, anders werkt het niet.
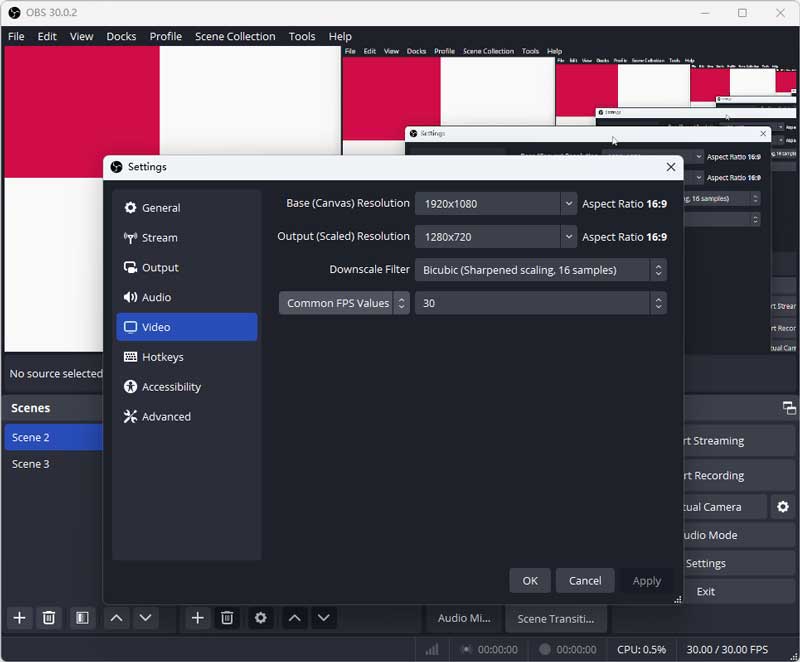
Hiermee kun je live streamen naar Twitch, YouTube, Facebook, Huya, Douyu, VK en elke andere RTMP-server. Je kunt ook andere elementen aan je stream of opname toevoegen, waaronder een beeld-in-beeld webcam-opname, gepersonaliseerde watermerken en meer. Bovendien kun je ook de Zoom-presentatie opzetten, of Microsoft Team streamen.
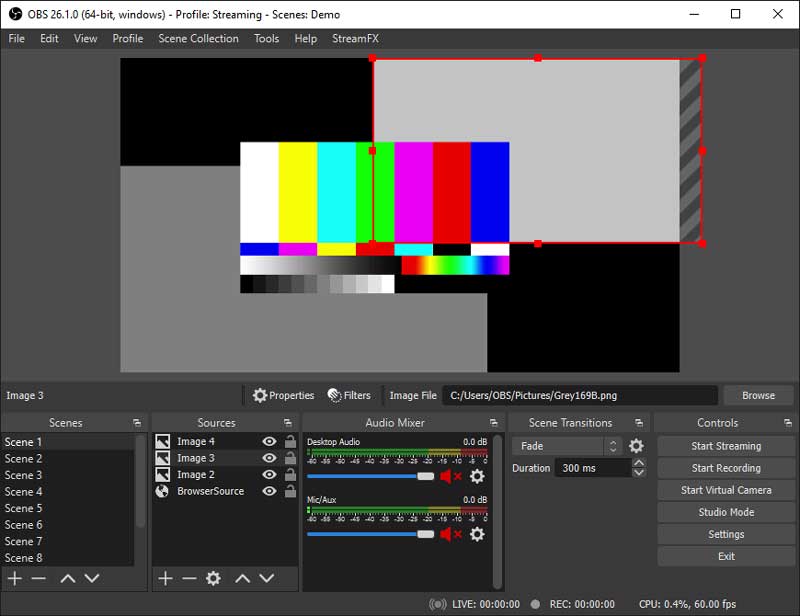
Als u de kleur moet wijzigen om de afbeelding er beter uit te laten zien of om de specifieke inhoud te bedekken. U kunt filters gebruiken in OBS. Je kunt niet alleen de basisparameters zoals helderheid, scherpte, gamma, etc. aanpassen. Maar je kunt ook de gewenste filters kiezen voor de gewenste gameplay, zoals het OBS groene scherm, om de video-achtergrond aan te passen. Dit is erg handig als ik ongepaste game-inhoud zoals bloed probeer te verbergen.
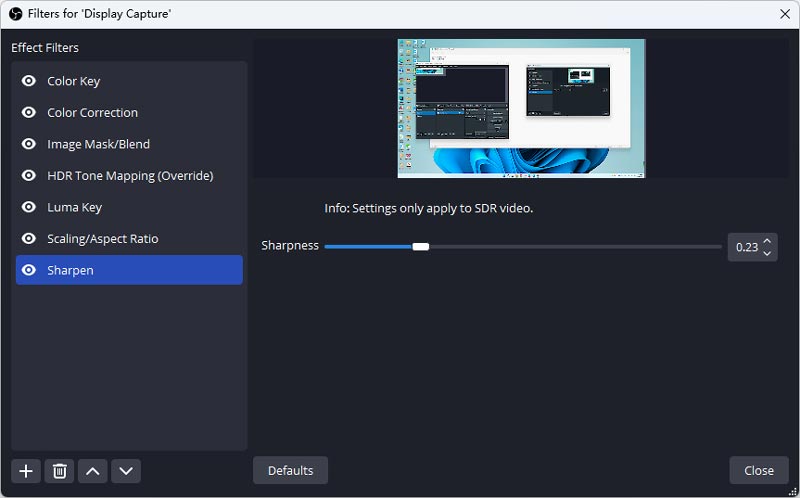
Is Open Broadcaster-software gratis?
OBS-software is gratis en open-sourcesoftware voor video-opname en livestreaming. Het biedt geen gratis proefversie en er zijn geen zakelijke tariefplannen waaruit gebruikers kunnen kiezen. De schermrecorder is beschikbaar in meerdere talen en u kunt via de Instellingen de gewenste kiezen of extra plug-ins installeren.
Hoe OBS-achterstand in gebruik oplossen?
OBS-achterblijvend probleem, voornamelijk vanwege hardwareproblemen en systeeminstellingen. U kunt uw CPU en GPU updaten voor betere computerprestaties. Bovendien kunt u proberen de opnamekwaliteit en FPS te verlagen en extra voortgang te sluiten om de OBS-prestaties te verbeteren.
Hoe plotselinge enorme streamproblemen op OBS op te lossen?
OBS heeft deze maand een update en veel gebruikers melden het enorme probleem met het wegvallen van frames tijdens het streamen. U kunt proberen de uitvoermodus en alles naar de standaardinstellingen te schakelen. Of u kunt een oudere versie van OBS gebruiken.
Waarom werkt OBS-gameregistratie niet?
OBS-gameregistratie werkt waarschijnlijk niet vanwege een probleem met de gamebron. Misschien is je game niet geschikt voor het vastleggen van OBS-games. Probeer de gamebron opnieuw toe te voegen of gebruik vensteropname in plaats van gameopname.
Waarom kan ik niets horen als OBS open is?
Wanneer u een headset gebruikt, moet dit worden veroorzaakt door het onderliggende ontwerp van de Bluetooth. OBS-opname schakelt de hele headset in de headsetmodus. Omdat uw audio op het apparaat staat voor de stereo-audiomodus, krijgt u niets, aangezien de headsetmodus wederzijds exclusief is voor de stereo-audiomodus en prioriteit heeft.
Hoe krijg je de beste kwaliteit met OBS-opname?
Om de beste videokwaliteit vast te leggen met OBS-opname, moet u uw instellingen balanceren, de video-opnameparameters instellen, zoals 30FPS voor de meeste behoeften, de eenvoudige video-opnamemodus kiezen, de Bitrate wijzigen in 12000, het CPU-gebruik in ultrasnel, en zorg ervoor dat de x264-encoder.
Is OBS echt veilig en betrouwbaar?
Zorg ervoor dat u de OBS-livestreaming downloadt van de officiële website. Het is een veilige en betrouwbare open-source videorecorder voor Windows, Mac en Linux zonder extra kosten. Bovendien kun je aanbevelingen voor het programma op meerdere platforms vinden.
Wanneer je een eenvoudige gamerecorder nodig hebt om gameplay-video's vast te leggen, Aiseesoft Schermrecorder is het beste OBS-alternatief voor schermopname dat alle activiteiten op het scherm, webcambeelden, microfoonstem en systeemgeluid vastlegt. Met een overzichtelijke en intuïtieve interface kunt u deze gemakkelijk gebruiken, zelfs als u een nieuwe gebruiker bent. Bovendien biedt Aiseesoft Screen Recorder meerdere annotatietools tijdens het opnemen, wat beter is voor het maken van instructievideo's en lezingen. Wat mij betreft, ik kies het vooral vanwege de eenvoudige bediening, krachtige bewerkingstools en lagere hardwarevereisten.
Als je gameplay-video's met hoge kwaliteit wilt vastleggen, Camtasia is een andere schermrecorder om professionele videoclips te maken als een OBS-alternatief op uw Windows-pc. Het is een alles-in-één schermrecorder en video-editor om een aantal professioneel ogende video's te maken.
Hoe zit het met de spelmodus van de schermrecorder? Bandicam is een andere keuze om gameplay-video's vast te leggen. Het maakt het mogelijk om een bepaald gebied op een pc-scherm op te nemen of een game vast te leggen die gebruikmaakt van de DirectX/OpenGL/Vulkan grafische technologieën.
Conclusie
OBS-software is ontworpen om gameplay-video's van hoge kwaliteit vast te leggen. Maar het biedt ook uitstekende functies voor schermopname en audio-opname. Zodra je de gewenste video's hebt, kun je ze ook delen met meerdere gameplay-kanalen of sociale media-websites. Maar als u OBS-alternatieven nodig heeft om activiteiten op het scherm vast te leggen, kunt u eenvoudig de aanbevolen schermrecorders uit het artikel downloaden.
Vond je dit nuttig?
133 Stemmen