Schijnwerper: AI-chat, spellen zoals Retro, locatie wisselaar, Roblox gedeblokkeerd
Schijnwerper: AI-chat, spellen zoals Retro, locatie wisselaar, Roblox gedeblokkeerd
iMessage moet op uw iPhone zijn geactiveerd om iMessages te kunnen verzenden en ontvangen. Hiermee wordt uw telefoonnummer gekoppeld aan het e-mailadres dat is gekoppeld aan uw Apple ID of iCloud-account. U kunt nu blauwe tekstballonnen verzenden en ontvangen wanneer u met andere iPhone-, iPad- en Mac-gebruikers praat.
Wanneer je activeer iMessage, worden iMessages verzonden via een Wi-Fi-verbinding of mobiele data als deze niet beschikbaar is. Als iMessage niet is ingeschakeld, wordt elke communicatie op uw iPhone afgeleverd als sms- of mms-tekstbericht als deze al is ingeschakeld, wat handig kan zijn voor personen met maandelijkse databeperkingen.
Als u onlangs een nieuwe iPhone hebt gekocht en geactiveerd met uw Apple ID, is iMessage ingeschakeld en klaar voor gebruik. Als iMessage echter niet is ingeschakeld, kunt u dit als volgt activeren.
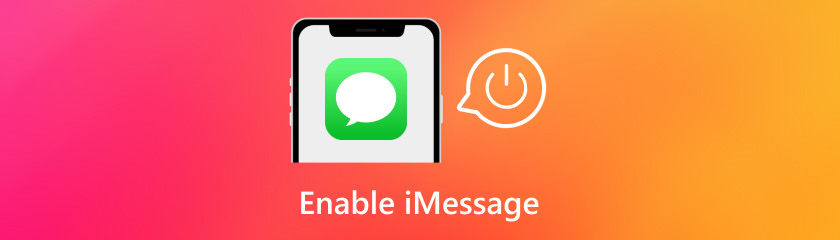
Inhoudsopgave
Onze iPhone is een van de meest gebruikte apparaten voor toegang tot iMessage. Daarom gaan we iMessage activeren. Zie de onderstaande stappen.
Ontgrendel eerst uw iPhone en tik vervolgens op het startscherm om het te openen Instellingen. Blader vervolgens door Instellingen tot Berichten verschijnt en tik erop.
Zoek bovenaan het scherm iMessage. Houd er rekening mee dat iMessage is geactiveerd als de groene schuifregelaar aan de rechterkant staat. Als dit niet het geval is, schakelt u iMessage in door op te tikken schuifregelaar.
Na activering kunt u nu iMessage op uw iPhone verzenden of ontvangen.
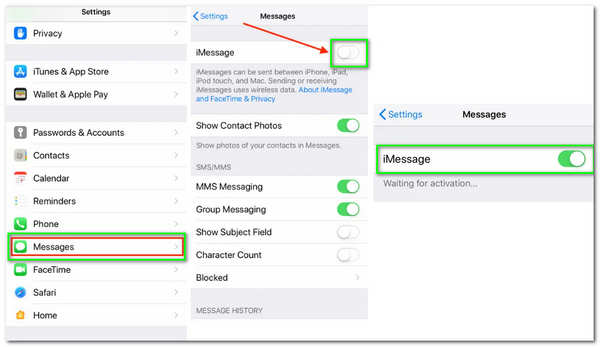
Dat zijn de eenvoudige stappen die we moeten nemen om de volledige functionaliteit van iMessage op de iPhone te benutten. Dat is de enige manier om het te doen, dus je kunt het beter volgen.
Berichten is een van de vooraf geïnstalleerde apps op elke Mac. Je kunt zo snel mogelijk berichten versturen op elk ander apparaat door met je Apple ID in te loggen op deze app. In dit artikel wordt uitgelegd hoe u iMessages op een MacBook, iMac of Mac mini configureert.
Klik op het groen-witte pictogram van de Berichten-app op uw computer Bureaublad om het te openen. U kunt ernaar zoeken of zoeken in de Toepassingen map als deze er nog niet is.
Log in met hetzelfde Apple-ID om berichten op uw iPhone te verzenden. Afhankelijk van de beveiligingsinstellingen van uw account moet u mogelijk ook a invoeren tweefactorauthenticatiecode.
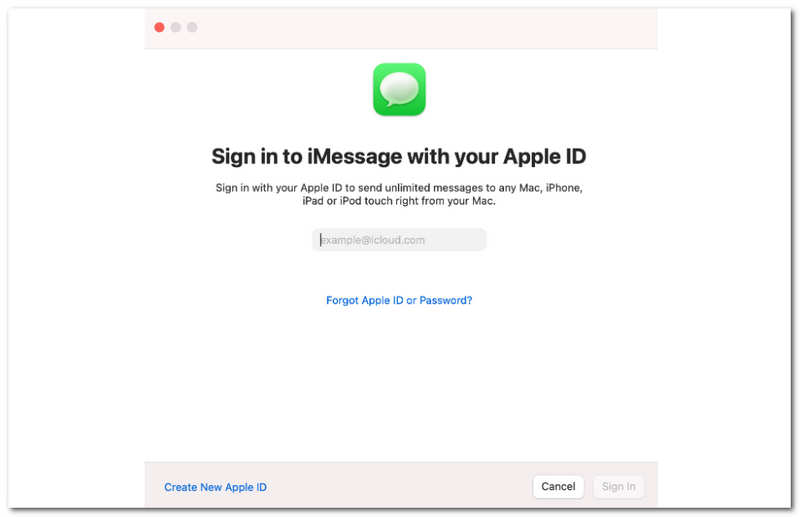
Als u het telefoonnummer of e-mailadres heeft van de persoon met wie u contact wilt opnemen, kunt u na het inloggen direct een sms-bericht sturen.
Als u uw eerdere gesprekken wilt zien en uw sms-berichten tussen apparaten wilt synchroniseren, moeten we klikken Berichten in de bovenste menubalk, dan Voorkeuren.
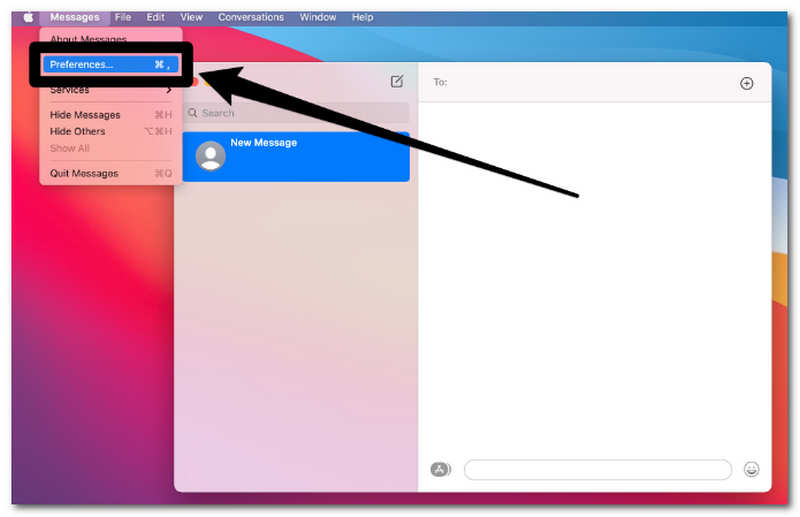
Schakel in Schakel iMessage in in iCloud onder het tabblad iMessage. Als je deze optie niet ziet, betekent dit dat je deze al ergens anders hebt ingeschakeld, dus je bent klaar om te gaan.
Onder het kopje U bent bereikbaar voor berichten vindt u al uw telefoonnummers en e-mailadressen. Vink de vakjes aan naast de mensen van wie je sms-berichten wilt ontvangen op deze Mac.
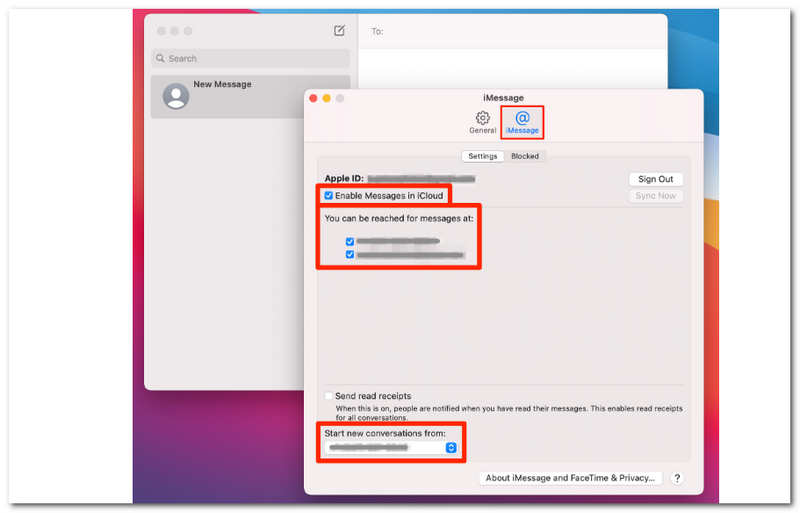
Gebruik ten slotte het vervolgkeuzemenu om te selecteren welke nummers/adressen waarvan u wilt dat de sms-berichten van uw Mac worden afgeleverd.
Opmerking: Nadat u deze stappen heeft gevolgd, start u de Berichten-app opnieuw op. Uw eerdere tekstchats zouden nu met de Mac moeten worden gesynchroniseerd. U moet ook uw Apple ID invoeren in de app Systeemvoorkeuren als u wilt dat uw contacten worden gesynchroniseerd. Zodra u dit heeft gedaan, zorgt u ervoor dat berichtsynchronisatie is ingeschakeld op uw iPhone of iPad. (Hoe iMessages op pc te gebruiken?)
Hier zijn de meest voorkomende redenen waarom uw iMessage steeds wordt uitgeschakeld wanneer deze op een Mac of iPhone staat.
Uw iOS is, net als elk ander besturingssysteem, kwetsbaar voor beveiligingsfouten en bugs. Hoewel Apple zijn software en besturingssysteem voortdurend verbetert, zijn problemen op de korte termijn en vertragingen die uw apps kunnen beschadigen niet ongehoord.
Ook al worden iPhones aangeprezen omdat ze een grote hoeveelheid opslagruimte hebben. Er kunnen echter nog steeds geheugenproblemen optreden, waardoor andere apps instabiel worden.
Het probleem kan worden veroorzaakt door het internet dat u gebruikt. Als u mobiele data gebruikt in plaats van Wi-Fi, herkent uw iMessage-app deze mogelijk niet. Uw voornaamste internetverbinding en Wi-Fi thuis bevatten de aanmeldingsgegevens van Apple.
Als uw iMessage niet is ingeschakeld, kunt u geen iMessages ontvangen. iMessage is een Apple-programma dat communiceert via WiFi. Als u dit uitschakelt, kunt u geen berichten verzenden of ontvangen. Met een sms-abonnement kunt u regelmatig sms-berichten verzenden en ontvangen via uw draadloze mobiele provider. U kunt geen iMessages ontvangen als dit niet is ingeschakeld. iMessage is een Apple-programma dat communiceert via WiFi. Als u dit uitschakelt, kunt u geen berichten verzenden of ontvangen. U kunt normale sms-berichten verzenden en ontvangen als u een sms-pakket hebt bij uw draadloze mobiele provider.
Hoe schakel je iMessage-meldingen op Mac uit?
Navigeer naar het Apple-menu van uw scherm. Klik op het pictogram Meldingen en focus nadat u Systeemvoorkeuren hebt geselecteerd. Selecteer Berichten in de lijst met apps aan de linkerkant. Schakel Meldingen toestaan uit.
Als iemand zijn telefoon uitzet, wordt iMessage afgeleverd?
Anderen kunnen u geen iMessage sturen als uw iMessage is uitgeschakeld. Hun berichten worden bij u afgeleverd als SMS- of SMS-berichten via het gewone telefoonnetwerk. Als uw telefoon Leesbevestiging heeft ingeschakeld, weten ze dat u het TEKST-/SMS-bericht hebt gelezen.
Waarom wordt een naam blauw in iMessage?
Omdat Android en andere providers sms- en mms-tekstcommunicatiestandaarden gebruiken, zijn deze groene teksten veelzijdiger wat betreft wie ze kunnen bereiken. Blauwe communicatie, vaak iMessage genoemd, wordt ondersteund binnen het Apple-ecosysteem. Apple ondersteunt al deze berichten.
Wordt iMessage groen als het wordt geblokkeerd?
Een andere manier om te bepalen of iemand u op iMessage heeft geblokkeerd, is door naar de kleur van de bel te kijken. Als u groene belletjes opmerkt, worden uw sms-berichten verzonden via sms en is het mogelijk dat u bent geblokkeerd op iMessage.
Kan ik afbeeldingen verzenden met iMessage?
Ja. iMessage biedt verschillende functies waar we van kunnen genieten. Eén daarvan is de mogelijkheid om afbeeldingen en video’s te versturen. Dit is mogelijk als de contactpersoon naar wie u de afbeeldingen heeft verzonden ook iOS gebruikt en iMessage heeft geactiveerd.
Conclusie
Met behulp van de bovenstaande methoden kunnen we zien dat het inschakelen van iMessage met onze apparaten, zoals iOS en MacBook, heel eenvoudig is, zolang we op de goede weg zijn. Volg elk detail hierboven om het binnen het tijdsbestek haalbaar te maken. U kunt dit artikel ook delen met de mensen die het mogelijk nodig hebben.
Vond je dit nuttig?
480 Stemmen