Schijnwerper: AI-chat, spellen zoals Retro, locatie wisselaar, Roblox gedeblokkeerd
Schijnwerper: AI-chat, spellen zoals Retro, locatie wisselaar, Roblox gedeblokkeerd
Zodra schermspiegeling is ingeschakeld, is het eenvoudig spiegel je iPhone naar een Roku-apparaat. Je zou je iPhone via het Control Center naar een Roku-tv kunnen spiegelen. Zorg ervoor dat uw Roku TV AirPlay ondersteunt en is ingeschakeld op uw apparaten. Deze methode die we kunnen gebruiken om je iPad naar Roku te spiegelen. Casten en schermspiegeling zijn niet dezelfde functies op Roku-apparaten, hoewel ze hetzelfde doel dienen. Casten is in plaats daarvan beperkt tot specifieke ondersteunde kanalen. Mirroring daarentegen geeft je hele smartphonescherm weer en is op geen enkele manier beperkt. Het kan een goede optie zijn als u die goedgekeurde kanalen niet gebruikt. Laten we daarvoor verschillende methoden bekijken om mirroring naar Roku vanaf iPhone mogelijk te maken.
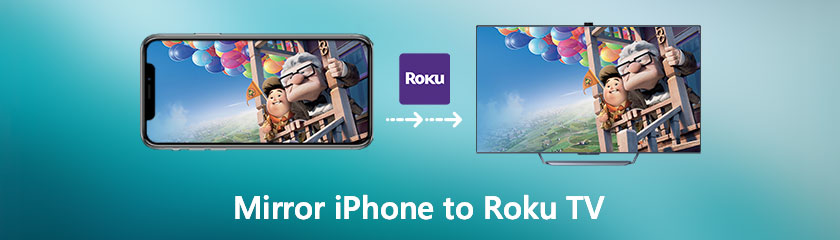
Inhoudsopgave
Roku-apparaten ondersteunen momenteel Apple HomeKit en AirPlay. Als gevolg hiervan zou je inderdaad je iPhone, iPad of Mac-computer kunnen spiegelen om 4K Roku-apparaten te selecteren. Met schermspiegeling kun je alles wat op het scherm van je iPhone staat naar onze tv sturen. Hier leest u hoe u uw iPhone spiegelt naar een Roku-tv en een lijst met Roku-apparaten die AirPlay ondersteunen.
Open op je iPhone de Controle Centrum. Scroll naar beneden vanuit de rechterbovenhoek van uw iOS-scherm op een iPhone X of nieuwer om dit te bereiken. Veeg weg vanaf de onderkant van je scherm op een iPhone 8 of ouder.
Selecteer vervolgens Scherm spiegelen. Het symbool bestaat uit twee rechthoeken die op elkaar zijn gestapeld. U kunt wel of geen teksten zien, afhankelijk van wat u in uw Control Center hebt.
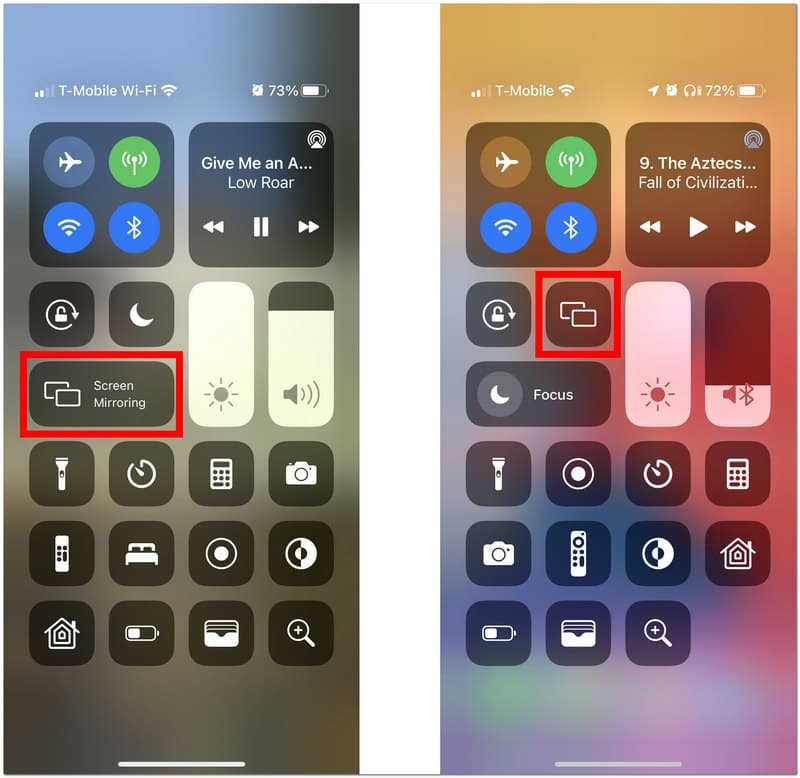
Kies vervolgens uw Roku-apparaat. Als uw Roku-apparaat niet in de lijst staat, zorg er dan voor dat het opnieuw is ingeschakeld en is verbonden met hetzelfde wifi-netwerk als uw iPhone-apparaat. Ga naar Instellingen om de ... te zien Netwerk. Van daar, zie Over op uw Roku-apparaat om erachter te komen waar uw Roku-apparaat verbinding maakt met het wifi-netwerk. Ga dan naar Instellingen Netwerk terwijl we de verbinding opzetten en kiezen Draadloze om uw te wijzigen wifi-netwerk. Er verschijnt een code op het scherm.
Voer vervolgens op uw iPhone het nummer van uw tv in. Druk ten slotte op de knop OK om iemands iPhone naar één Roku-apparaat te monitoren.
Extra stap. U kunt inderdaad stoppen met spiegelen door op de te tikken Huis knop op één Roku-afstandsbediening op elk gewenst moment. U kunt ook terugkeren naar het Control Center van uw iPhone, Screen Mirroring kiezen en vervolgens Mirroring stoppen aanraken.
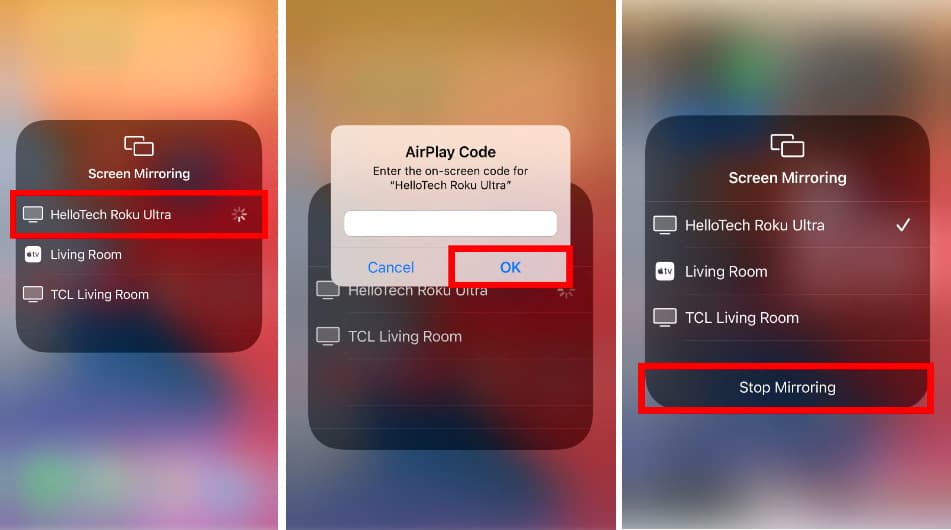
Volg deze methode en u kunt het gemakkelijk doen spiegel iPhone naar tv gemakkelijk.
Er zullen tijden zijn dat u niet verbonden bent met een betrouwbare internetverbinding. Deze functie sluit niet uit dat je je iPhone naar een Roku-apparaat spiegelt. De onderstaande stappen helpen u bij het spiegelen van uw iPhone naar een Roku-apparaat zonder wifi:
Krijg een HDMI kabel en sluit het ene uiteinde aan op een connector en het andere op een Roku apparaat.

De adapter kan vervolgens worden aangesloten op uw iOS apparaat bliksem poort.
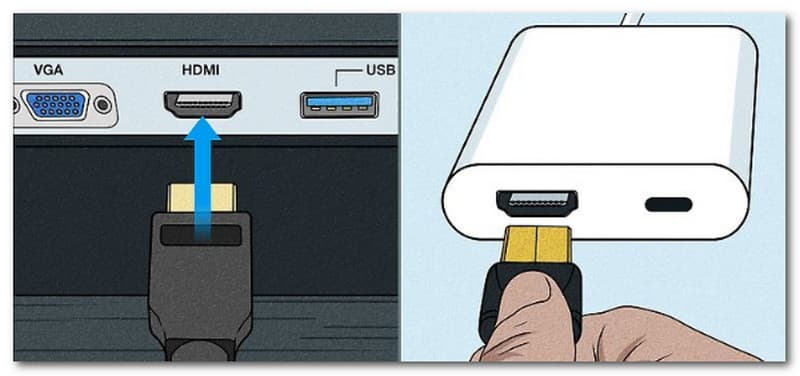
Schakel over naar de HDMI invoeroptie op de Roku TV om wijzigingen aan te brengen. Naast het spiegelen van je iPhone Divide naar je Roku TV voor een HD-reuzenschermweergave, kun je de telefoon ook spiegelen naar een pc. Met dit element kunt u uw iOS-apparaat bedienen met een toetsenbord en muis. Ter informatie: de resolutie wordt niet beïnvloed.
Aangezien hetzelfde bedrijf Apple TV en iOS produceert, weten we allemaal dat ze compatibel zijn. Omdat niet iedereen toegang heeft tot een Apple TV, leer je in dit gedeelte hoe je een iPhone spiegelt naar Roku als je geen Apple TV hebt met behulp van een app van derden genaamd AirDroid.
De Apple App Store biedt de AirDroid Cast om te downloaden. Bovendien kun je het downloaden van de officiële website van AirDroid Cast.
Door te typen webcast.airdroid.com in de browser hebt u toegang tot AirDroid Cast Web op TV. Op uw tv-scherm verschijnt een QR code. Toegang krijgen tot cast-code of gebruik je smartphone om de QR-code te scannen.
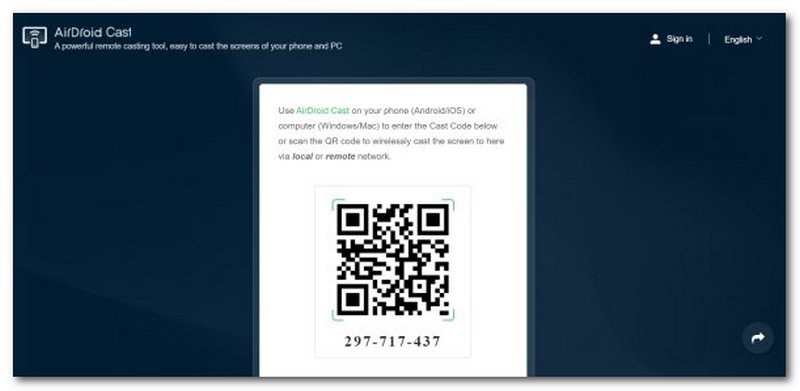
Het scherm wordt op de tv gedeeld zodra u toestemming geeft voor schermspiegeling van uw apparaat.
Herinneren: Bedenk dat Roku-tv's geen interne webbrowser hebben. Er moet een betrouwbare browser worden gedownload van de Roku Channel Store. Opera, Safari, Web Browser X en Google Chrome zijn enkele browsers die u voor sommige Roku TV-modellen kunt downloaden.
Het is niet leuk als AirPlay op je Roku niet naar behoren functioneert. Het goede nieuws is dat het probleem meestal een netwerk of software betreft en bijna altijd van voorbijgaande aard is. We zullen u door verschillende beproefde oplossingen leiden die, naar onze ervaring, onze Roku AirPlay-problemen oplossen. Binnen korte tijd kun je AirPlay weer gebruiken met je Roku, zolang je deze volgt.
De eenvoudige manier om AirPlay weer aan het werk te krijgen, is door je tv en je Roku-streamingspeler los te koppelen, als je die hebt. Bekijk de stekker van de Roku TV en open deze voorzichtig. Deze methode is de go-to-oplossing geworden voor gebruikers om problemen direct te verlichten. Het effectiviteitspercentage van deze methoden is echter niet hoog, omdat sommige problemen niet worden opgelost als er iets mis is om op te lossen.

Alle apparaten moeten aan hetzelfde systeem zijn gekoppeld om AirPlay te laten werken. Tegenwoordig beschikken bijna alle routers over zogenaamde radiosignalen dual-band. Dit kunt u doen om apparatuur in uw woning aan te sluiten op twee verschillende netwerken, zoals het 2,4 GHz of 5,0 GHz netwerk. Twee onafhankelijke netwerken zorgen voor meer flexibiliteit en hogere snelheden. De dubbele banden voorkomen communicatieproblemen en interferenties en verbeteren tegelijkertijd de algehele stabiliteit. Als uw Apple-apparaat echter is verbonden met het 5,0 GHz-netwerk, is uw Roku verbonden met het 2,4 GHz-netwerk; dit kan AirPlay op Roku verstoren.
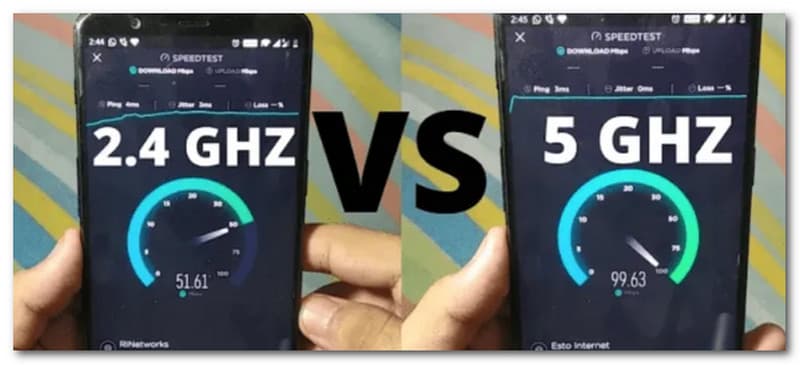
Jouw Roku's AirPlay functie kan af en toe worden uitgeschakeld. Hier is de manier om het te wijzigen.
Selecteer Huis ga op je Roku-afstandsbediening naar Instellingen, zie dan de Apple AirPlay en HomeKit.
nutsvoorzieningen, controleer dat nog eens AirPlay is ingeschakeld.
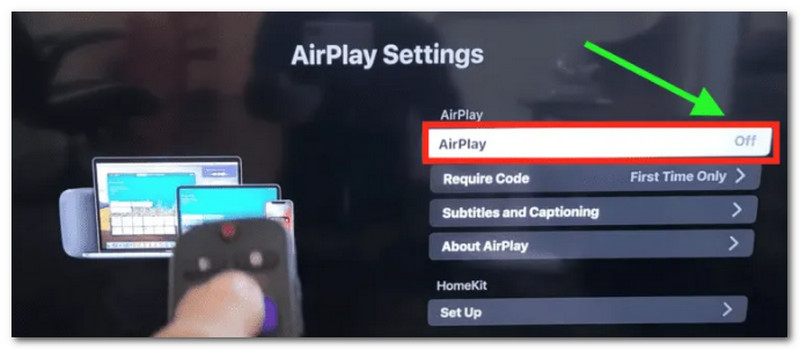
Extra stap. Het is mogelijk uitgeschakeld als u uw tv onlangs hebt teruggezet naar de fabrieksinstellingen. Als je de optie Apple en AirPlay niet ziet, heeft je Roku-tv of -apparaat waarschijnlijk een software-update nodig.
Als uw Roku-software verouderd is, kunt u verschillende problemen ondervinden. Controleer de Instellingen menu voor vers Roku-besturingssysteem updates om dit probleem op te lossen. Druk op Huis -knop op uw afstandsbediening om toegang te krijgen tot de instellingen en beweeg vervolgens uw cursor omhoog of omlaag totdat u het ziet Systeem. Klik vanaf daar Systeem update.
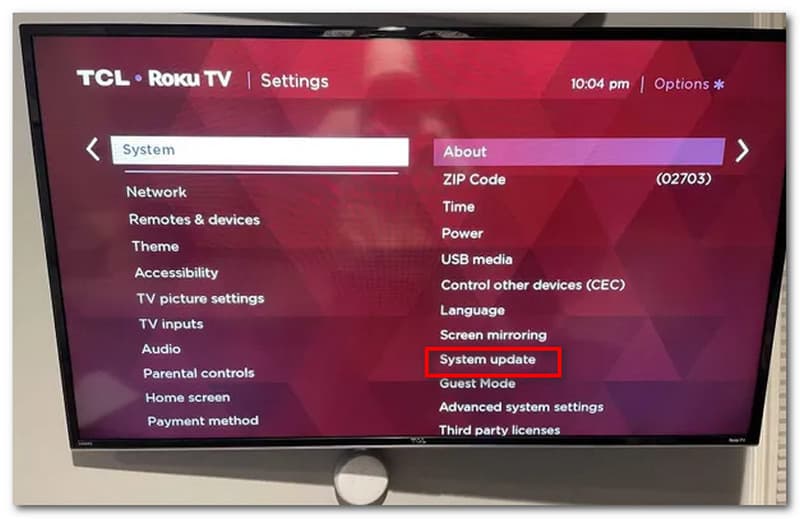
Hoe iPad naar Roku casten?
Open de app en tik vervolgens op het Cast-pictogram in de rechterbovenhoek van het scherm. Je iPad wordt dan een spiegel voor je Roku-tv nadat je deze hebt geselecteerd in de lijst met gevonden apparaten.
Hoe kan ik spiegelen op Roku inschakelen?
Begin met selecteren Instellingen vanaf het Roku-startscherm. Selecteer vervolgens Systeem uit de menukaart. Kies daarna Scherm spiegelen. Selecteer nu de methode voor schermspiegeling uit de opties en schakel deze in.
Hoe Android naar Roku TV spiegelen?
U moet eerst de Cast-scherm functie op je Android-telefoon om het scherm van je Android-telefoon op je Roku TV te spiegelen. Ga naar Instellingen en zie Systeem. Zie je Over telefoon ga dan naar Software om het te vinden. Eenmaal daar, selecteert u Android door op uw te tikken Roku apparaat. Kies vervolgens de bestanden die u wilt weergeven.
Conclusie
Het kennen van deze methoden om het iPhone-scherm naar Roku te spiegelen, is een grote hulp, vooral als we van een film willen genieten op een groter scherm. We raden u aan het proces correct in te stellen om complicaties bij spiegelen te voorkomen. Als er een probleem optreedt, kunt u onze website bezoeken, want we bieden ook tips en trucs voor uw technologie.
Vond je dit nuttig?
412 Stemmen