Schijnwerper: AI-chat, spellen zoals Retro, locatie wisselaar, Roblox gedeblokkeerd
Schijnwerper: AI-chat, spellen zoals Retro, locatie wisselaar, Roblox gedeblokkeerd
Een Windows-wachtwoord is niet per se nodig en het is aan u of u een Windows-wachtwoord wilt instellen of niet. Desalniettemin raden we aan dat elke gebruiker een Windows-wachtwoord instelt. Waarom? Omdat het zowel uw computer als uw essentiële bestanden kan beschermen. Wat als u uw Windows-wachtwoord al hebt ingesteld, maar u bent het vergeten? Dat is geen groot probleem meer, want in deze review van dit artikel hebben we gedetailleerde instructies gegeven om uw Windows-wachtwoord voor Windows 11/10/8/7 te herstellen. Niet alleen dat, we hebben twee software geleverd die u kunt gebruiken. Lees nu!
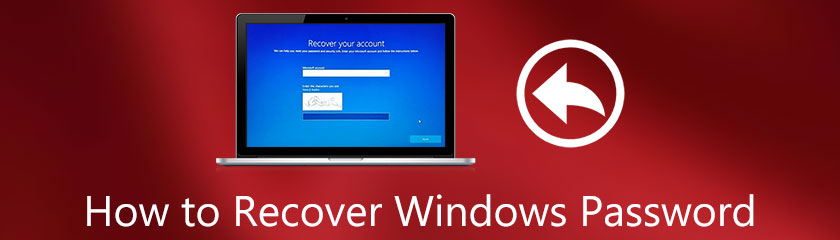
Veel Windows-gebruikers weten niet dat u een Windows-wachtwoord voor uw computer kunt instellen. Wat is een Windows-wachtwoord? Het is ook bekend als een accountwachtwoord, een groep cijfers, letters en symbolen. Voeg een hoofdletter en cijfer toe om uw Windows-wachtwoord sterk te maken.
Bovendien zal uw computer, zodra u een Windows-wachtwoord of een accountwachtwoord instelt, om uw Windows-wachtwoord vragen om uw computer te openen. Maar welk voordeel kunt u krijgen als u een Windows-wachtwoord instelt? Het Windows-wachtwoord beschermt zowel uw computer als uw bestanden erop. Daarom is het noodzakelijk om uw Windows-wachtwoord te beschermen en te behouden.
Wat als u uw wachtwoord bent kwijtgeraakt of per ongeluk bent vergeten? Maak je geen zorgen; nogmaals, dit HowTo-artikel is bedoeld om gedetailleerde oplossingen te bieden om uw Windows-wachtwoord te herstellen.
In dit deel laten we u de beste manier zien om uw Windows opnieuw in te stellen met behulp van twee betrouwbare software; Tipard Windows-wachtwoord opnieuw instellen en PassFab 4Winkey. U hoeft zich geen zorgen te maken, want we laten u de gedetailleerde stappen van elke software zien.
Laten we ons nu bewust worden van elke software en de gedetailleerde instructies hieronder bekijken:
Tipard Windows-wachtwoord opnieuw instellen kan moeiteloos uw Windows 7, 8 en 10 wachtwoorden herstellen. Het is een bekende herstelsoftware via internet en de prijs begint bij $15.96. En het biedt drie edities, en je kunt ze zien op de officiële pagina en beslissen welke editie je wilt kopen. Bovendien ondersteunt het bijna alle Windows-systemen, zoals Windows 11, 10, 8 en 7.
Een opstartbare cd, dvd of USB-flashdrive maken
Voordat u uw Windows-wachtwoord herstelt met behulp van Tipard Windows Password Reset, moet u een opstartbare schijf maken, die u twee opties biedt; maak een opstartbare cd of dvd of maak een opstartbare USB-flashdrive.
Open Tipard Windows Password Reset, en je zult de twee opties zien zoals: Cd voor wachtwoordherstel maken, DVD, en Wachtwoord aanmaken USB-flashdrive opnieuw instellen. Stel dat u cd of dvd wilt selecteren, dan kunt u op de knop Cd/dvd branden.
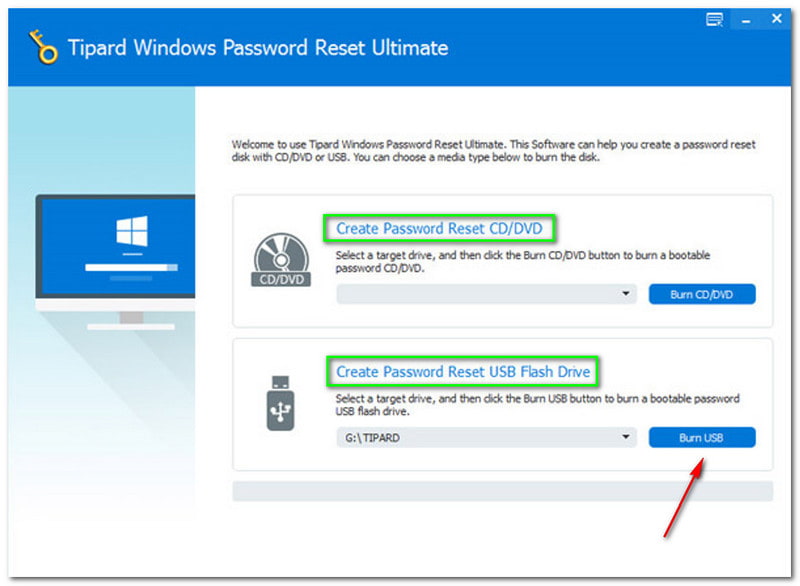
Onder de opties ziet u het brandproces, de geeloranje balk en de Schrijven. Tik daarna op de oke knop zodra het klaar is met branden.
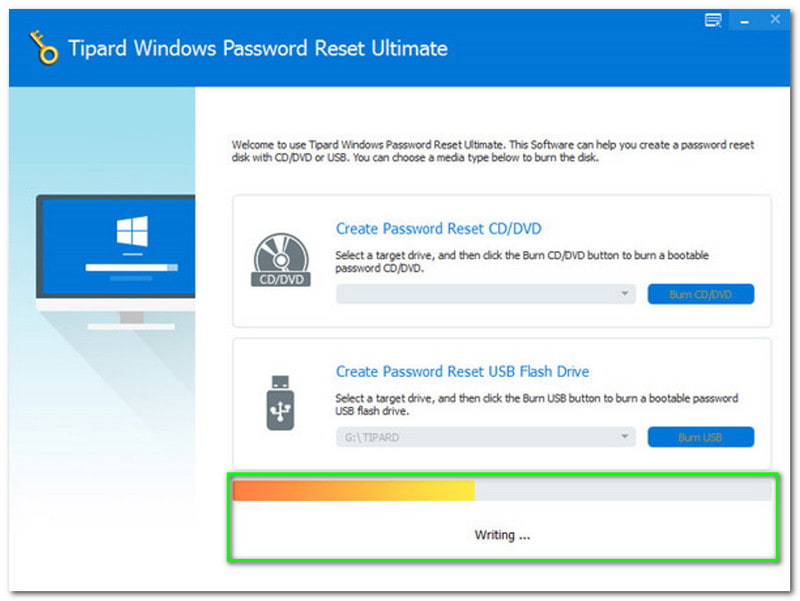
Trek daarna uw cd of dvd uit en plaats de cd of dvd in uw vergrendelde Windows-computer. Voer vervolgens de in Windows Pre-installatieomgeving gebaseerd op de prompt op uw pc. Als het klaar is, zoek dan naar de CD ROM drive aangezien u een cd of dvd gebruikt.
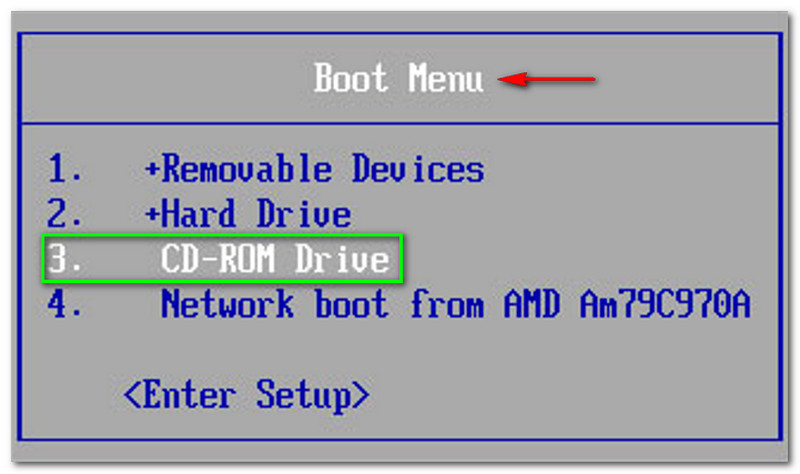
Windows-wachtwoord opnieuw instellen
U kunt nu beginnen met het herstellen van uw Windows-wachtwoord, aangezien u klaar bent met het opstart- en brandproces. In dit deel hebben we een gedetailleerde stap voor het opnieuw instellen van uw Windows-wachtwoord. Zie de stappen correct.
Selecteer Windows of Account. U moet ervoor zorgen dat u de juiste Windows selecteert. Zoals je op de foto ziet, is de beschikbare Windows voor ons Windows 8.1 Pro. Selecteer nu de beschikbare Windows op uw computer.
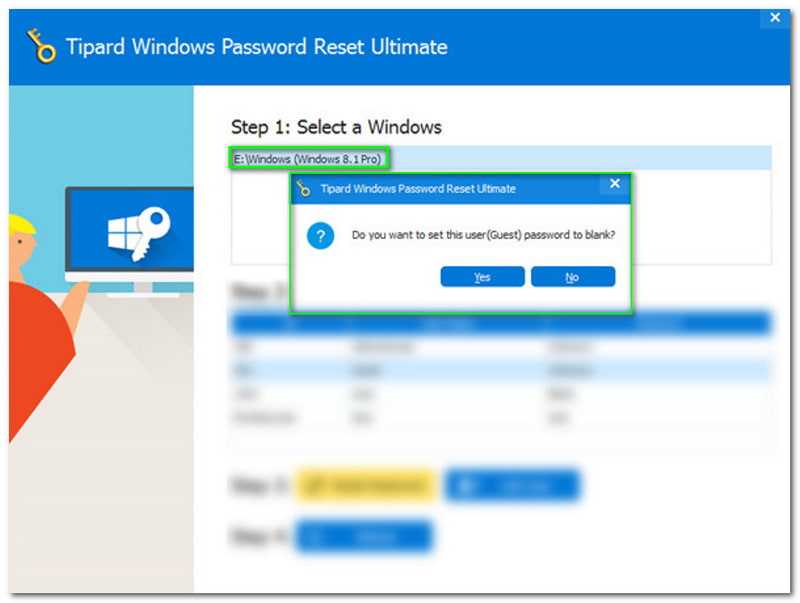
Tik vervolgens op de Reset of herstel wachtwoord aan de linkerkant van het venster, en er verschijnt een nieuw paneel waarin u de knop kunt selecteren Ja of nee.
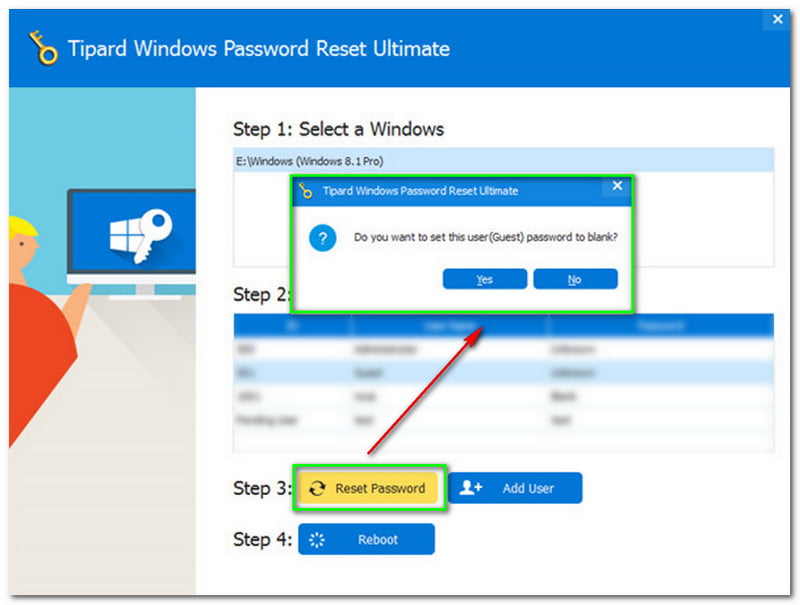
Het nieuwe paneel zal u vragen of u dit gebruikerswachtwoord blanco wilt instellen. Klik vervolgens op de Ja knop.
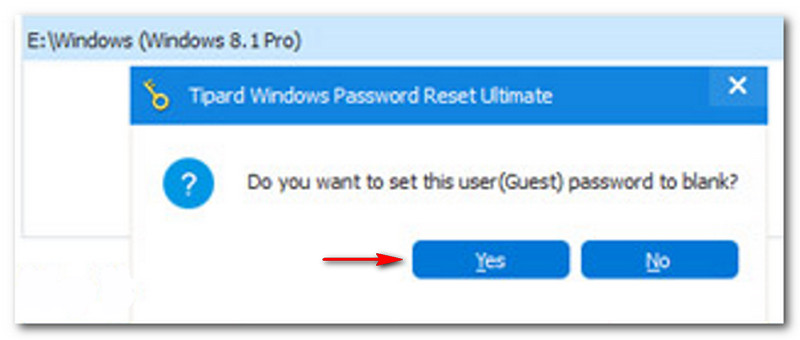
U kunt doorgaan met het selecteren van de Opnieuw opstarten knop nadat u op de hebt geklikt Ja knop op het paneel. Daarna verschijnt er een ander venster dat u eraan herinnert uw opstartschijf uit te werpen. Vervolgens wordt u gevraagd uw computer opnieuw op te starten. Tik op de knop Ja om uw computer opnieuw op te starten.
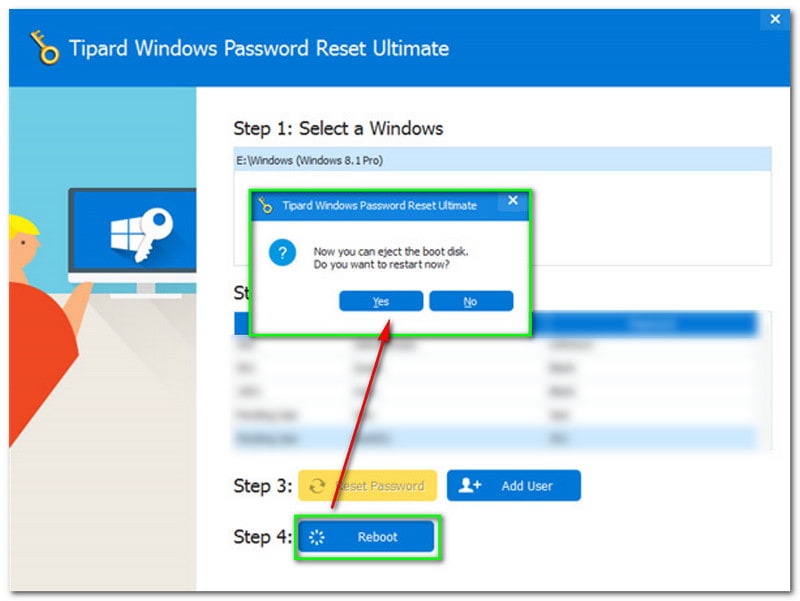
Simpel, toch? Probeer uw computer nu te herstellen met Tipard Windows Password Reset.
PassFab 4Winkey is ook een software die uw Windows-wachtwoord snel herstelt. Het goede aan deze software is dat het consumenten een geld-terug-garantie van 30 dagen, gratis ondersteuning en gratis updates biedt. Het heeft ook vier soorten abonnementen en biedt een gratis proefperiode.
We hebben ook een gedetailleerde stap gegeven om uw Windows-wachtwoord te herstellen met PassFab 4Winkey. Bekijk ze hieronder:
Installeer en start PassFab 4Winkey
Nadat u PassFab 4Winkey met succes hebt gedownload, kunt u het nu installeren en starten op uw toegankelijke pc of Mac, en u zult de hoofdinterface zien.
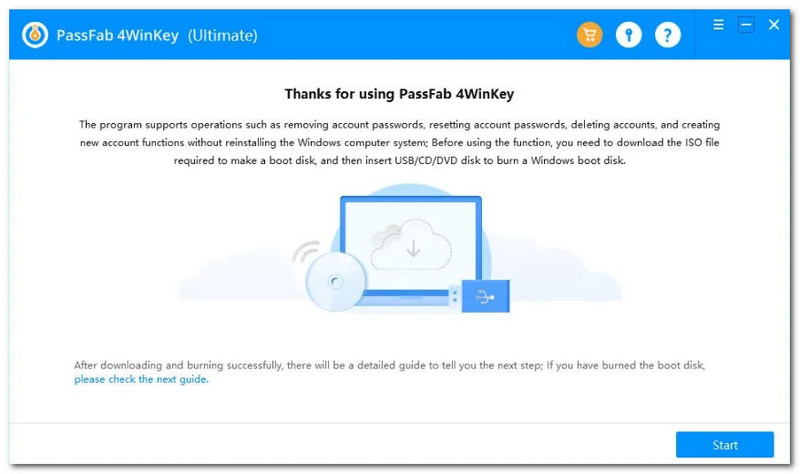
Tik daarnaast op de Begin knop op het onderste deel van de interface, en u zult onmiddellijk de voortgang merken. Daarnaast zie je ook het percentage van het proces met de laadbalk. Wacht vervolgens even om een opstartbare schijf te maken.
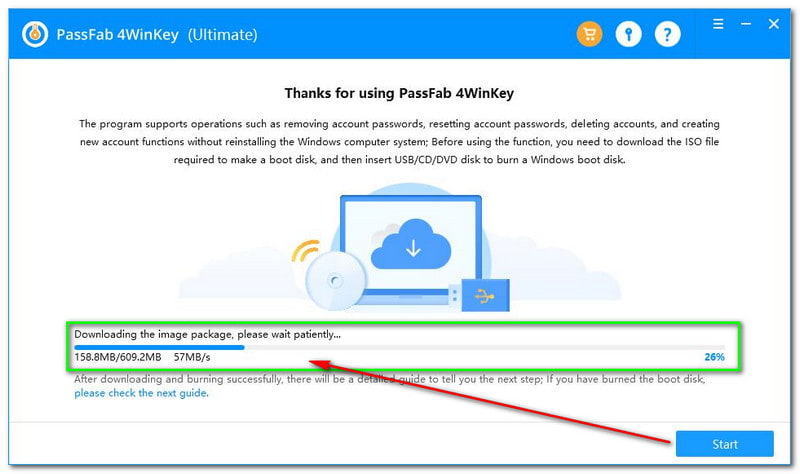
Een Windows-wachtwoordhersteldiskette maken
U ziet meteen het vak in het midden van de interface van PassFab 4Winkey. Nu moet u kiezen tussen de twee opstartmedia: cd of dvd en USB stick. Nadat u de gewenste opstartmedia hebt geselecteerd, selecteert u de Volgende knop rechtsonder in de interface
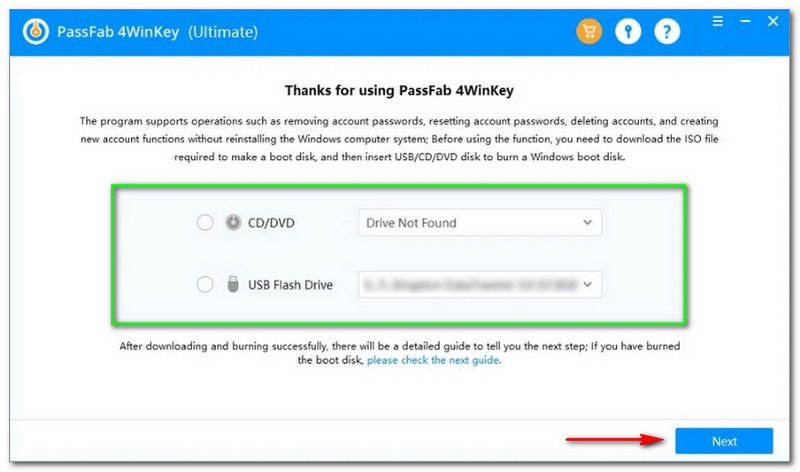
Hierna verschijnt een nieuw venster. PassFab 4Winkey zal u informeren dat het brandproces al uw gegevens kan wissen op welk type media u kiest. Als u akkoord gaat, tikt u vervolgens op de Volgende knop.
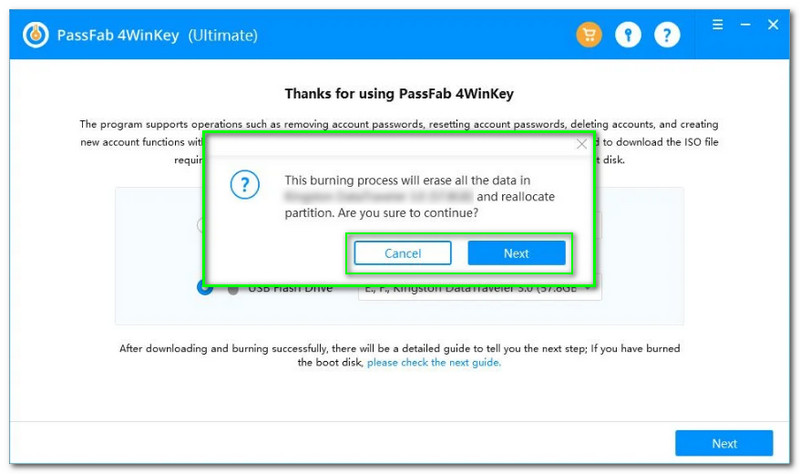
Nadat u op de knop Volgende hebt getikt, ziet u de laadbalk onder het vak en ziet u het voortgangspercentage. Wacht vervolgens op het brandproces totdat het klaar is.
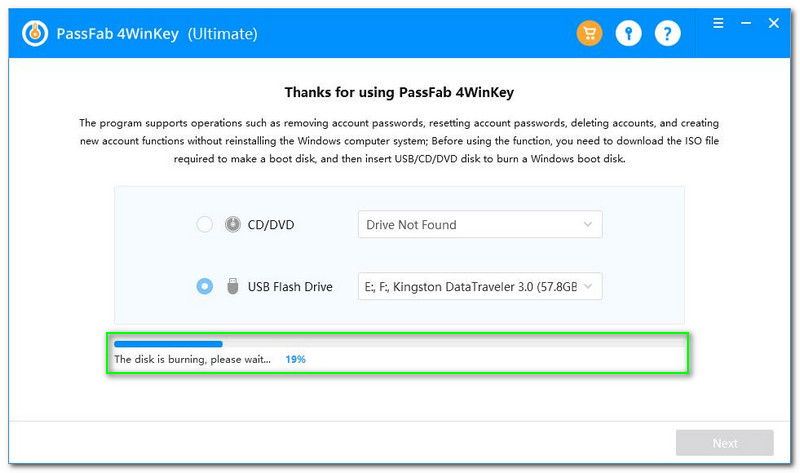
Windows-systeem opstarten
Start het hulpprogramma Boot Setup. Daarna ziet u alle keuzes zoals Hoofd, Geavanceerd, Stroom, Bagageruimte, Beveiliging, en Uitgang. Tik vervolgens op de optie Opstarten.
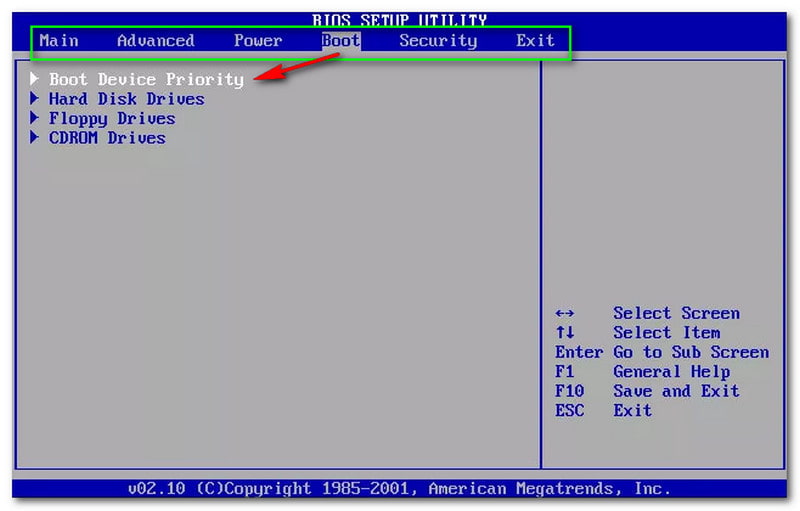
Daarnaast merk je de Prioriteit opstartapparaat, en daaronder ziet u ook de keuze als Harde schijven, Diskettestations, en Cd-rom-stations. Tot Opslaan en afsluiten, klik op de F10-toets op uw toetsenbord en als u wilt Uitgang alleen, klik op ESC.
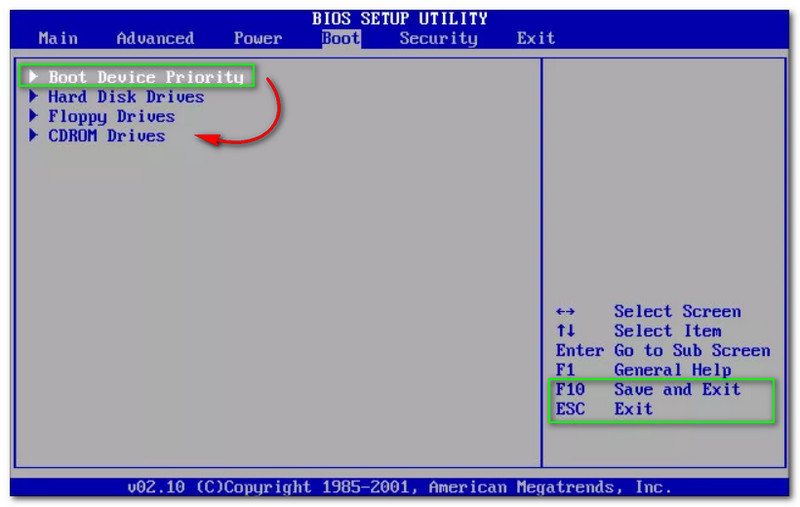
Selecteer daarna Boot Device Priority en je zult andere opties zien, zoals: 1e opstartapparaat, 2e opstartapparaat en 3e opstartapparaat. Selecteer de 1e opstartapparaat - verwijderbare ontwikkelaar en druk op F10 om op te slaan en af te sluiten.
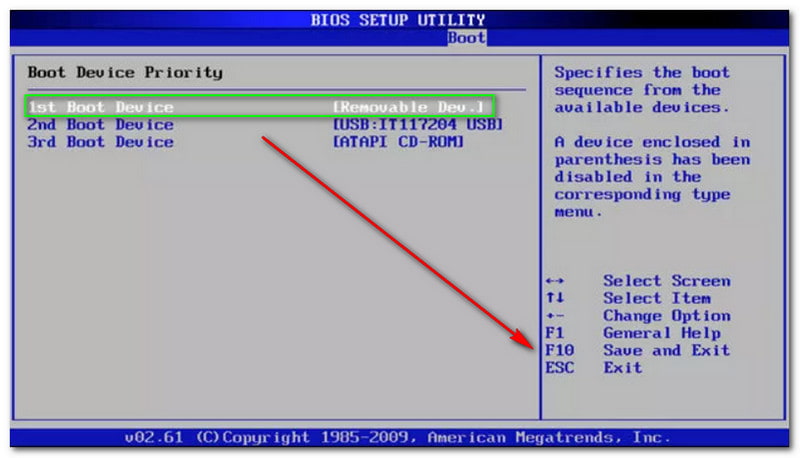
Windows-wachtwoord opnieuw instellen
Zodra het opstartproces is voltooid, moet u uw pc opnieuw opstarten en Passab 4Winkey openen. Daarna gaat u naar de hoofdinterface, selecteert u uw Windows-systeem en tikt u op de Volgende knop.
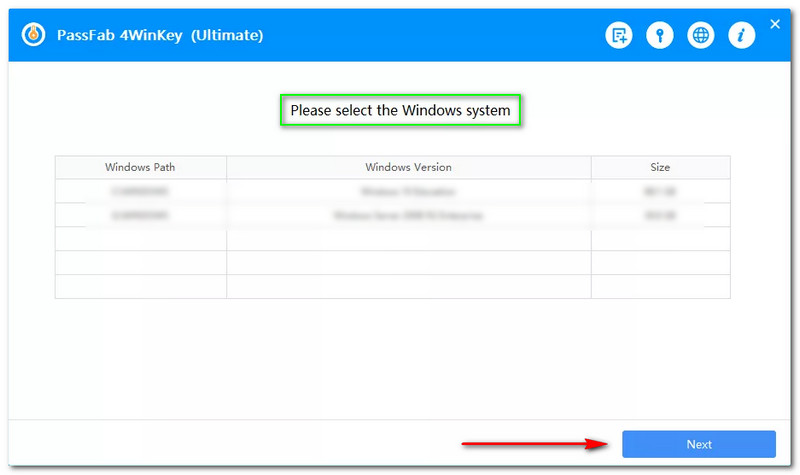
Vervolgens verschijnt er een nieuw paneel, waarin u wordt gevraagd om: voer het nieuwe wachtwoord in dat u opnieuw wilt instellen of het geselecteerde account wilt herstellen. Typ nu uw nieuwe wachtwoord in het typevak en klik op de Resetten knop.
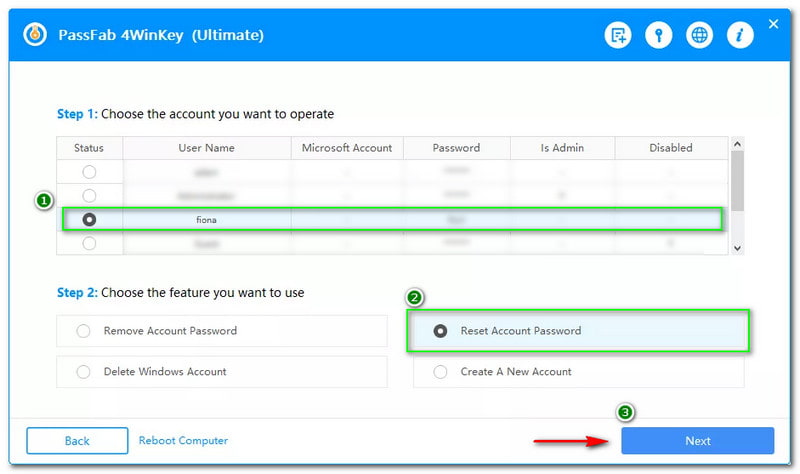
Vervolgens verschijnt er een nieuw paneel, waarin u wordt gevraagd om: voer het nieuwe wachtwoord in dat u opnieuw wilt instellen of het geselecteerde account wilt herstellen. Typ nu uw nieuwe wachtwoord in het typevak en klik op de Resetten knop.
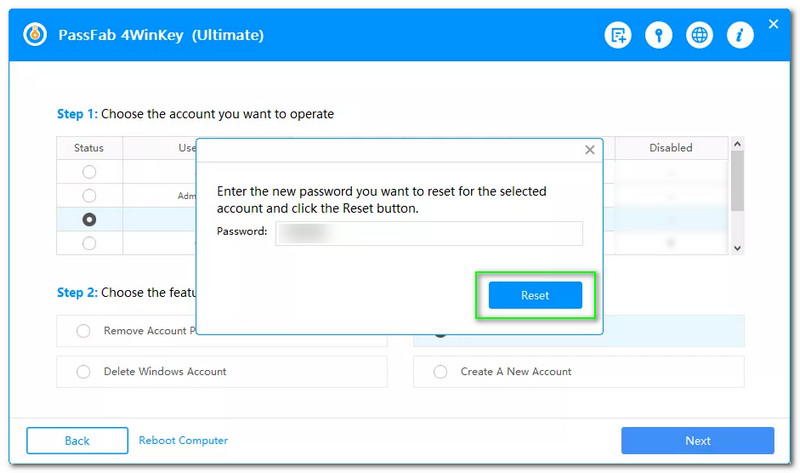
Wacht ten slotte geduldig en er verschijnt een nieuw paneel en het zal u informeren dat uw account is hersteld. Klik daarna op de Opnieuw opstarten knop om uw pc opnieuw op te starten.
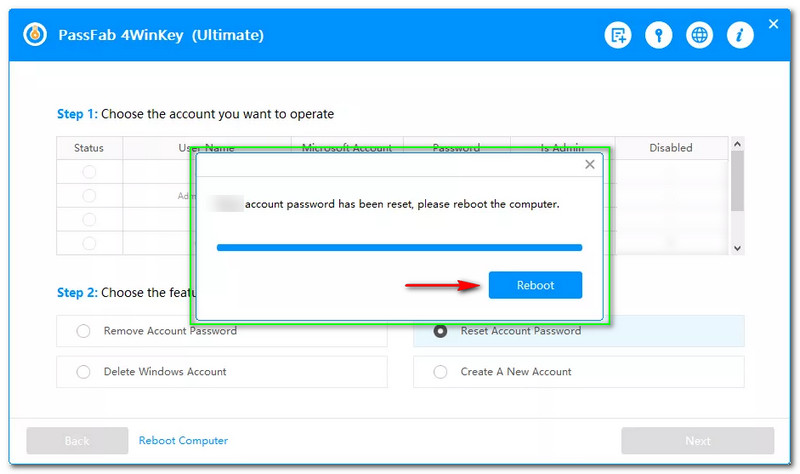
Hoe het HomeGroup-wachtwoord Windows 10 te herstellen?
Er zijn veel oplossingen om het HomeGroup-wachtwoord op uw Windows 10 te herstellen. U kunt uw HomeGroup herstellen met Verkenner en u kunt ook het Configuratiescherm gebruiken.
Is het moeilijk om mijn vergeten Windows-wachtwoord te herstellen?
Veel gebruikers denken dat het herstellen van Windows-wachtwoorden moeilijk is. Nou, ze hebben het mis. Zoals je hierboven hebt gelezen, kun je de Tipard Windows Password Reset en PassFab 4Winkey gebruiken.
Hoe kan ik het beheerderswachtwoord Windows 10 herstellen?
Nogmaals, u kunt de twee bovengenoemde software gebruiken om uw beheerderswachtwoord te herstellen. Daarnaast kunt u Computerbeheer ook op uw pc gebruiken.
Gevolgtrekking:
Eindelijk, we zijn klaar! We hopen dat dit HowTo-artikel u veel helpt bij het herstellen van uw Windows-wachtwoord. Je kunt de hierboven in dit artikel genoemde software gratis uitproberen! We zien je weer bij onze volgende upload!
Vond je dit nuttig?
221 Stemmen
Reset alle soorten wachtwoorden voor Windows 11/10/8/7 met USB en CD.
