Schijnwerper: AI-chat, spellen zoals Retro, locatie wisselaar, Roblox gedeblokkeerd
Schijnwerper: AI-chat, spellen zoals Retro, locatie wisselaar, Roblox gedeblokkeerd
Tegenwoordig wordt de wereld geconfronteerd met een grote besmetting en is alles een online wereld: lessen, zakelijke bijeenkomsten, forums en meer. We hebben een medium nodig om de verbinding met andere mensen te onderhouden. Dat is waar het doel van een internetverbinding van pas komt. Een internetverbinding is een van de essentiële dingen die we in ons dagelijks leven nodig hebben, vooral voor mensen die professionals, studenten en meer zijn. Niet iedereen heeft echter toegang tot een snelle internetverbinding. Daarom, wifi-wachtwoorden delen is essentieel in tijden van nood. In lijn daarmee helpen we je om je wifi-wachtwoord te delen met je vrienden, klasgenoten of collega's.
Verder laten we u tal van stappen zien om het wachtwoord zonder complicaties te delen. Het omvat het communiceren van uw wachtwoord met verschillende media zoals smartphones, computers en meer. Sluit je zonder meer bij ons aan om alle procedures te kennen die ons zullen helpen.

Inhoudsopgave
Laten we dit bericht beginnen door meer te weten te komen over de definitie en andere belangrijke dingen met ons wifi-wachtwoord. Een wifi-wachtwoord is een element dat ons enorm helpt bij het beveiligen van onze wifi. Het is een must in elke internetverbinding die ongewenste mensen kan beperken om zonder toestemming verbinding te maken. Bij deze vragen is het essentieel om te weten dat alle wifi-routers standaardwachtwoorden hebben. Ze kunnen variëren afhankelijk van de eenheden van de routers. Dat betekent dat dezelfde routers worden geleverd met dubbele wifi-sleutels. Daarvoor is het wijzigen van uw wifi-wachtwoord via toegang tot het IP-adres en de server een must.
Als extra tip is het wijzigen van de standaard admin en server alles wat u hoeft te doen. Deze handeling voorkomt ook dat hackers en ongewenste gebruikers toegang krijgen tot de informatie met uw wifi-verbinding.
Denk je dat je wifi-wachtwoorden van iPhone naar Mac kunt delen? Het delen van een wifi-wachtwoord van je iPhone naar je Mac is nu mogelijk. Bekijk alstublieft enkele van de methoden die we kunnen volgen om dit mogelijk te maken.
1. Om te beginnen, moet u de Instellingen van je iPhone en ga naar je iCloud.
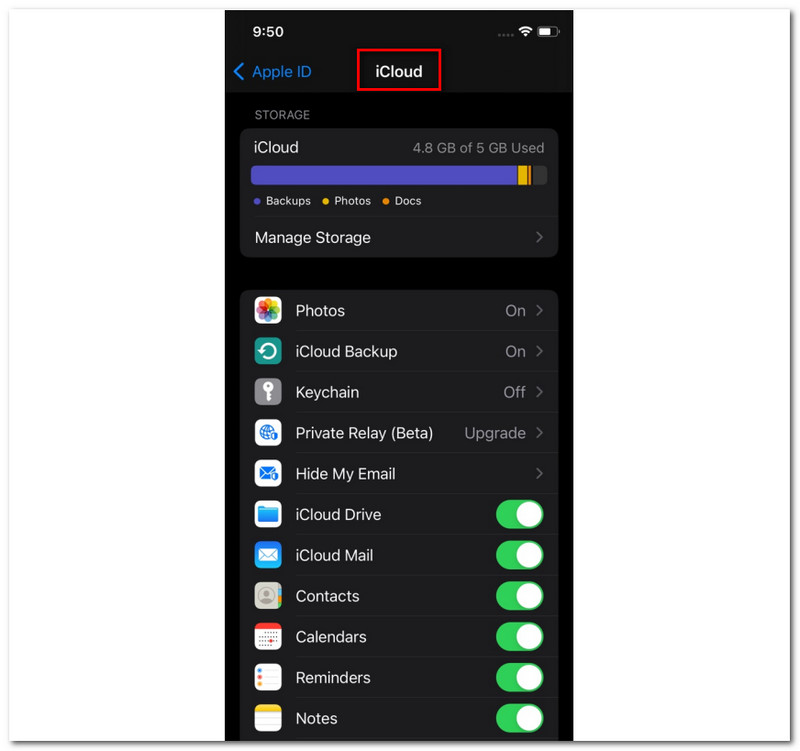
2. Zoek vanuit je iCloud de Sleutelhanger optie uit de lijst en schakel deze vriendelijk in.
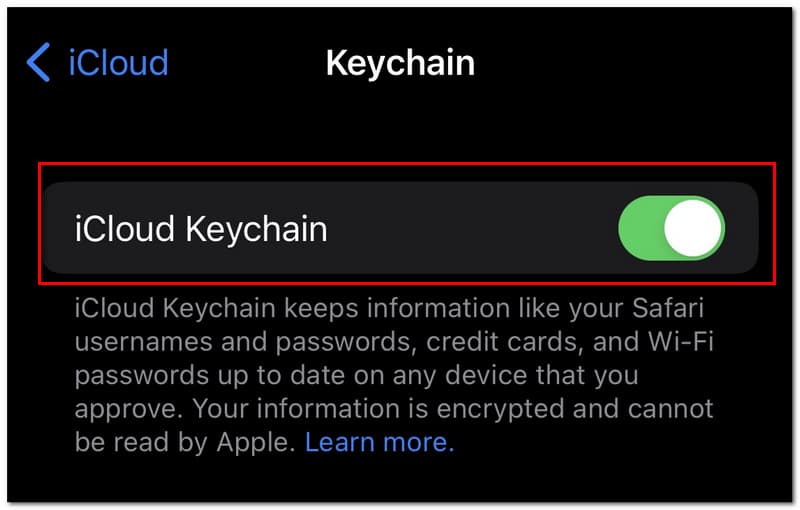
3. Daarna zou je nu naar je hotspot en zet hem aan.
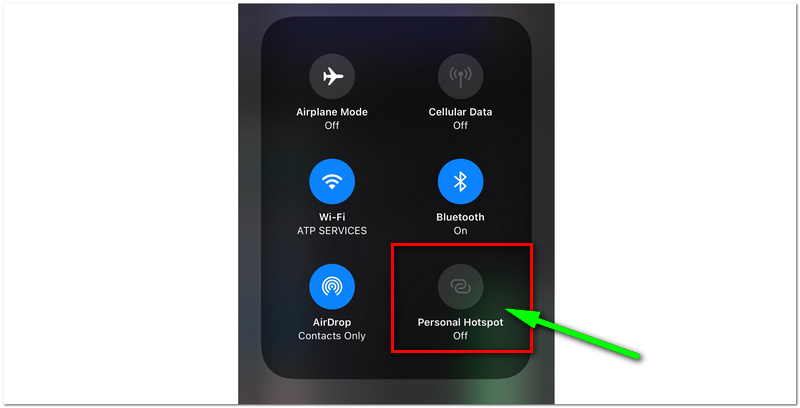
4. Sluit op uw Mac het apparaat aan op de Persoonlijk hotspot-netwerk van uw iPhone-apparaat. Met deze stap zou het mogelijk moeten zijn om wifi-wachtwoorden te synchroniseren via uw iOS-apparaat en de Mac.
5. De volgende stap kan ons in staat stellen om het wifi-wachtwoord te zien. Ga naar de Sleutelhangertoegang van de Spotlight-zoekopdracht van uw Mac, en open deze.
6. Zoek vervolgens uw wifi-netwerk uit de lijst. Het moet hetzelfde netwerk zijn als de netwerkbronnen van de iPhone. Dubbelklik erop en er verschijnt een dialoogvenster met alle informatie van het specifieke netwerk.
7. Druk op de Laat wachtwoord zien om de WiFI-toegangscode te zien.
Als het gaat om het delen van het proces van ons wifi-wachtwoord tussen iPhone en Mac, is een van de beste tools om te gebruiken de PassFab iOS-wachtwoordbeheerder. Het is een van de beste software om ons te helpen bij het beheren en vinden van onze wachtwoorden. Het kan ook essentieel zijn wanneer we het teken in onze toegangscode vergeten. Aan de andere kant is deze handeling ook nodig om ons wifi-wachtwoord te delen met je vrienden, klasgenoten of familieleden.
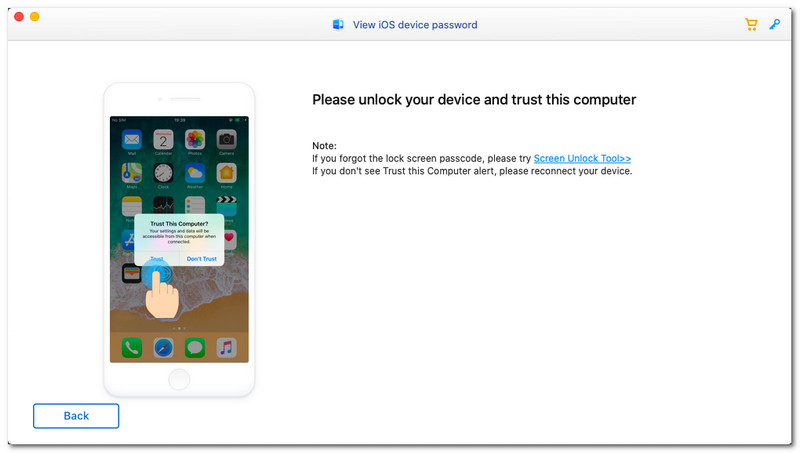
Deze tool is een effectieve tool die we in veel opzichten kunnen gebruiken. In dit deel wordt echter bekeken hoe u: deel WiFI-wachtwoorden van iPhone naar Mac met gemakkelijke stappen. Volg de onderstaande gids om uw proces tot een succes te maken.
1. Verbind het iPhone-apparaat met je Mac met behulp van het akkoord. Er verschijnt een dialoogvenster en klik op de Vertrouwen om toegang van uw iPhone tot uw Mac toe te staan.
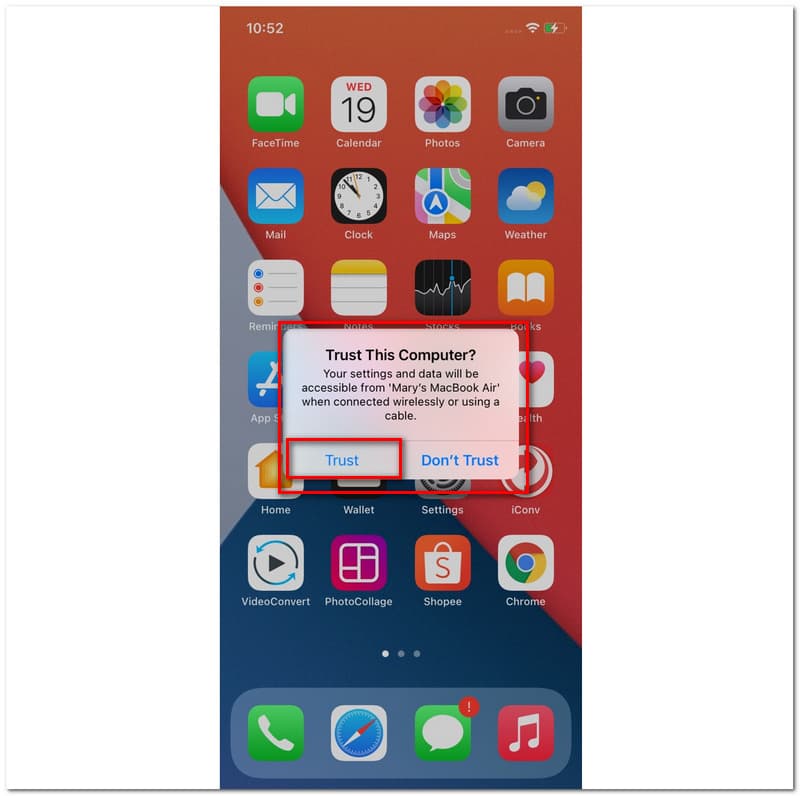
2. Op je Mac zou je nu moeten beginnen met scannen. U wacht enkele minuten op het laadproces van de software.
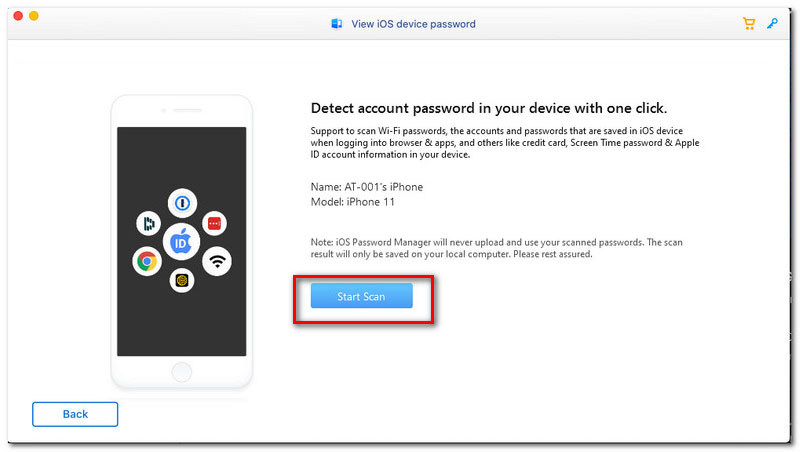
3. Na een paar minuten ziet u nu de lijst met informatie die u nodig heeft met uw wifi-netwerk. Dat omvat de toegangscode voor het scherm, wifi-accounts, Apple ID en andere details die u hebt.
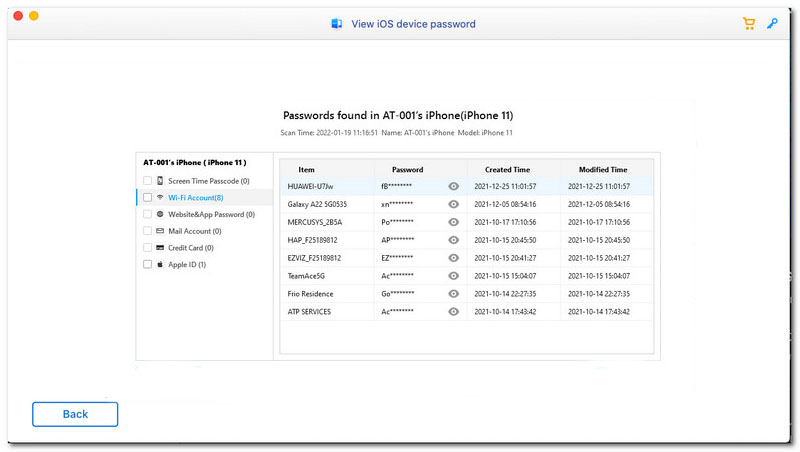
4. Na dat alles kun je nu gemakkelijk je wifi-wachtwoord delen met je vrienden of familie.
Bij het delen van wifi-wachtwoord met Apple iPhone naar iPhone, moeten we ons wenden tot Bluetooth voor hulp.
1. ga naar de Contacten en klik op de Toevoegen knop. Voeg vanaf daar de informatie toe van de persoon die u het wifi-wachtwoord gaat delen. Klik daarna op de Gedaan tekst.
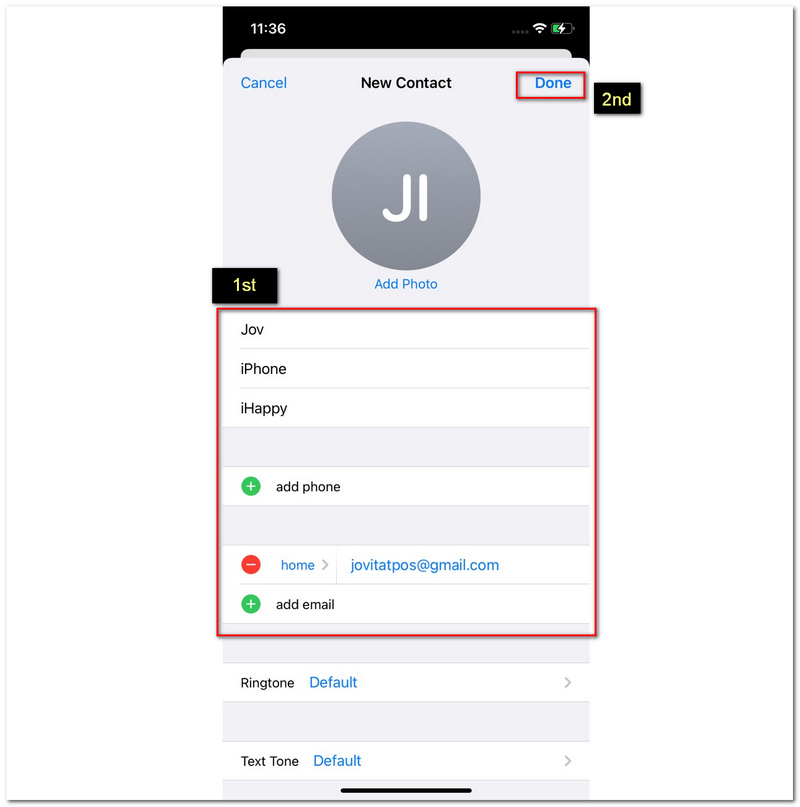
2. De volgende handeling die u moet doen, is inschakelen Bluetooth op beide iPhone-apparaten.
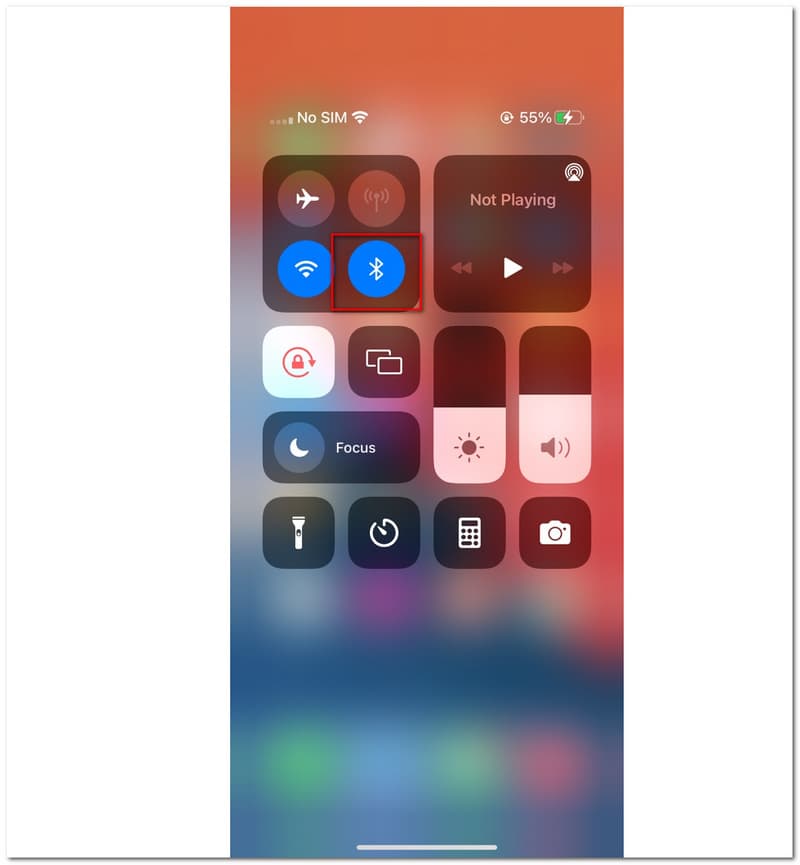
3. Daarna moet je naar je Instellingen nogmaals. Zoek de Wifi en selecteer de WiFI-naam jij wil.
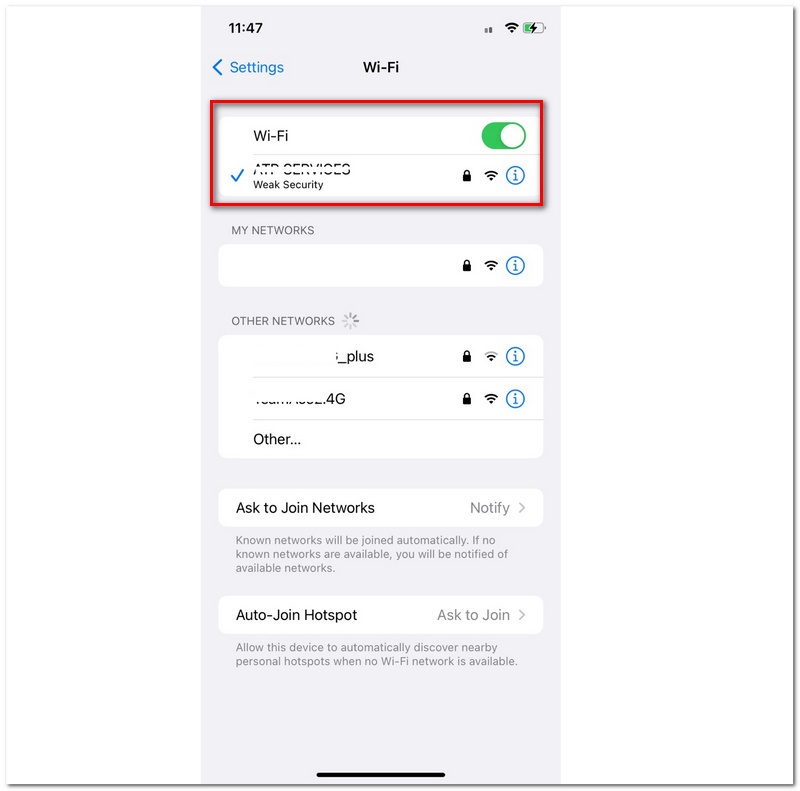
4. Het volgende dat we moeten doen, is dat u een dialoogtabblad op uw scherm ziet. Het zal u vragen om uw wifi-wachtwoord te delen. U moet het wachtwoord typen dat u met een ander iOS-apparaat wilt delen.
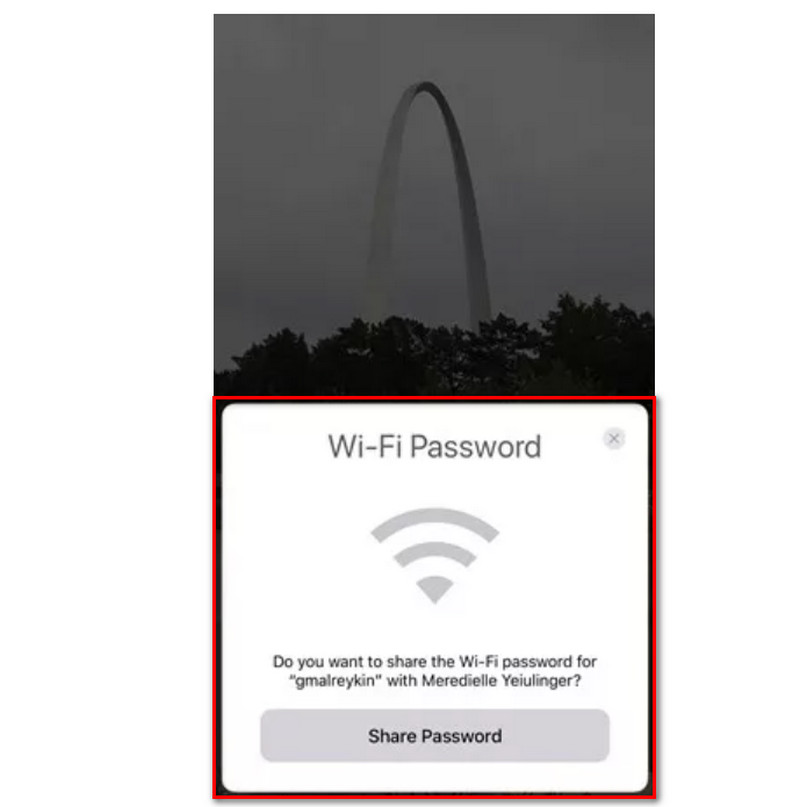
◆ Voordat u kunt delen, moet u ervoor zorgen dat uw iPhone is verbonden met het WiFi-netwerk ◆ De bovenstaande stappen zijn alleen van toepassing op iPhone-apparaten met het besturingssysteem iOS 11 en hoger en macOS High Sierra.
Het proces van het delen van een wifi-wachtwoord van iPhone naar Android is een van de gemakkelijkste manieren om dit te doen. Daarvoor zullen we u in dit deel begeleiden bij het zonder complicaties delen van uw wifi-wachtwoord van een iPhone naar een Android-telefoon.
1. Om het wifi-wachtwoord voor iPhone met Android te delen, moet u de Visuele codes eerst in uw App Store.
2. Vervolgens moet u nu op de . klikken Code toevoegen op je scherm.
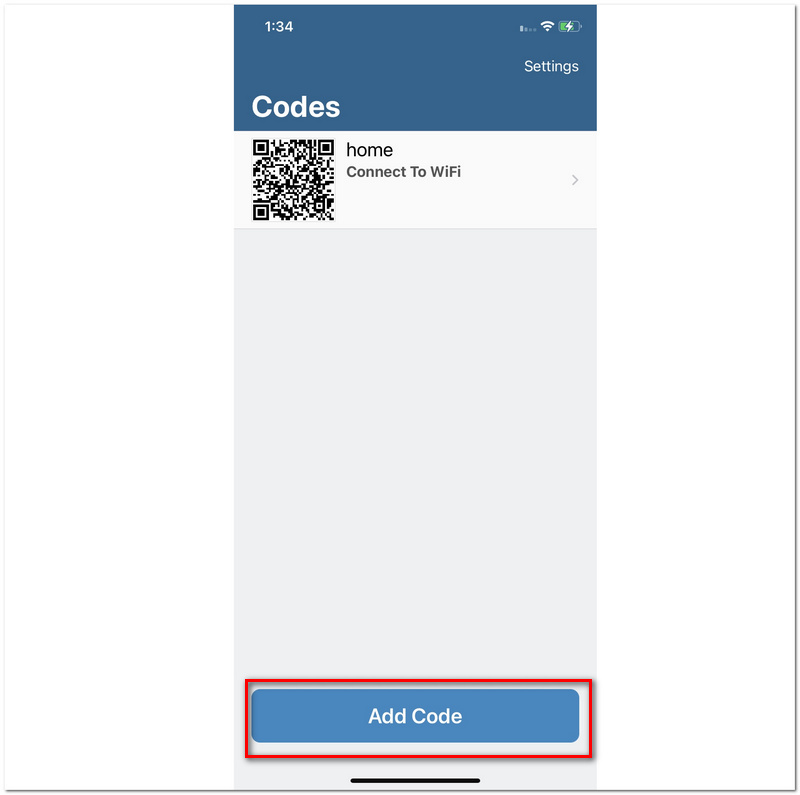
3. Start de applicatie en klik op de Maak verbinding met wifi knop onderaan de applicatie-interface.
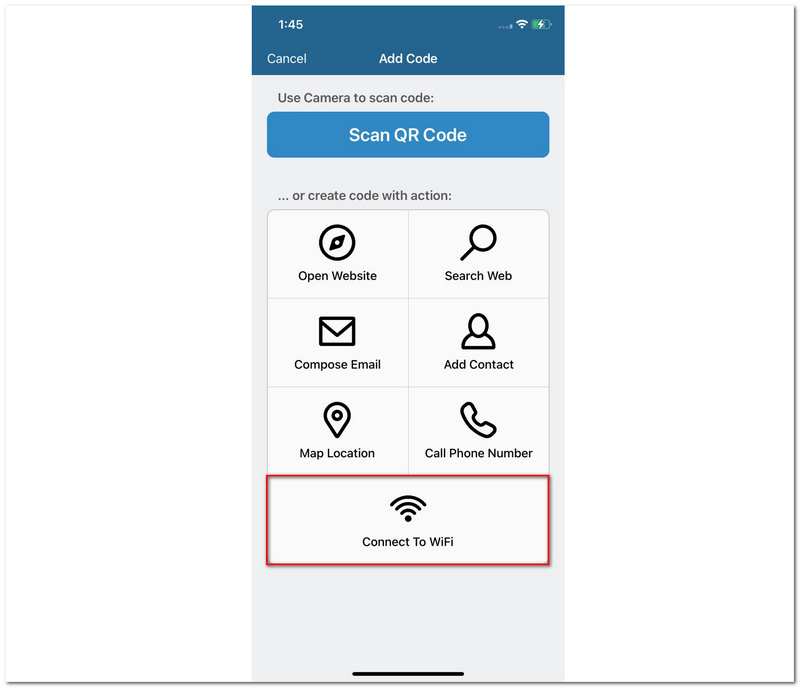
4. Daarna moet u de details van uw wifi-netwerk toevoegen, inclusief de naam, wachtwoord, label en meer. Klik vervolgens op de Code maken, die u onderaan het scherm kunt zien.
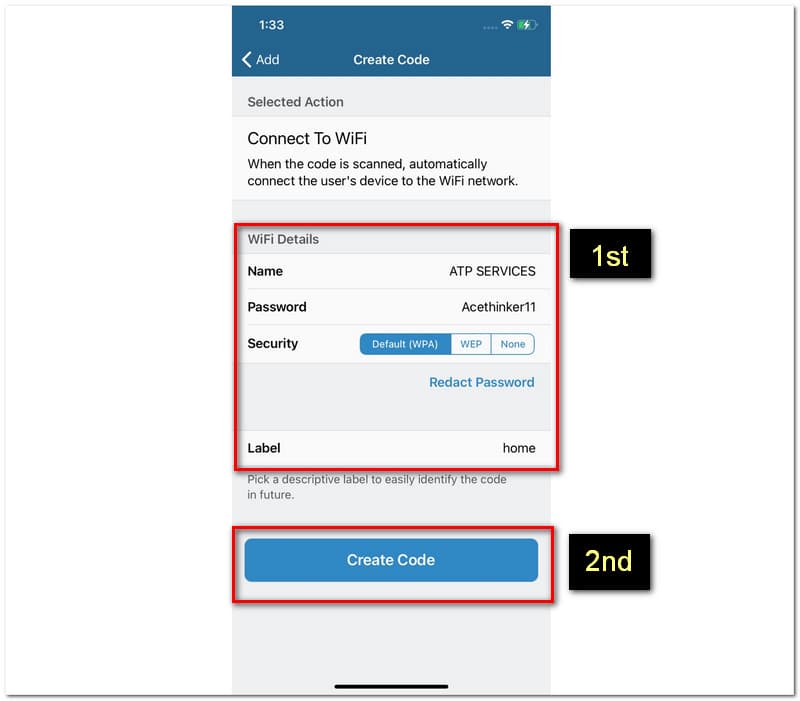
5. Vervolgens is uw QR-code klaar om te scannen met uw Android-telefoon.
Velen van ons weten nog steeds niet dat het mogelijk is om onze wifi-wachtwoorden van Android naar iPhone te delen. Ja, het is zelfs mogelijk zonder een applicatie te installeren. Omdat mobiele telefoons een ingebouwde QR-codemaker en scanner bieden voor het delen van onze verschillende soorten informatie, is een daarvan de toegangscode van uw wifi-netwerk. Bekijk hieronder de eenvoudige stappen die we moeten volgen om dit mogelijk te maken.
1. Verbind eerst en vooral je Android-telefoon met wifi-internet.
2. Ga daarna naar je Instellingen en lokaliseren Wifi.
3. Zoek vanaf daar uw Wifi verbinding en klik erop. Die handeling zal het apparaat in staat stellen om de QR code.
4. Scan vervolgens de QR-code met uw iPhone. Klik vervolgens op de Verbinding maken met het netwerk.
PassFab WiFi-sleutel is waardevolle software om ons wifi-wachtwoord op Windows te bekijken. Het is een geweldige tool die ons een onmiddellijk proces biedt. Deze software kan een directe oplossing zijn voor het herstellen en delen van onze WiFi-toegangscode. Het ongelooflijke is dat het uw informatie kan exporteren naar SSID of CSV. In dit gedeelte zullen we echter leren hoe we ons wifi-wachtwoord kunnen bekijken met behulp van onze Windows-computer. Er zijn een paar handleidingen om PassFab WiFi Key probleemloos te gebruiken zonder verdere uitleg.
1. Open de PassFab WiFi-sleutel op jouw computer. Vervolgens ziet u de beschikbare wifi-netwerken bij u in de buurt. We zullen wat informatie over de interface zien, zoals het wachtwoord, het coderingstype en de authenticatiemethode.

2. Mogelijk ziet u nu het wachtwoord van een specifieke WIFI-verbinding die u wilt zien tussen de netwerken in de lijst.
3. Als u de details wilt exporteren, moet u het gewenste netwerk selecteren. Klik daarna op de Exporteren knop onderaan de interface. Sla het vervolgens op in uw lokale bestanden.

Heeft een scanner een rol bij het delen van mijn wifi-wachtwoord met andere gebruikers?
Het speelt op de een of andere manier een cruciale rol bij het succesvol maken van het proces. Een scanner is een must, zeker als het delen van ons verleden via de QR-code gaat. Zoals we weten, vereist een QR-code een scanner waarmee we het wachtwoord van een bepaalde wifi-verbinding kunnen bekijken en zien.
Is het veilig om je wifi-wachtwoord met andere mensen te delen?
Het deelproces zelf is veilig, maar heeft ook nadelen. Er is een kans dat andere mensen illegale acties kunnen ondernemen met behulp van uw internetverbindingen. Als gevolg hiervan kan dit de snelheid van uw internetverbinding vertragen. Aan de andere kant kan malware decimeren vanwege onveilige apparaten. Dus voorzichtig zijn met het delen van ons wifi-wachtwoord vereist ook zorg en voorzichtigheid.
Wat is een toegangspunt in termen van ons wifi-wachtwoord?
Het is een apparaat dat op zichzelf staat. Met dit apparaat kunnen onze draadloze apparaten verbinding maken met bekabelde apparaten. Het proces vereist een juiste manier om de wifi-server veilig in te stellen. Het primaire doel van het toegangspunt is echter om als brug te dienen bij het verbinden van onze apparaten.
Conclusie
Tot slot kennen we allemaal het belang van goede manieren om onze wifi-wachtwoorden te delen. Het is van toepassing op welke apparaten we gebruiken. Daarom hopen we dat dit bericht u zal helpen het proces mogelijk te maken. Vergeet niet een vriend te helpen die zijn wifi-wachtwoord misschien moet delen met een familielid of andere mensen.
Vond je dit nuttig?
285 Stemmen