Schijnwerper: AI-chat, spellen zoals Retro, locatie wisselaar, Roblox gedeblokkeerd
Schijnwerper: AI-chat, spellen zoals Retro, locatie wisselaar, Roblox gedeblokkeerd
Onlangs is het toevoegen van videoloops toegankelijker geworden met behulp van de beste video-editor op een desktop, zoals iMovie. Als voorbeeld is iMovie een van de belichamingen van de beste video-editor die een beginner of professional nodig heeft. Hoewel deze app slechts een voorbeeld is, biedt een overvloedige, handige video-editor hetzelfde loop-effect dat kan worden toegevoegd aan de video die u maakt, zodat deze van begin tot eind wordt afgespeeld en vervolgens herhaaldelijk teruggaat naar de voorkant. Volg dus de onderstaande stappen voor degenen die willen gebruiken iMovie loop-video op hun Mac en iPhone.
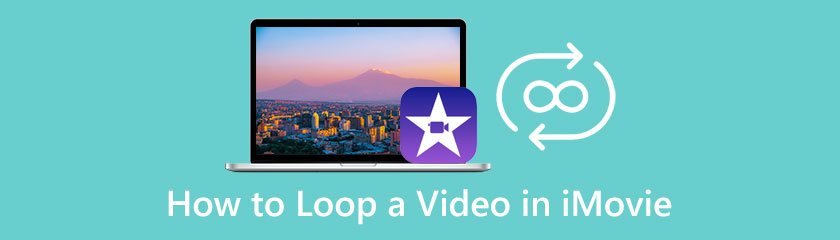
Aiseesoft video looper brengt minder geavanceerde stappen voor het doorlopen van iMovie. In tegenstelling tot iMovie heeft Aiseesoft deze app voor één doel gebouwd: een professionele videolus maken die je normaal niet krijgt met een gratis tool. Ja, je leest het goed; de app is gratis te gebruiken en u hoeft hem niet te downloaden voordat u hem kunt gebruiken. Ondanks de moeilijkheid om een lus te maken, maakt deze app het minder stressvol voor beginners of nieuwelingen in dit soort videobewerking. Dus als je een minder uitdagende app wilt voor het maken van een videolus, kun je beter de tutorial lezen en volgen die we hier hebben toegevoegd.
Stappen voor het gebruik van Aiseesoft Video Looper:
Open een nieuw tabblad met uw favoriete webbrowser en zoek naar de officiële webpagina van Aiseesoft Video Looper. Klik op het resultaat en zorg ervoor dat u het opent vanuit het hoofddomein, Aiseesoft.
Je ziet de Video's uploaden knop op de webinterface in het midden. Klik erop, selecteer de film die u met deze applicatie wilt bewerken, vink deze eenmaal aan en druk op Open om het te importeren.
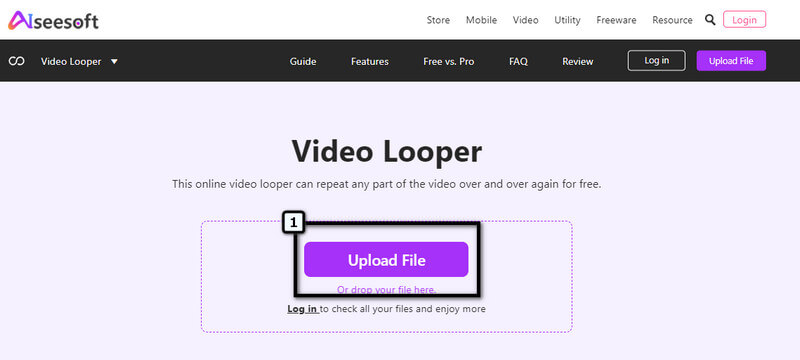
Wijzig vervolgens de tijdsduur waar de lusversie begint en eindigt, en selecteer vervolgens hoe vaak de lus op de video wordt toegepast. Wanneer u klaar bent met deze stap, gaat u verder met de laatste stap van deze zelfstudie
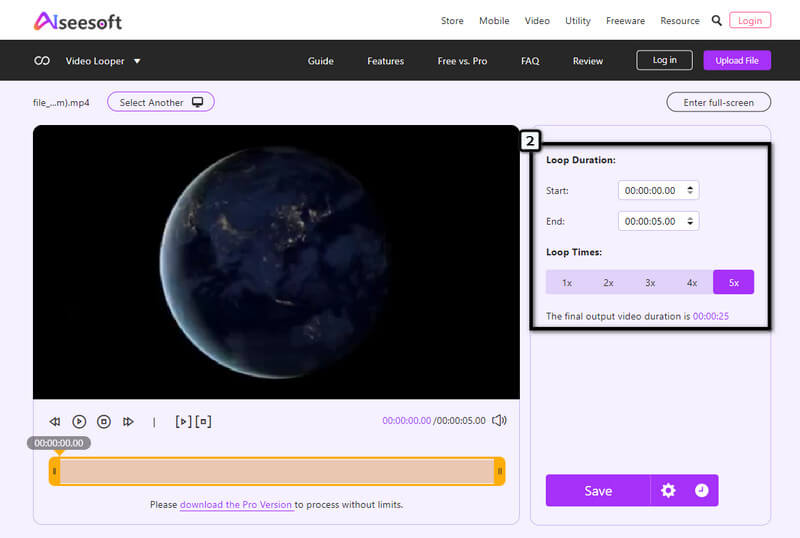
Aangezien alles al is ingesteld, drukt u op de knop Opslaan en wacht u tot de toepassing de looping op de clip die u uploadt, verwerkt. Druk daarna op de knop Downloaden om de video in een lus te exporteren. Makkelijk toch? Welnu, dat is wat Aiseesoft biedt: een snel en betrouwbaar bewerkingsproces waartoe iedereen met een webbrowser toegang heeft.
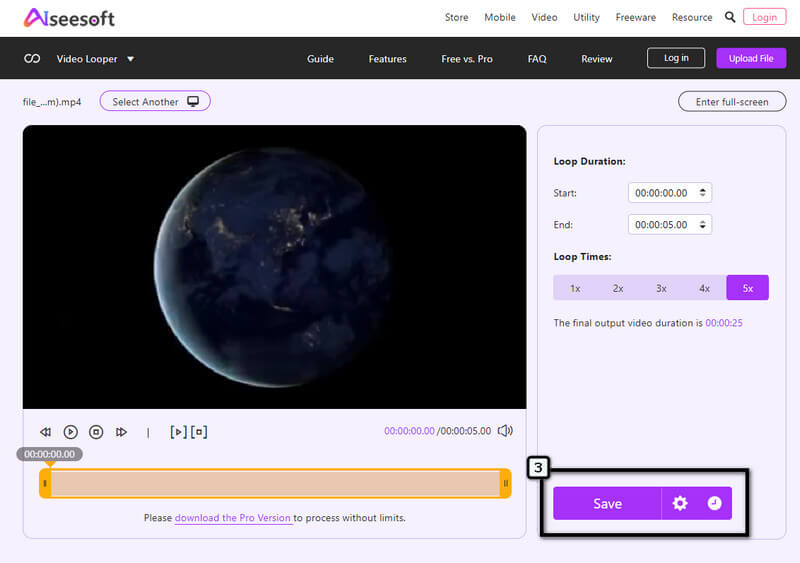
iMovie op iPhone heeft de meest opvallende GUI in vergelijking met andere video-editors die u gewoonlijk op uw apparaat kunt downloaden. Ondanks dat het een mobiel-compatibele versie heeft, is de app geen volledig pakket functies; u kunt niet allemaal de functies gebruiken die de desktopversie biedt. Hoewel de app niet dezelfde functies biedt, complimenteert hij nog steeds de moeilijkheidsgraad voor elke gebruiker die hem wil proberen. Hoe een video op iMovie herhalen? Voor die iPhone-gebruikers die op zoek zijn naar stappen, volg dan dit!
Stappen voor het gebruik van iMovie op iOS:
Download de video-editor op uw apparaat en start vervolgens de applicatie om deze te gebruiken. Tik vervolgens op Nieuw project, en kies Nieuwe film.
Selecteer de video die is opgeslagen op uw Foto's en breng de clip naar de applicatie. Tik op de tijdlijn op de clip en druk op de Duplicaat om de film zo vaak na te bootsen als je wilt. Bij deze techniek past u het loop-effect handmatig toe.
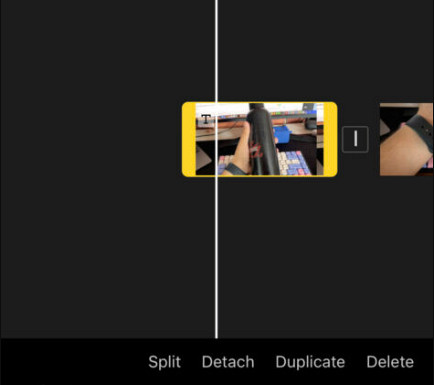
Wanneer u klaar bent met het dupliceren van de clip om een lus te maken, drukt u op Gedaan, Klik op de Deel knop in het onderste deel van de interface van de app en klik op Video opslaan.
iMovie Aan Mac heeft meer functies in vergelijking met de mobiele versie die het biedt. Dus als je alle mogelijkheden van deze video-editor wilt benutten, kun je deze beter op Mac gebruiken. Als je een videoherhaling wilt maken op iMovie met je macOS, volg dan de aangegeven stappen hieronder.
Stappen voor het gebruik van iMovie op Mac:
Open de iMovie-app op uw Mac-apparaat en importeer de videoclip die u in een lus wilt afspelen.
Ga daarna naar de Visie menu en selecteer Lus Afspelen. Elke keer dat die video stopt met spelen, wordt het begin ervan automatisch steeds opnieuw afgespeeld.
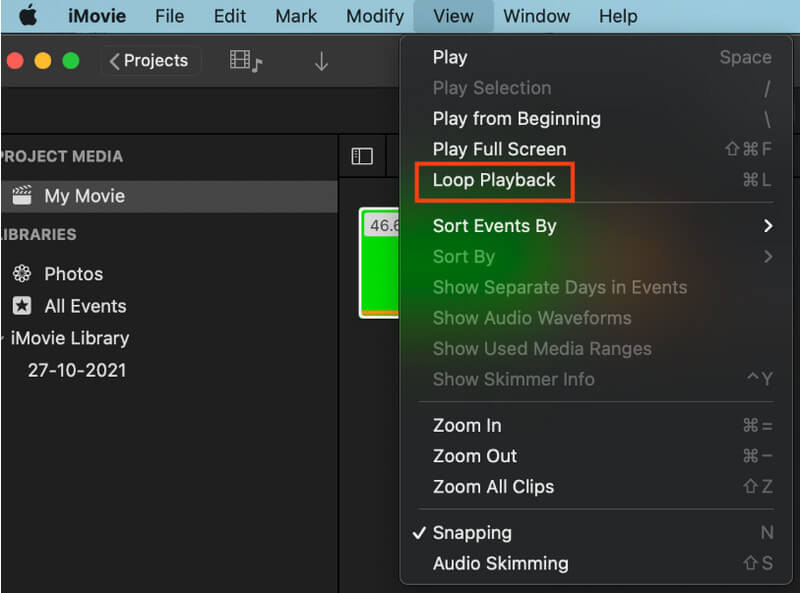
Om de wijzigingen op te slaan, klikt u op de Deel pictogram en druk op Sparen om het mediabestand eenvoudig op uw apparaat te downloaden.
Kan ik een iMovie downloaden op Windows?
Helaas is de video-editor alleen toegankelijk op Apple-apparaten die alleen Mac- en iOS-apparaten zijn. Hoewel de app niet beschikbaar is op Windows, kun je nog steeds tal van applicaties gebruiken als alternatief voor iMovie, zoals Aiseesoft Video Converter Ultimate op pc.
Creëert het dupliceren van video op iMovie een lus?
Nou, dat doet het, en de meeste video-editors online meestal de video dupliceren om een lus te maken. Het handmatig bewerken van de video kost echter veel werk en is bewezen tijdrovend. Dus als je het niet leuk vindt om de clip handmatig te kopiëren en te plakken, kun je beter een alternatief gebruiken zoals wat we in dit artikel hebben toegevoegd.
Wat maakt iMovie tot de meest gekozen video-editor op Mac?
De belangrijkste reden waarom iMovie zo populair is op Mac, is dat de app de standaard video-editor is, wat betekent dat als je eenmaal een Mac hebt gekocht, de app al op het apparaat staat. U hoeft geen abonnement te kopen om het te gebruiken, aangezien de app gratis is. Met een uitstekende videobewerkingsfunctie lijdt het geen twijfel waarom de applicatie zo populair werd op macOS.
Conclusie
Inderdaad, leren hoe loop een video op Mac is bewezen eenvoudig te doen, of u nu de versie op Mac of iPhone gebruikt. Met een unieke benadering van looping kan iedereen zeggen dat deze app het werk kan doen zonder een applicatie van derden te downloaden. Het dupliceren dat het biedt, is dus meer dan het handmatig toevoegen, omdat je de film moet nabootsen door deze te kopiëren en te plakken. Moe van die situatie? Dan kun je beter de online applicatie gebruiken die aan deze lijst is toegevoegd!
Vond je dit nuttig?
246 Stemmen