Schijnwerper: AI-chat, spellen zoals Retro, locatie wisselaar, Roblox gedeblokkeerd
Schijnwerper: AI-chat, spellen zoals Retro, locatie wisselaar, Roblox gedeblokkeerd
Als Apple-gebruiker krijg je iTunes zeker op je computer geïnstalleerd, of je nu een Mac gebruikt of een pc met Windows 10/11/8/7.
iTunes is een officieel hulpmiddel voor Mac, iPhone en iPad om back-ups te maken en gegevens te synchroniseren, Apple-apparaten te beheren en muziek, films, tv-programma's en podcasts te ervaren. Maar in sommige gevallen wilt u misschien: iTunes verwijderen, vooral wanneer je Apple-apparaten iTunes niet langer nodig hebben om te worden ingesteld.
Dit bericht zal je helpen om iTunes volledig te verwijderen van zowel Mac- als Windows 10/8/7/11-computers. U kunt de onderstaande methoden gebruiken om iTunes en gerelateerde softwarecomponenten gemakkelijk te verwijderen.
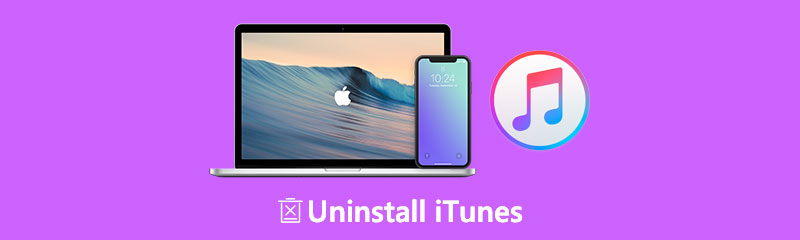
Het verwijderen van iTunes op een Windows-pc is vrij eenvoudig. Maar u kunt gemakkelijk een foutmelding krijgen dat iTunes niet kan worden gewijzigd of verwijderd wanneer u iTunes op een Mac probeert te verwijderen. Dit deel zal je laten zien hoe iTunes van Mac te verwijderen stap voor stap.
Voordat u ervoor kiest om iTunes rechtstreeks naar de prullenbak te verplaatsen voor de verwijdering, moet u iTunes afsluiten en alle processen met betrekking tot iTunes op de achtergrond afsluiten. Je kan gaan naar Activiteitenmonitor om de iTunes-toepassing op uw Mac te sluiten.
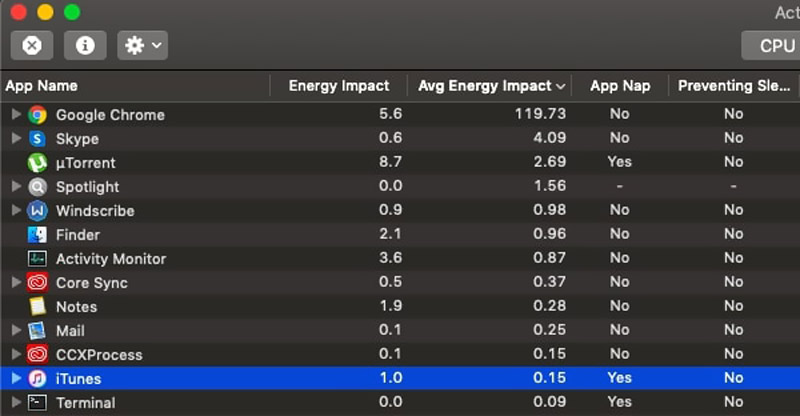
Dubbelklik op iTunes en klik vervolgens op de Ontslag nemen om de processen die door iTunes worden uitgevoerd af te sluiten. Hier kun je er ook voor kiezen om je Mac opnieuw op te starten om iTunes en alle bijbehorende processen eenvoudig te beëindigen.
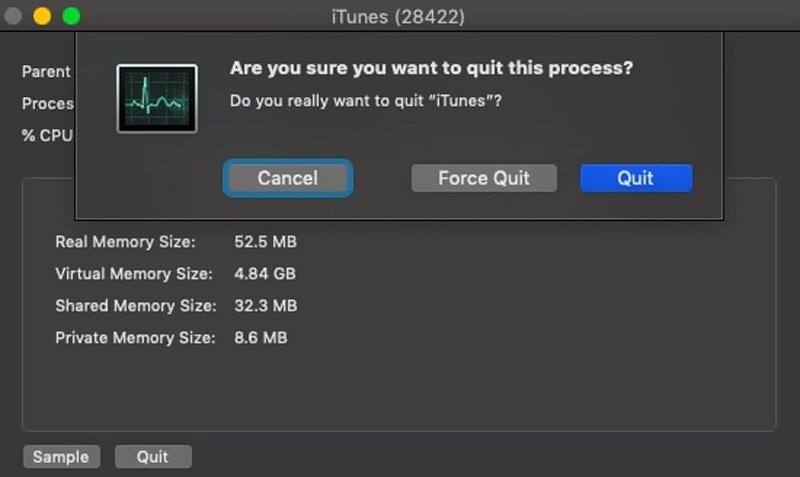
Ga naar Vinder en voer de in Sollicitatie map. Hier kun je naar apps scrollen en iTunes vinden. Vervolgens kunt u iTunes naar de prullenbak slepen om het te verwijderen. U kunt ook met de rechtermuisknop op het pictogram klikken en de Verplaatsen naar prullenbak optie. Daarna kunt u openen Afval en kies Lege prullenbak om de iTunes-verwijdering van Mac te bevestigen.
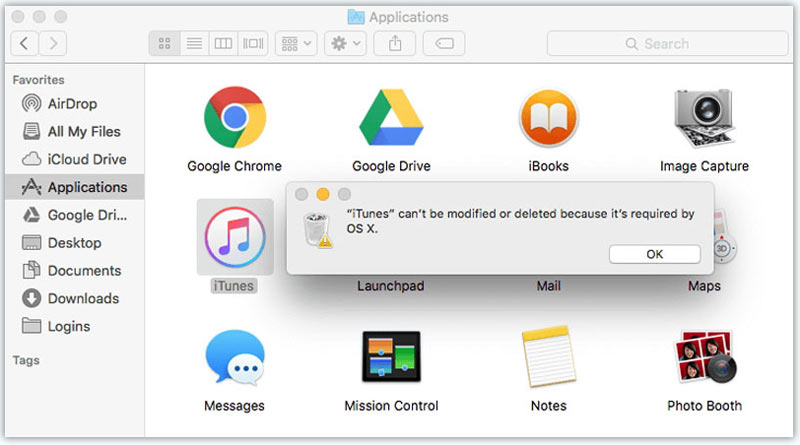
Houd er rekening mee dat als u een foutmelding krijgt wanneer u iTunes van de Mac probeert te verwijderen, u moet proberen de machtigingen te wijzigen.
Klik op iTunes terwijl je de Ctrl-toets op je toetsenbord ingedrukt houdt. Kies de Informatie verkrijgen optie en druk vervolgens op de Delen en machtigingen sectie. Klik op de slot pictogram en voer uw beheerderswachtwoord in. Nu kunt u vrijelijk de toestemming van iTunes wijzigen en iedereen instellen op Lezen schrijven.
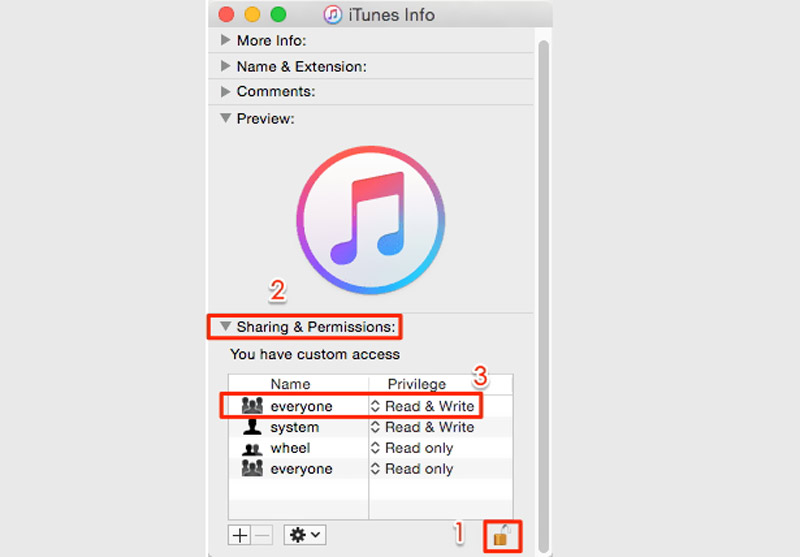
iTunes is een integraal onderdeel van macOS en de standaard mediaspeler voor veel bestanden. Het is dus een beetje ingewikkeld om iTunes te verwijderen en alle bijbehorende softwarecomponenten op een Mac te verwijderen. Als u iTunes snel van de Mac wilt verwijderen, kunt u de gebruiksvriendelijke Aiseesoft Mac Cleaner. Het heeft een specifieke Uninstall-functie waarmee u iTunes en de bijbehorende softwarecomponenten rechtstreeks van uw Mac kunt verwijderen.
Belangrijkste kenmerken:
Verwijder iTunes op Mac en verwijder alle softwarecomponenten tegelijk.
Verwijder nutteloze gegevens op de Mac, inclusief ongewenste bestanden, caches, logboeken, duplicaten en andere.
Draag app-verwijderprogramma, optimalisatieprogramma, bestandsbeheer en andere Mac-hulpprogramma's voor gegevensbeheer.
Los verschillende macOS-fouten op en verwijder virussen, adware, malware, enz. om Mac te optimaliseren.
Dubbelklik op de downloadknop hierboven om deze Mac Cleaner gratis te installeren en te openen. U kunt klikken Toestand om de huidige status van uw Mac te bekijken.
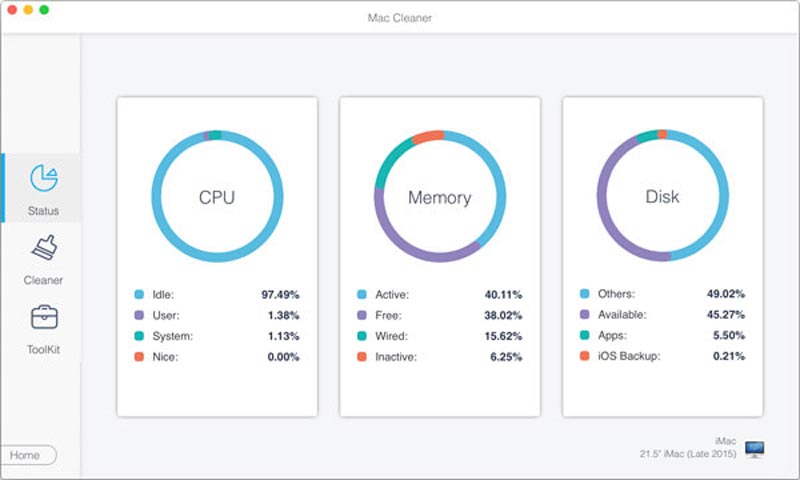
Om iTunes en al zijn restjes volledig te verwijderen, kunt u de Verwijderen gereedschap in de ToolKit.
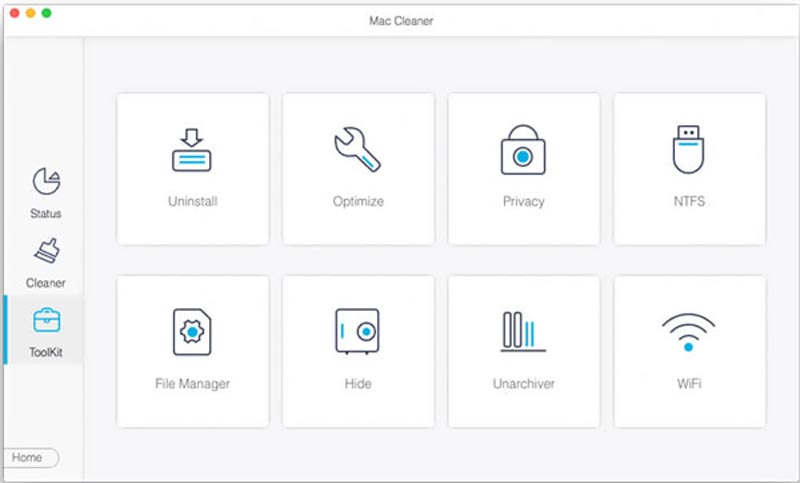
Klik op de Scannen om snel alle toepassingen te scannen die op uw Mac zijn geïnstalleerd. Na het scannen kunt u op de Visie knop om ze te controleren. Tijdens deze stap moet je de iTunes-app vinden in de app-lijst.
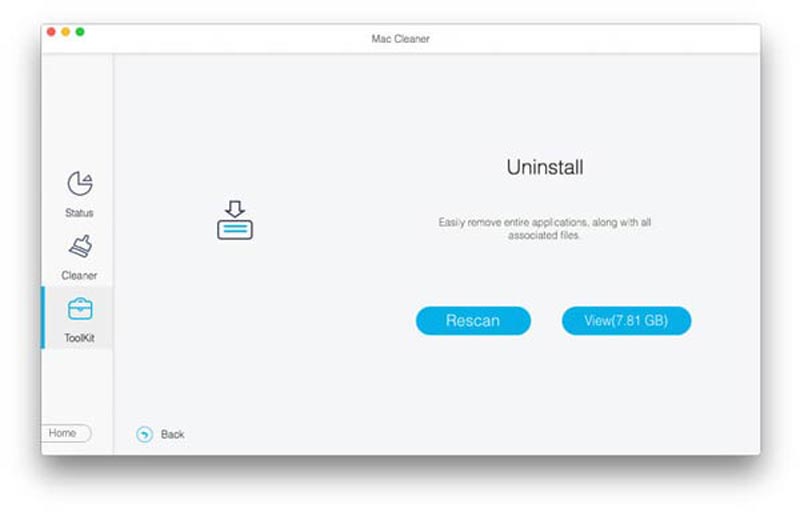
Klik en kies aan de linkerkant iTunes en selecteer vervolgens alle softwarecomponenten aan de rechterkant. Daarna kunt u eenvoudig op de . klikken Schoon om iTunes grondig van je Mac te verwijderen.
Het is vrij eenvoudig om iTunes van een Windows-computer te verwijderen. Hier nemen we Windows 10 als voorbeeld om u te laten zien hoe u iTunes op een Windows-pc kunt verwijderen.
Klik op de ramen pictogram in de linkerbenedenhoek van uw computerscherm om de Begin menu. Zoek de iTunes-app in de lijst met weergegeven programma's. Hier kun je ook naar beneden scrollen naar de I-sectie om iTunes snel te vinden.
Klik met de rechtermuisknop op het iTunes-pictogram om meer opties weer te geven. Dan kun je de Verwijderen om iTunes eenvoudig van deze Windows 10-computer te verwijderen.
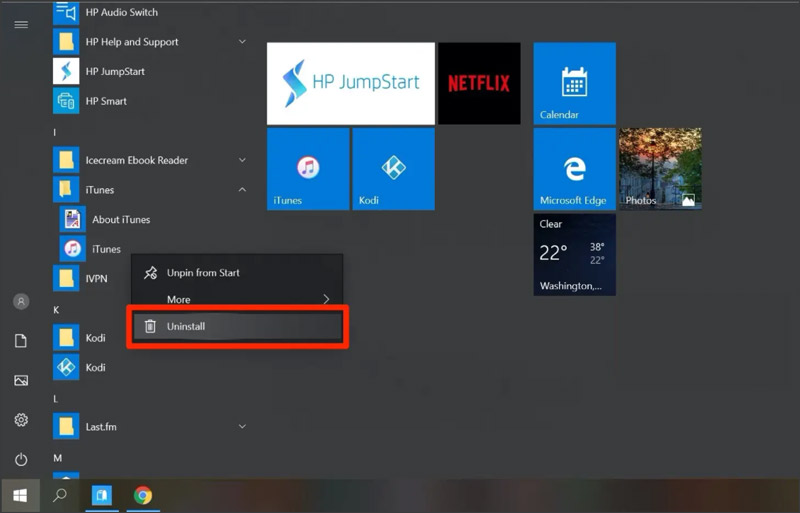
U kunt ook naar de Controle gaan Paneel en verwijder vervolgens iTunes in de Programma's.
Of u nu Windows 10, Windows 11 of Windows 7/8 gebruikt, u kunt naar het Configuratiescherm van Windows gaan en de Een programma verwijderen onder de Programma's header om iTunes te verwijderen.
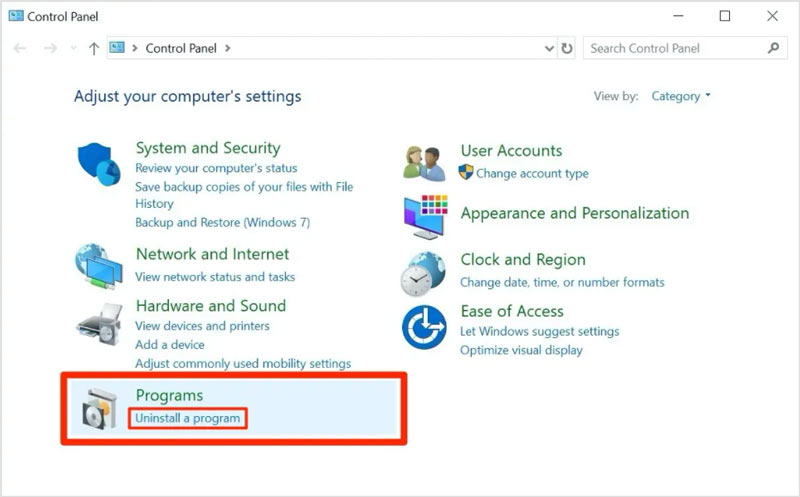
Scroll naar beneden in de programmalijst om de iTunes-app te vinden. Markeer het en klik vervolgens op Verwijderen om het van uw computer te verwijderen.
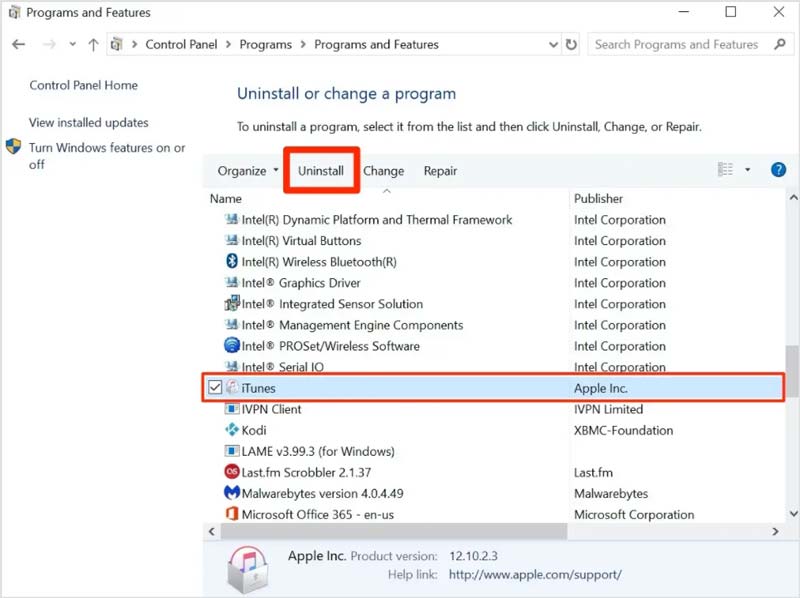
Hoe kan ik muziek van iTunes op mijn Mac verwijderen?
Open iTunes op uw Mac en klik op het tabblad Bibliotheek. Zoek de muziek die u wilt verwijderen en klik er met de rechtermuisknop op. Nu kunt u de optie Verwijderen uit bibliotheek kiezen om uw muziek eenvoudig uit iTunes te verwijderen.
2. Hoe update ik iTunes naar de nieuwste versie?
Wanneer u iTunes opent, wordt u gevraagd iTunes te upgraden als er een update beschikbaar is. U kunt ook handmatig controleren op iTunes-updates. Op een Mac kun je naar de App Store gaan om iTunes bij te werken. Als Windows-gebruiker kunt u iTunes openen, op het menu Help klikken en vervolgens de optie Controleren op updates kiezen.
3. Kan ik iTunes verwijderen uit de Windows Store?
Zelfs als je iTunes hebt geïnstalleerd via de Microsoft Store, hoef je het daar niet te verwijderen. In plaats daarvan kunt u naar de Apps en functies gaan, de iTunes-app zoeken en vervolgens iTunes verwijderen.
Conclusie
iTunes was ooit de enige tool voor Apple-producten om gegevens in te stellen en te beheren. Het kan werken als een goede mediaspeler, mediabibliotheek, Apple-hulpprogramma voor apparaatbeheer en de client-app voor iTunes Store. Terwijl draagbare iOS-apparaten de afgelopen jaren steeds minder afhankelijk waren van lokale muziek en video's. Je hebt iTunes niet meer nodig om je Apple-apparaat in te stellen en bestanden te synchroniseren. Gezien dat, deelt dit bericht effectieve methoden om u te helpen iTunes verwijderen van Mac en Windows-pc.
Vond je dit nuttig?
226 Stemmen